Rename AfterShokz
Reason
You may notice that other people have AfterShokz Air headsets and might be using them in near proximity to you. You may have wondered if you can personalize the name of your device as it appears in a computer's list of Bluetooth devices. The default name is Trekz Air by AfterShokz, or something similar.
Decision
You can rename a Bluetooth device, such as the AfterShokz Trekz Air, using Windows 10.
But, there are some limits to the effectiveness of this benefit. Read through the following Exceptions before deciding to rename your device.
Exceptions
| Exception | Condition |
|---|---|
| The AfterShokz headset will be renamed only on your system (your PC) | If you pair and connect the device with some other system such as some other Windows 10 PC or smartphone, there it will have its default name.. |
| The AfterShokz headset will be renamed only until you unpair it. |
If you unpair the device and then pair it again, it will be paired with its default name. And you will have to rename it again. |
| An AfrerShokz Air driver update can change the device's name. |
If the device’s driver gets updated somehow, there might be a chance that the device’s name goes back to the default one. |
Recommendation
It makes sense for AfterShoks Air users who consistently and exclusively use their own laptop, rather than shared computers, to rename their headset and keep it paired with their laptop.
Examples
1. Instructor always brings their laptop to every class and never uses their AfterShokz with any other computer. This instructor would benefit from renaming their AfterShokz to something uniquely identifiable, such as Awesome Jane Doe's headset, or Tarzan's Trekz Air, etc.
2. Instructors who pair their AfterShokz with various computers in classrooms where they teach should not waste their time renaming their headset, because the name will revert to Trekz Air by AfterShokz when it is unpaired from a computer.
Instructions
See the comprehensive instructions on this page:
https://www.techilife.com/rename-bluetooth-device-windows-10/
Renaming a Bluetooth Device on Windows 10
- “Turn on Bluetooth” on your Windows 10 PC.
- “Connect the Bluetooth device” that you want to rename.
- Open “Control Panel”.
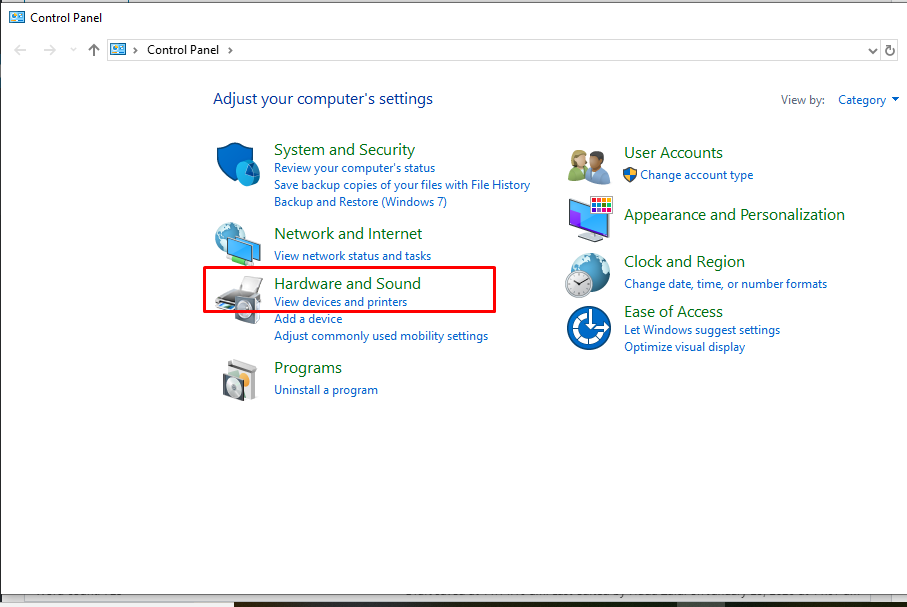
- Choose “Hardware and Sound” option.
- Then go to “Devices and Printers”option.
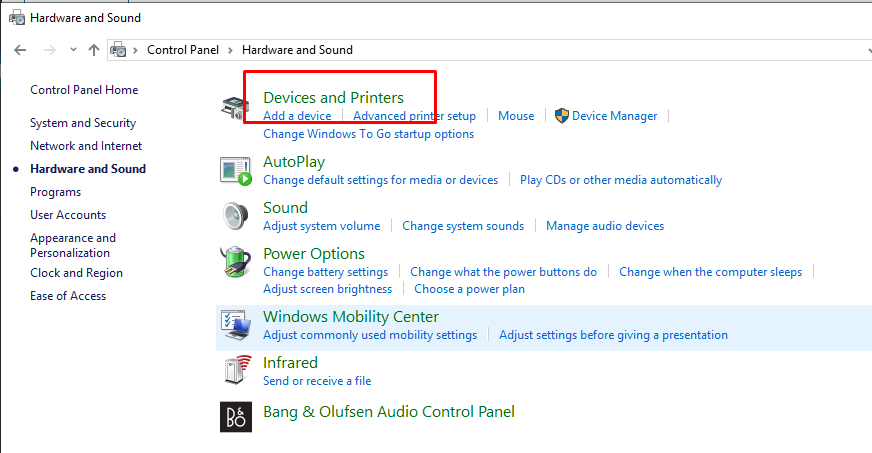
- Move cursor to the “device you want to rename”.
- “Right-click” on it.
- In the drop-down menu, click “Properties”.
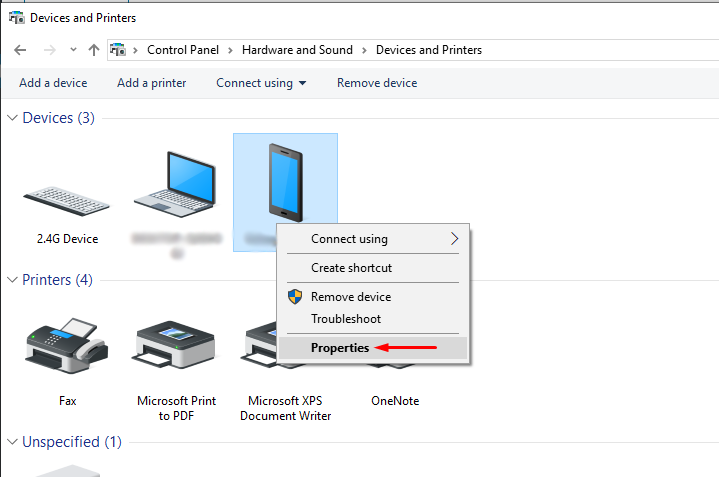
- In the Properties window, go to the“Bluetooth tab”.
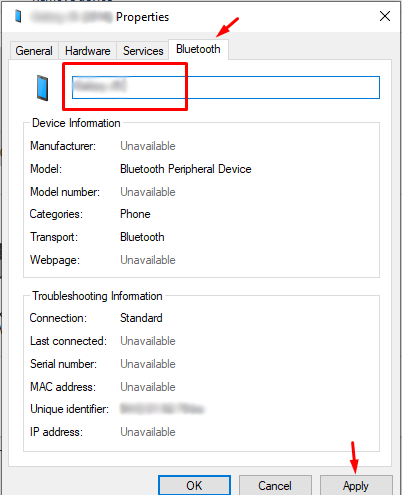
- Here, next to the device’s icon is its default name and it can be edited.
- Click on the “name field”.
- “Rename the device” as you like.
- Click on “Apply” button.
- Now, “close the window”.
Now in order to rename it, you need to turn the device off and then on again. Just disconnect it from the PC and then re-connecting would not suffice. The new name will appear when you turn the device on again after turning it off once. And the name will be saved in the reboot.
So when you turn off the device and then turn it on again, go to the Control Panel. Go to Hardware and Sound, and then to Devices and Printers option. There you can see that the device’s new name has appeared. This means you have successfully renamed the Bluetooth device on Windows 10.
