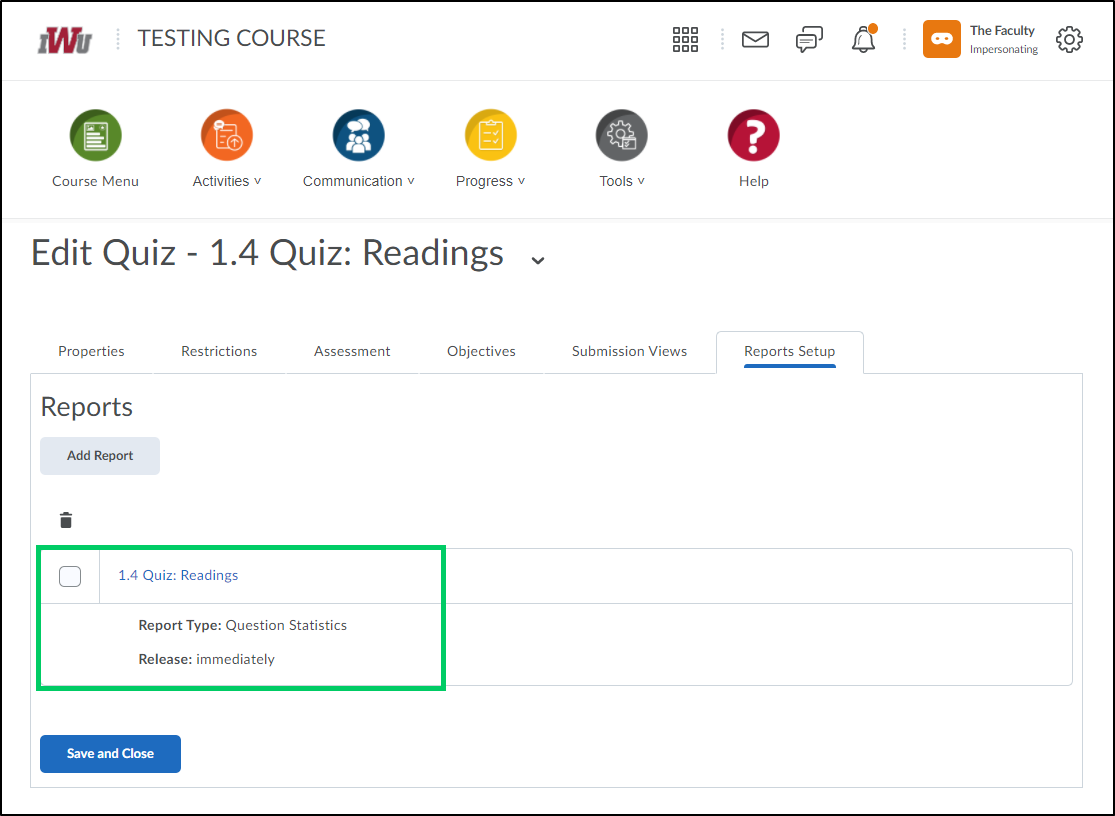How to Create a Report in the Quiz/Survey Tool
Goal
After completing this how-to you will have knowledge needed to create a report within the quiz/survey tool. For other guides on the Quizzes tool, access the Quizzes topic page.
Navigation
1. Select the "Activities" icon from the course navbar.

2. From the Activities menu, select the "Quizzes" icon.
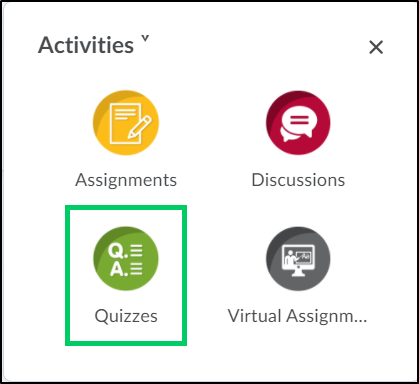
3. Select the dropdown menu next to the quiz that you would like to create a report for.
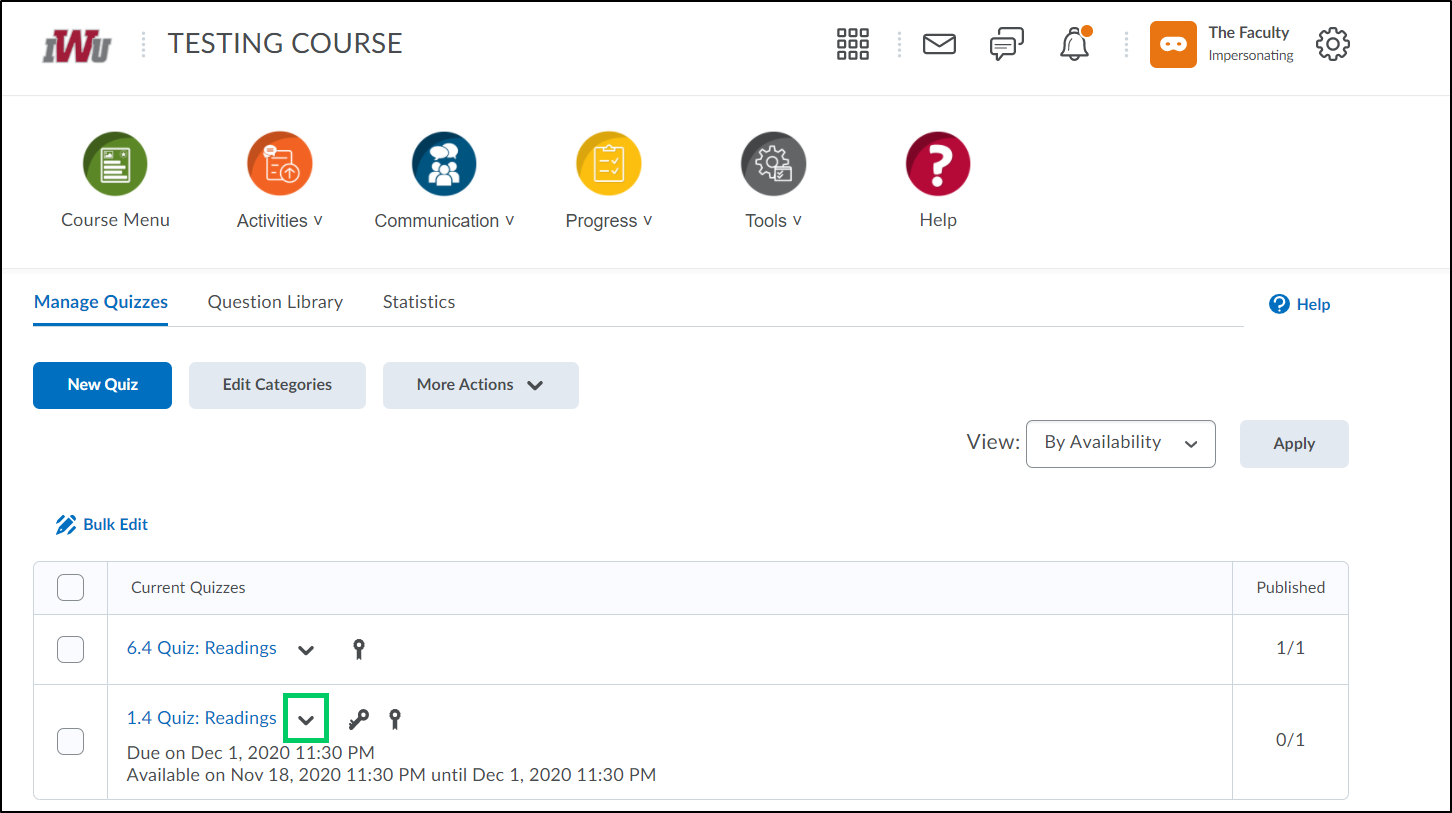
4. From the dropdown menu, select "Edit".
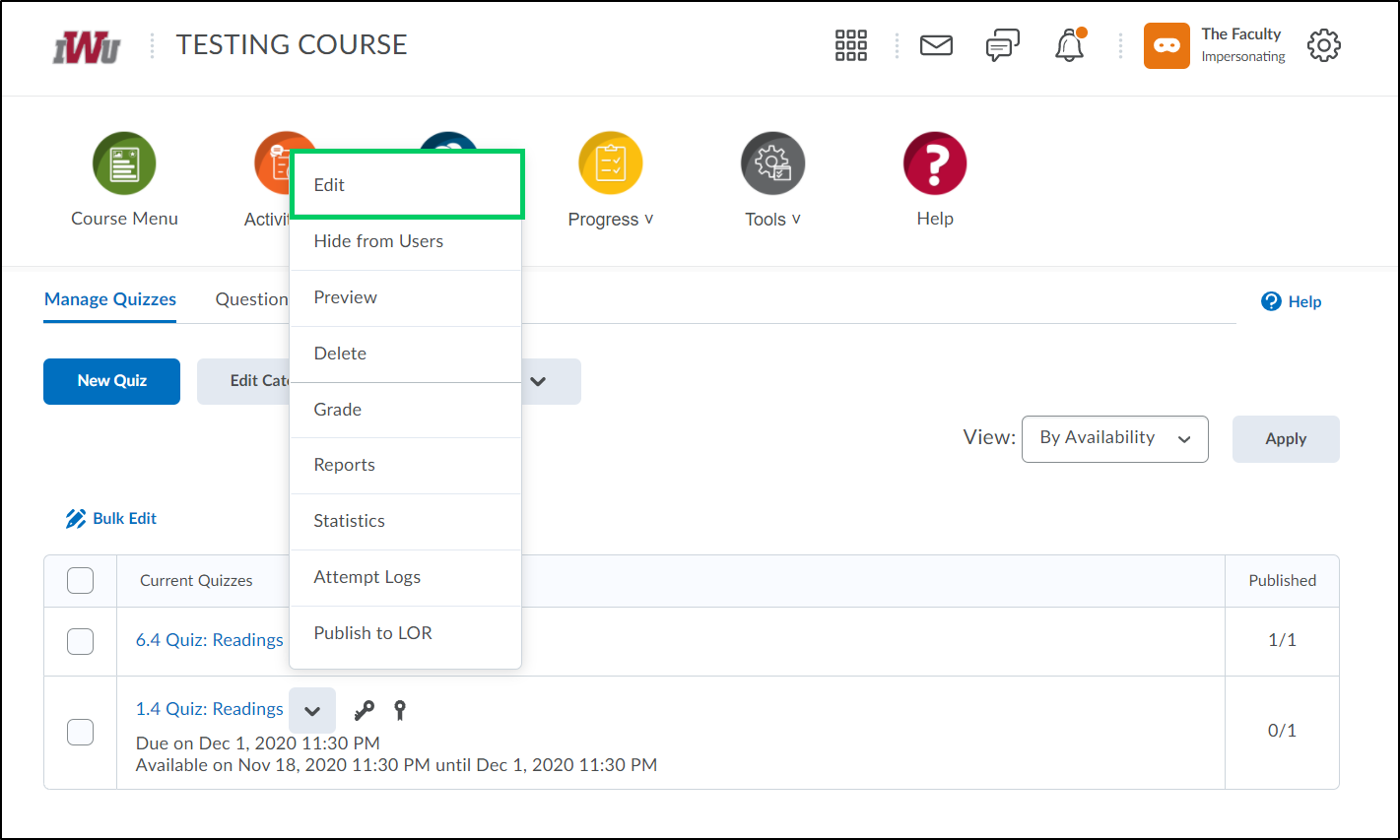
5. Choose the "Reports Setup" tab.
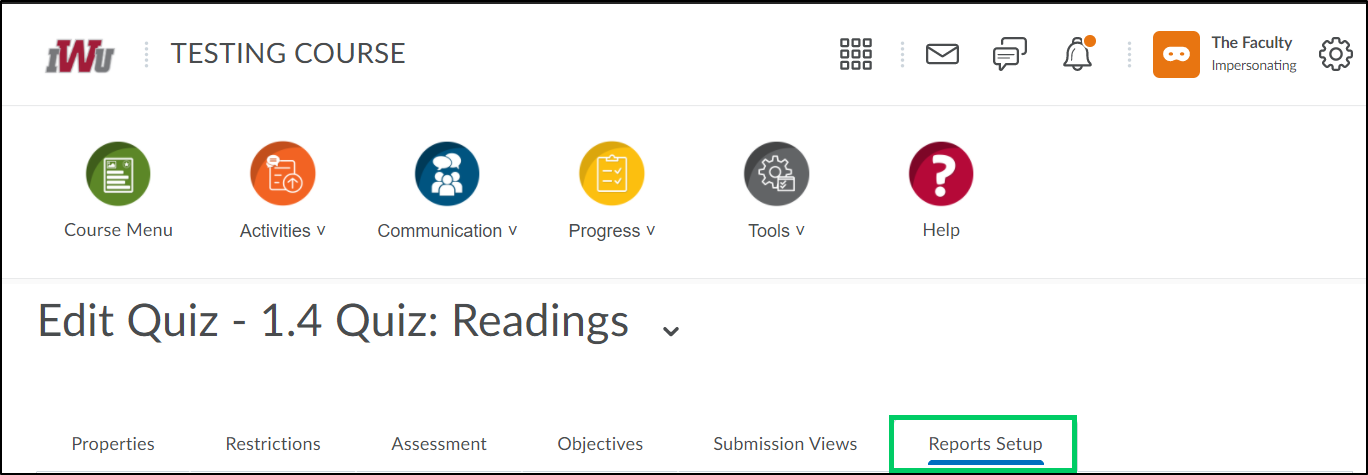
6. Select the "Add Report" button.
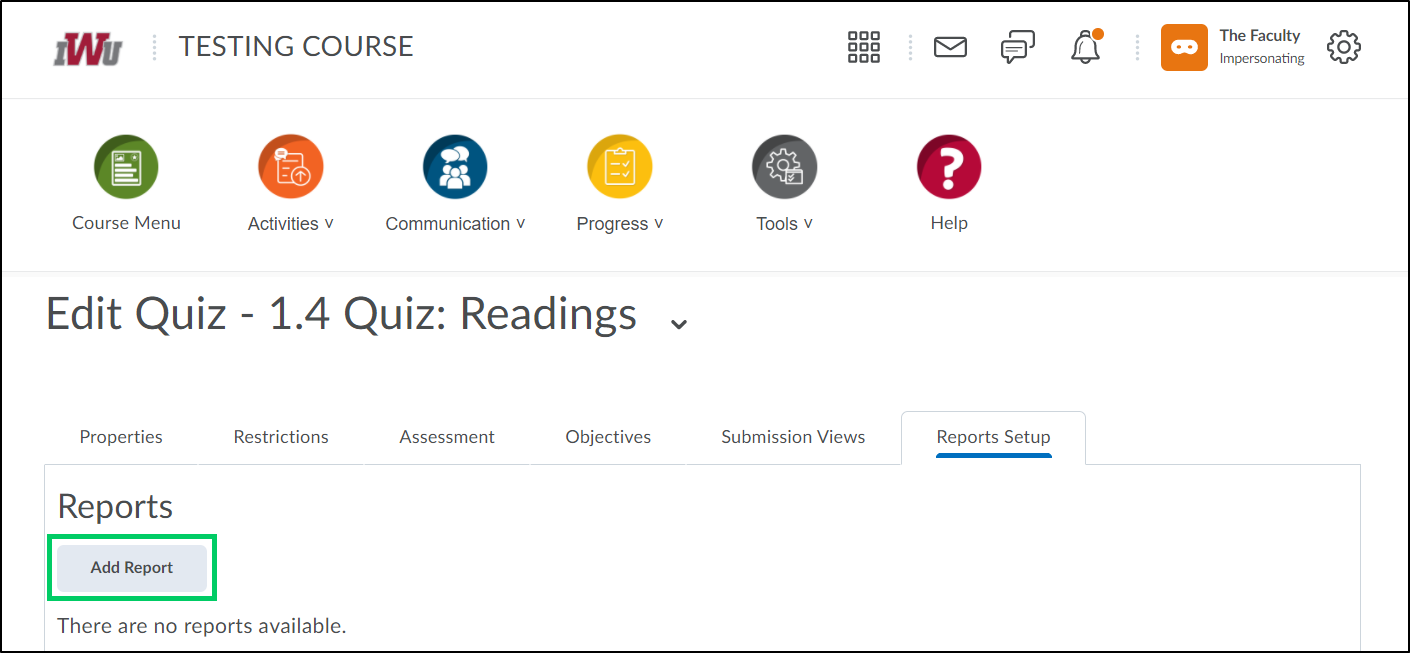
7. In the "Report Name" field, input a name for the report.
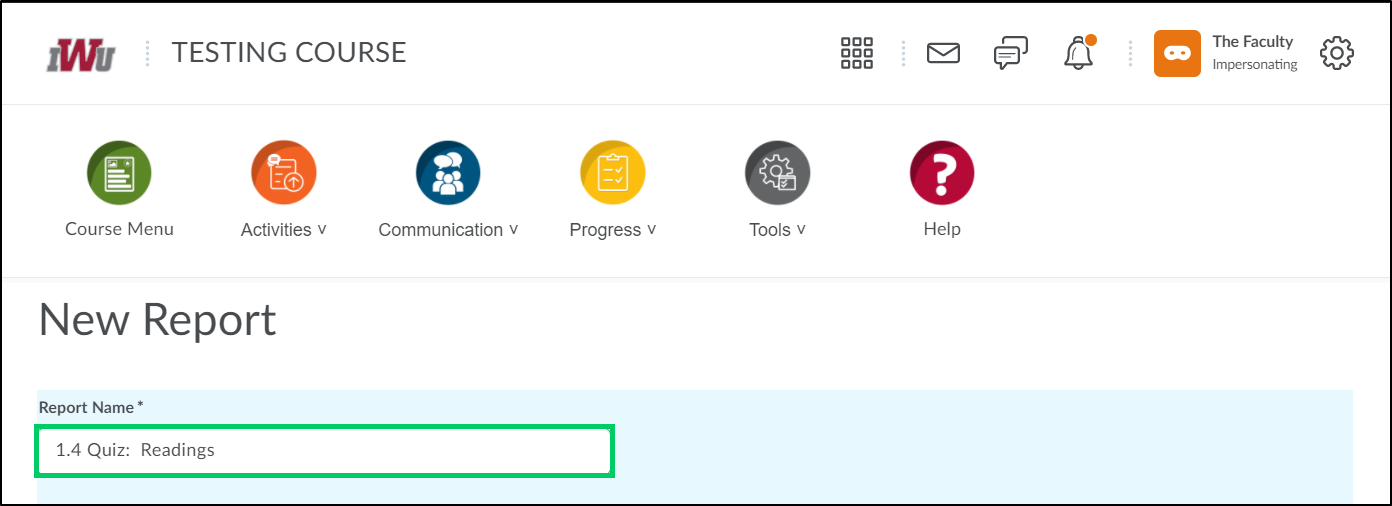
8. In the "Report Type" section, choose the criteria desired for your report by selecting the radio button next to the appropriate selection.
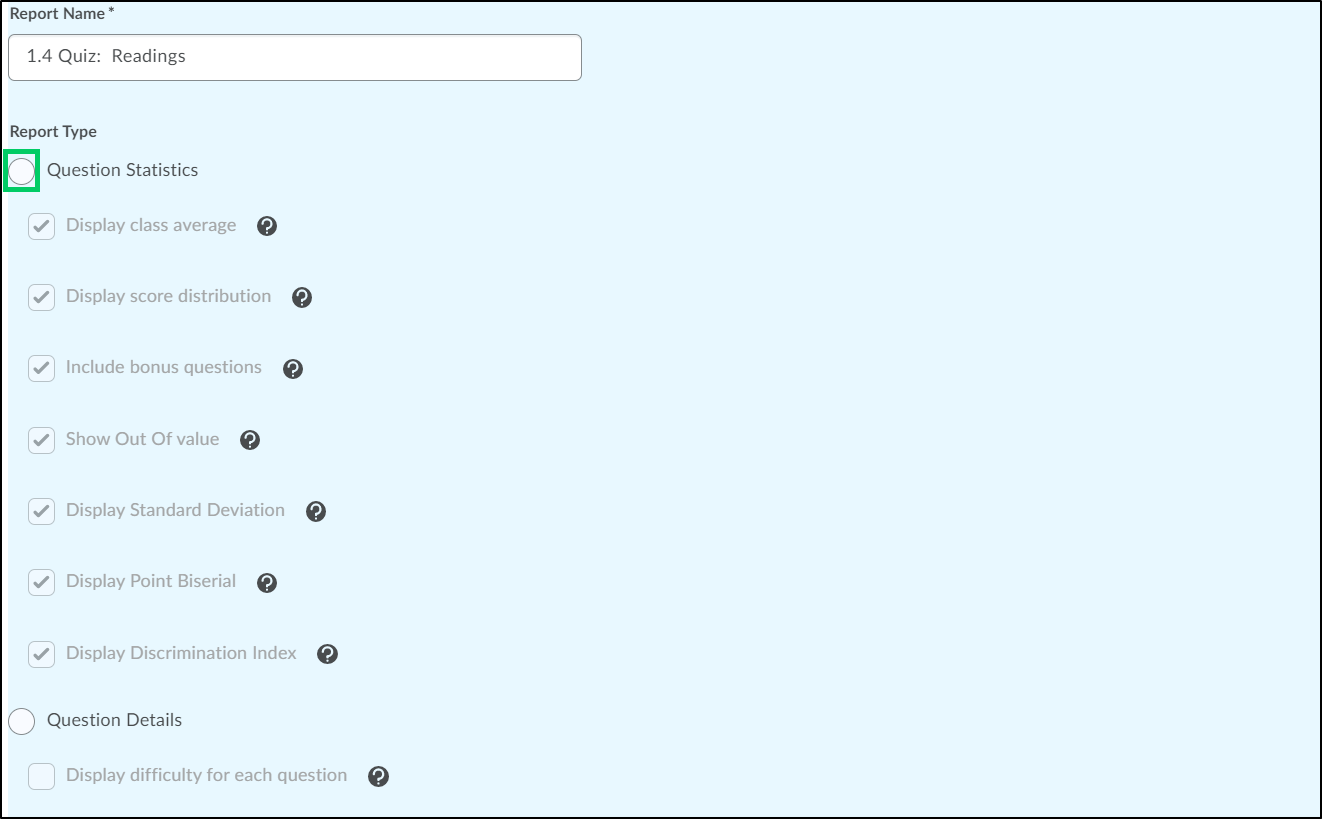
9. Under the chosen criteria, select the checkboxes to customize the report's output.
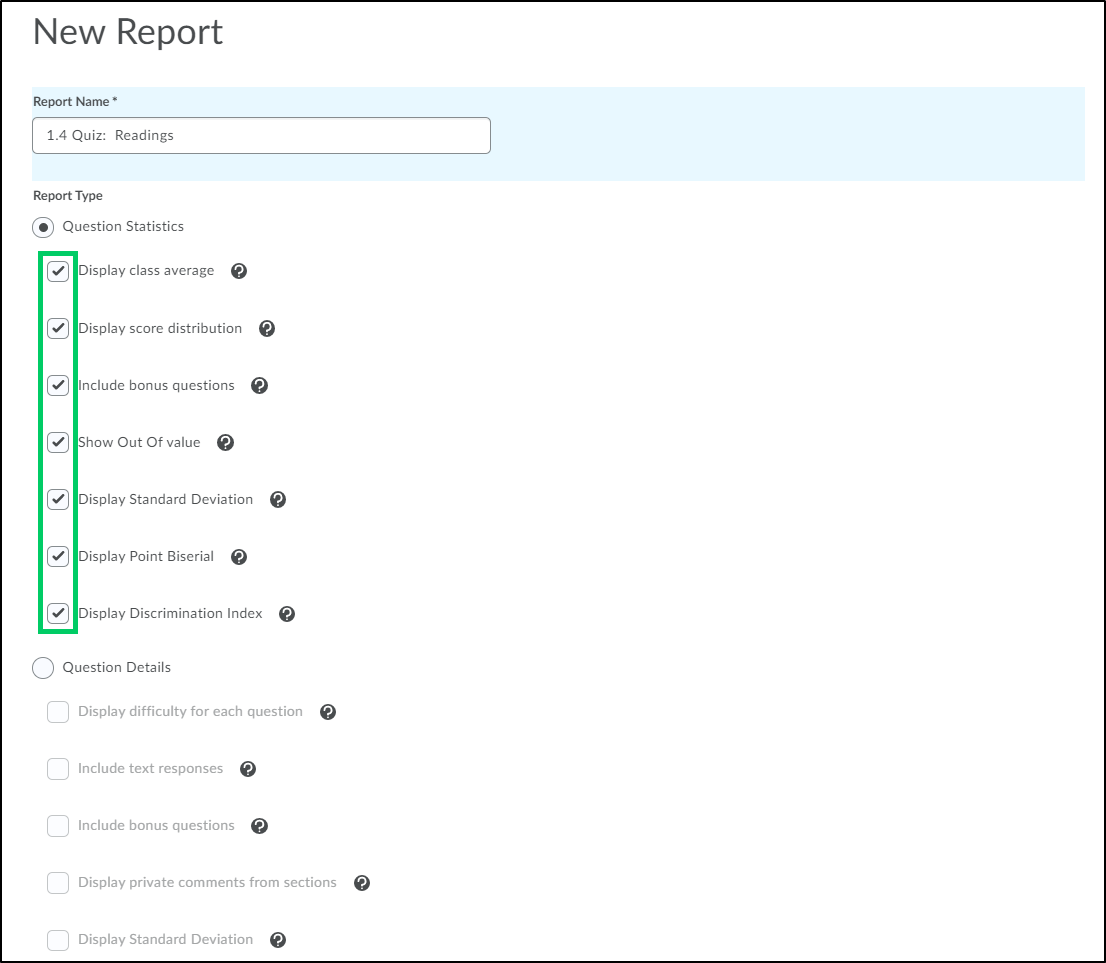
10. In the "Release" section, choose when to release the report by selecting the appropriate radio button next to "Immediately" or by a self-designated date.
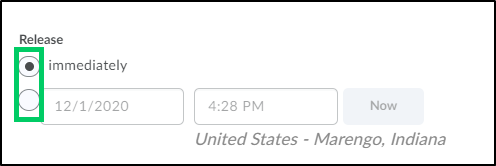
11. Within the "Release Report To" section, you are able to designate which users are allowed to run the report based off their Brightspace role by selecting the appropriate checkboxes next to the chosen roles.
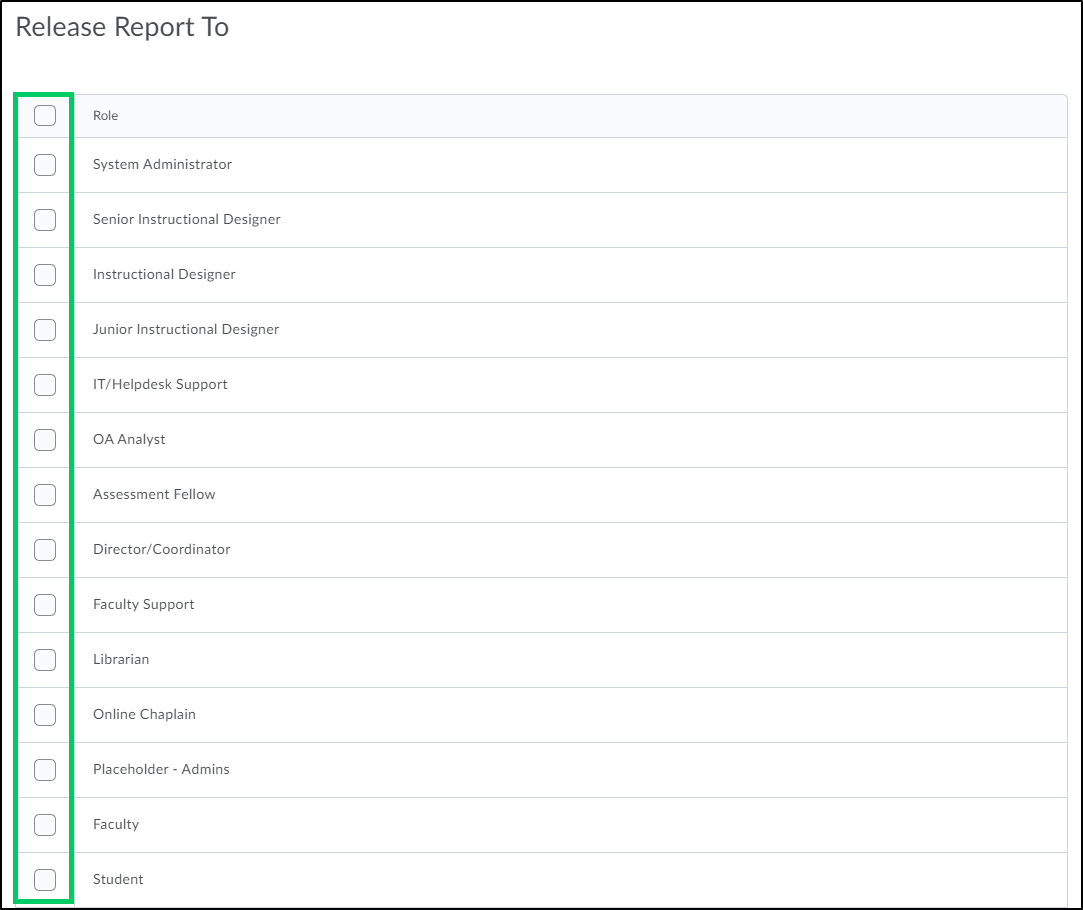
12. Once all criteria has been selected, selecting the "Save" button will save your choices.
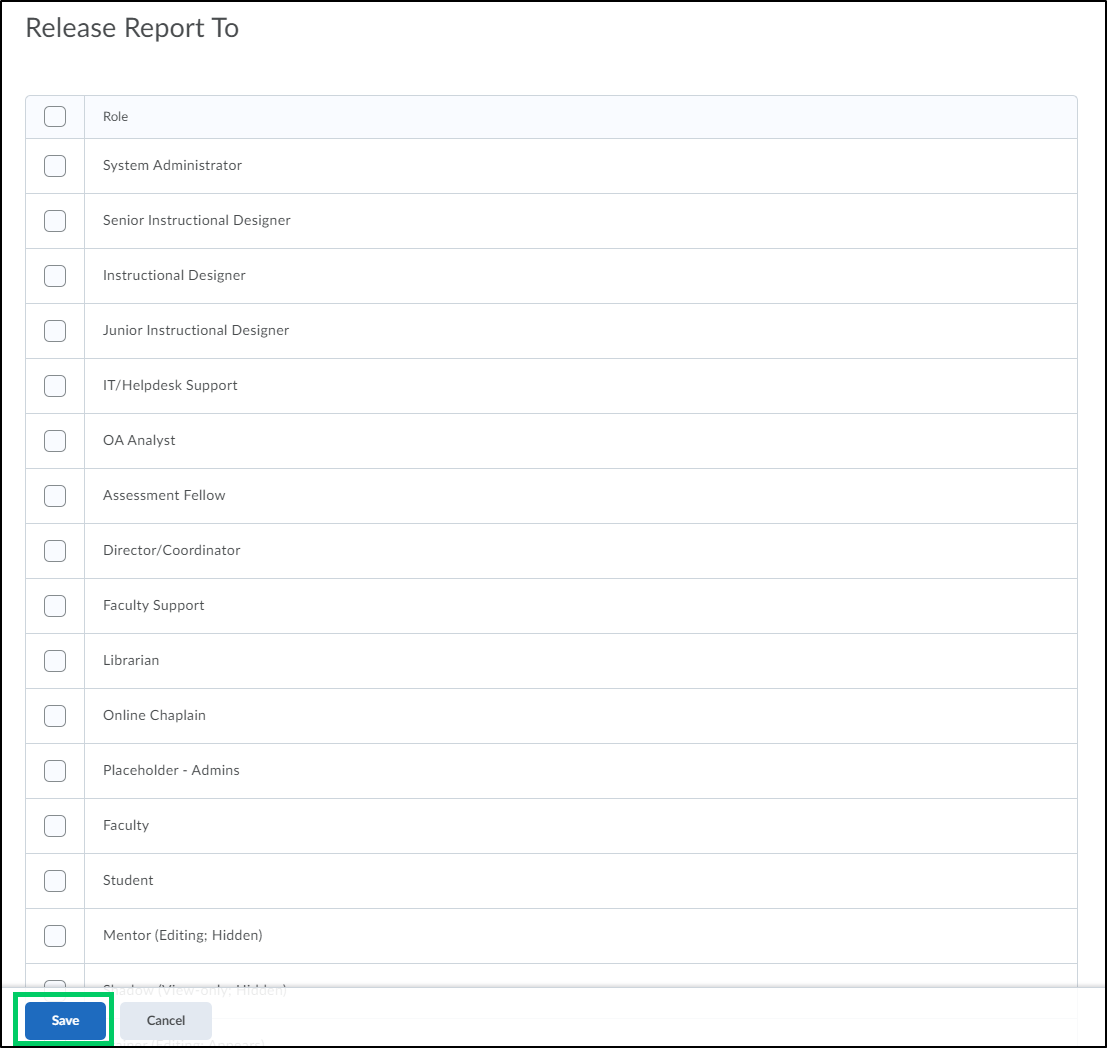
13. The report created will appear in the "Reports" section.