Clearance
Clearance Process
All IWU Marion students must be cleared by the Student Development Department using the Clearance Process. A student must be cleared through this process so that they can move into a dorm and begin taking classes. So that all students may obtain a cleared status, the Clearance Team has several clearance events at the beginning of each semester.
To assist with this process, IT has developed two tools: the Clearance Report and the Clearance Dashboard.
Clearance Team Contacts
- Crystal Keetch: crystal.keetch@indwes.edu
- Zina Teague: zina.teague@indwes.edu
- Amy Llorens: amy.llorens@indwes.edu
- Jenna Riggs: jenna.riggs@indwes.edu
Iframe Code
This is the iframe code for the residential SharePoint page:
<iframe src="https://secure2.indwes.edu/ClearanceDashboard/" title="Clearance" width="100%" height="150px"></iframe>
This code can be copied into the page by selecting the Embed box and clicking on "Add Embed Code"

This will open a box in the right hand column that looks like the image below. Paste the iframe code above into this box. Then, at the top of the page click the link that says "Republish".

When you want to take the page down open the residential page and click on edit. The web part below will appear. If you click into the box you will see the small popup in the upper left hand corner. Click on the icon that has two sliders and the tab on the right will populate with the iframe information.

Select all of the data in the embed box and delete it. Then click on republish at the top of the page.

Clearance Report
Clearance reports are used by the Clearance Team to monitor the status of each student as they proceed through the process. There are two versions of the report - the Full Report and the Simplified Report.
Full Report
The Full Report is only viewable to the Clearance Team due to the nature of the data available on the report such as student balances and financial aid amounts.
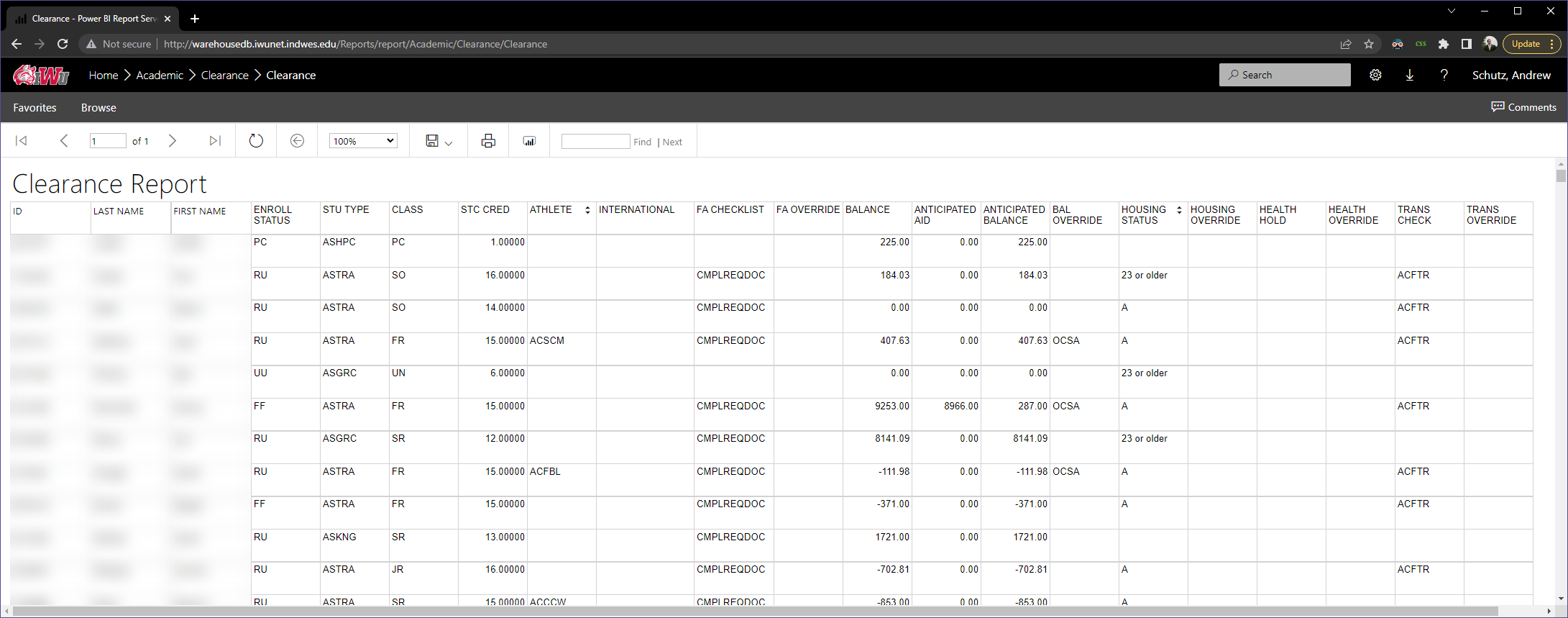
Simplified Report
The Simplified Report is viewable after the Clearance Team downloads the report and emails it out. The contents of the Simplified report include basic information about students indicating if they are cleared or not but does provide any details as to why. One example is coaches needing to know if their players are cleared through the process yet but should not have access to the data as to why.
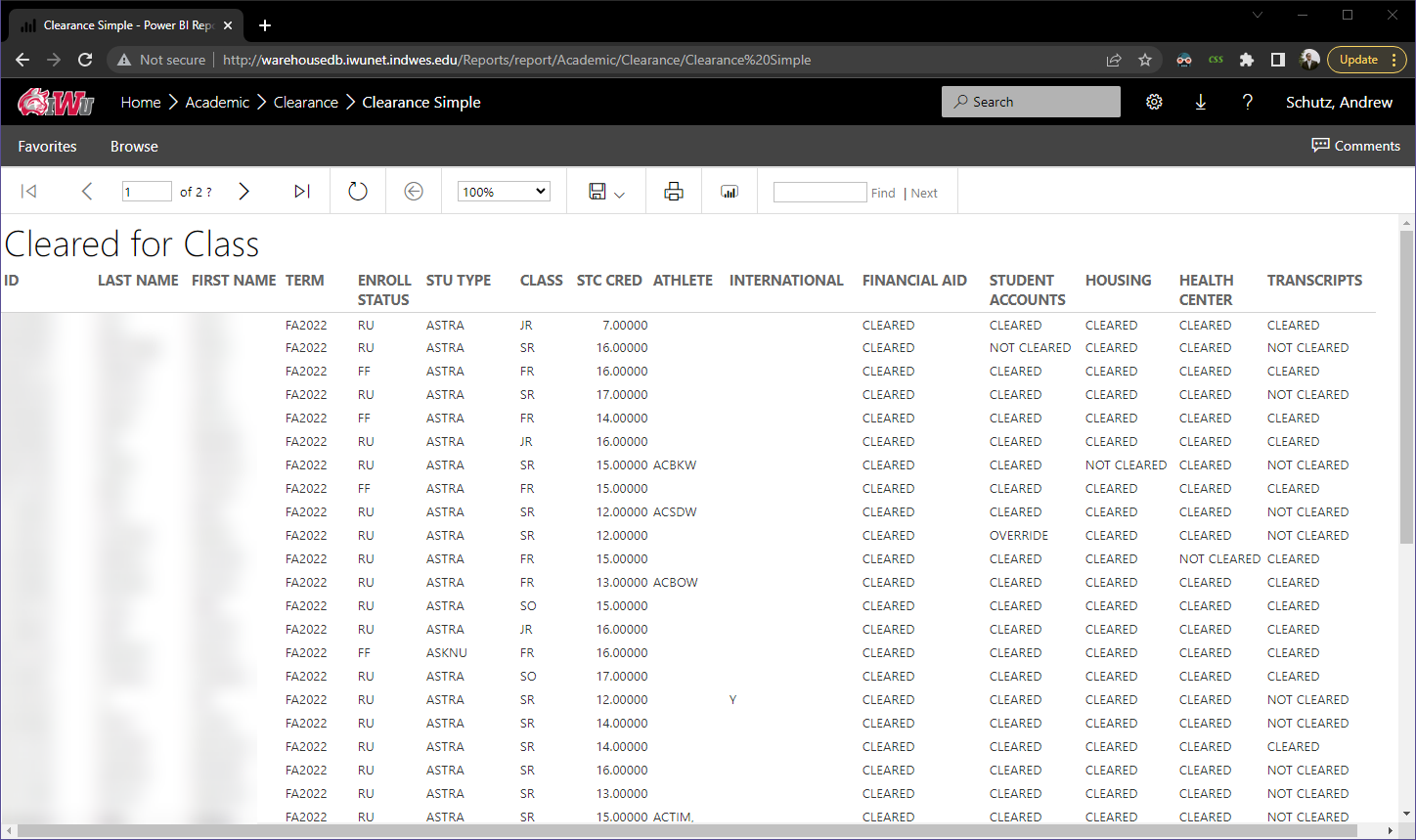
Clearance Dashboard
The Clearance Dashboard is a web app that shows the clearance status of one student at a time. The dashboard checks the status in 5 categories(transcript, housing, health, financial aid, and student accounts) and then shows an overall status at the top. However, returning students will only see 4 categories as the transcript section does not apply to them.
Admin View
Employees will be automatically redirected to the admin view when they visit the dashboard. On the admin view, employees can enter an ID, as well as a term, to see the student's clearance status for that term. This is useful for quickly checking the status of a few students.
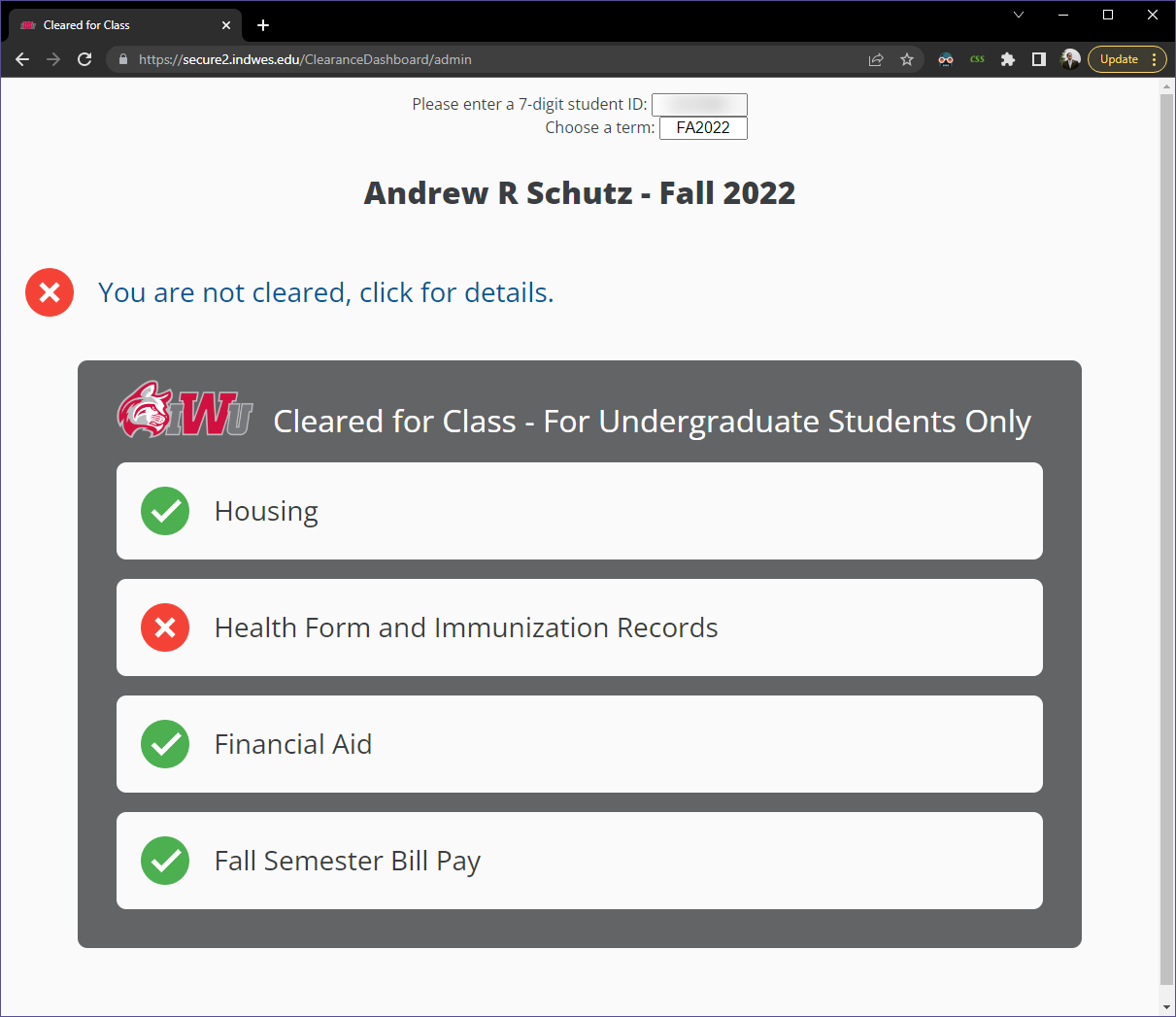
Student View
Most students' first contact with the clearance dashboard is on the student portal. If the student is cleared in all categories they will get a green check, otherwise, they will see a red X. Clicking on the link will take them to the full dashboard.
Usually, the dashboard is visible to students from the beginning of registration until the start of classes. IT can hide and show the dashboard as needed. The clearance team can submit tickets to IT requesting the dashboard be hidden or shown.
The student view is similar to the admin view, except there is no option to enter an ID or term. This view automatically shows the logged-in student's status for the current term. Each section is expandable to see the steps needed to gain a cleared status.
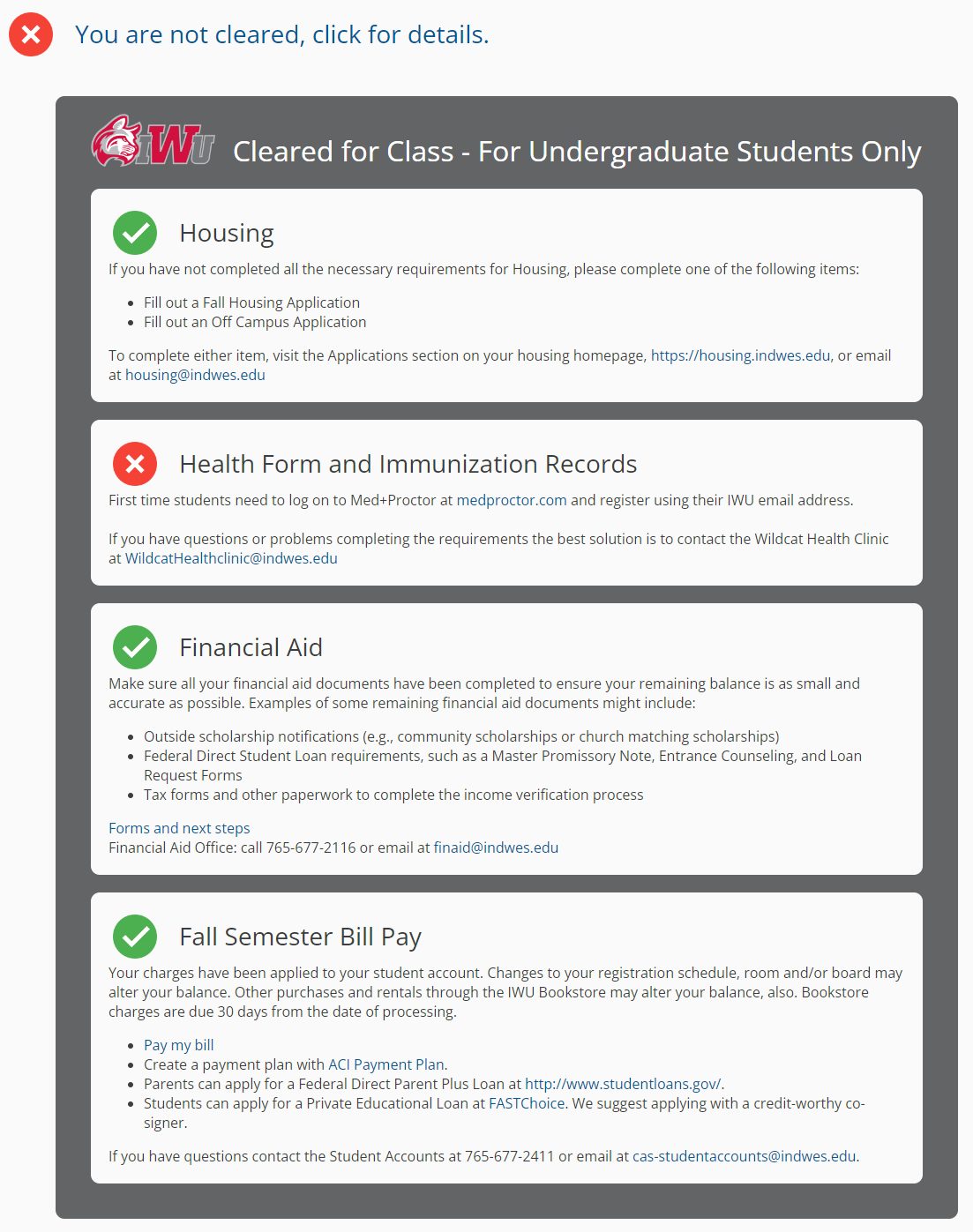
Logic
This is the standard logic that the dashboard uses:
Transcript
If the student has an enrollment status of 'RU', the transcript check does not apply to them.
If the student has the 'ACFTR' communication code they will be cleared, otherwise, they will not be cleared.
Housing
If any of the following conditions are met, the student will be cleared, otherwise, they will not be cleared.
- The student is 23 or older
- The student has submitted a housing application for the Fall or Spring semester of the current academic year
- The student has a room assignment in Colleague
- The student has the 'VOCHAPXX' communication code
-
Adding Code for Housing Clearance (Off-Campus)
-
Create a Saved list using the process for SLED
-
Open CRG mnemonic.
-
Leave the default year as is – this is used for FA and has no bearing on this process (code)
-
Enter VOCHAPXX in the Code field
-
Enter a status of 'Received'
-
Enter the current date under 'Date'
-
In the 'Saved List Name' field, enter the name of the save list you created in step 1
-
'Save All' out of the screen
-
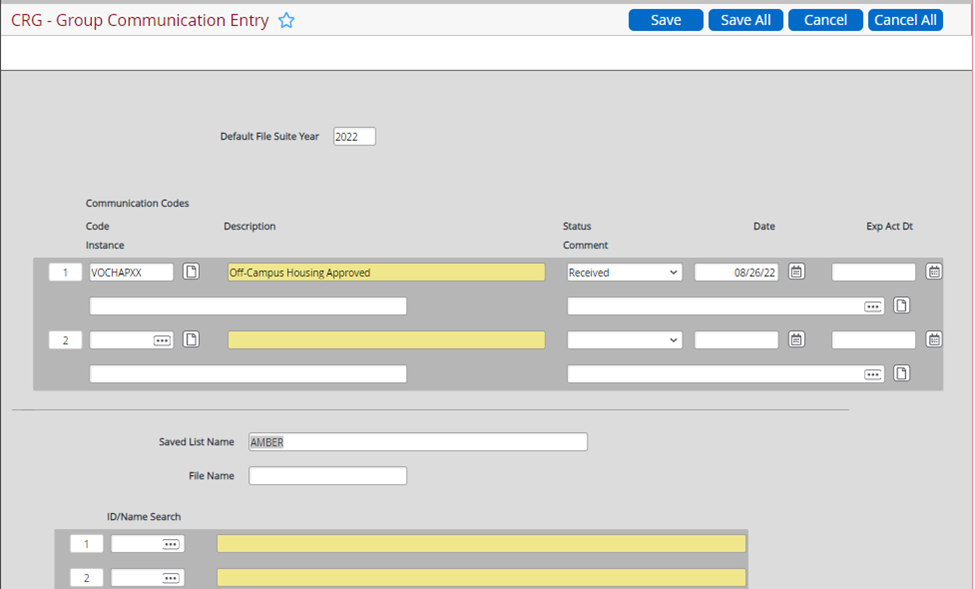
-
-
Financial Aid and Bill Pay Student Accounts
If the student's balance, minus their financial aid, is $500 or less they will be cleared, otherwise, they will not be cleared.
Financial Aid
If the student is cleared in student accounts they will also be cleared for financial aid.
If the student has the 'CMPLREQDOC' code for completing their FA checklist, they will be cleared, otherwise, they will not be cleared.
Health
The student must have an 'RGIP' or 'HCIA' restriction with an end date, otherwise, they will not be cleared. The 'HCIA' code is automatically added to new students at registration and is changed to 'RGIP' after a semester. These codes are ended after the student gets all of their documents uploaded in Med+Proctor.
Overrides
Each dashboard section has a code that can grant a temporary override status. The following codes can be entered in Colleague on the PERC screen by the customer to grant a student a clearance override which allows them to be cleared for that section even if the student does not meet the clearance requirements. These codes are called student restriction codes.
| OCSA | Student Accounts |
| OCHG | Housing |
| OCHC | Health Center |
| OCTN | Transcripts |
Updates
N439234441 5/10/2023
Removed the Financial aid section and renamed the Student Accounts to Financial Aid and Bill Pay
