Engagement Tool
FAQ
The engagement policy represents what policy is active for this section. This is a combination field that determines if a student is included in the base report. A section special property of 'N' (ACSI) or an attendance tracking type (Disallow Final Grade Entry if No Attendance) of 'P' (SOFF) will set this field to 'N' and include it on the report..
- What is the Engagement Tool?
- A report has been developed using Microsoft Reporting Services. This report displays the "engagement" of the student in their course.
- What data is involved?
- The report combines student and course enrollment information from Colleague as well as data from Brightspace including data from posts, quizzes, submissions, and grades. Complex logic brings this together into a last engagement to determine when the student last participated.
Here's a breakdown of how the query achieves this:
It starts by defining several common table expressions (CTEs) to gather specific engagement-related data such as quizzes, posts, submissions, grades, and class start for each student.
The "Enrolled_Students" CTE retrieves essential information about students who are currently enrolled in courses, including their enrollment status, primary and enrolled course details, start and end dates of courses, and other relevant information.
The "AllEngagement" CTE combines all the engagement data from the previously defined CTEs into a single result set, making it easier to analyze and summarize.
The "Disengagement" CTE calculates the longest duration of disengagement for each student and course by determining the days between consecutive engagement activities.
The final SELECT statement brings together all the relevant information from the CTEs and presents a comprehensive summary of student engagement. It includes details like student ID, name, email, enrollment status, last engagement date and type, days since the last engagement, last post, quiz, submission, and grade dates, as well as course information like term, course name, course start and end dates, attendance requirements, and more.
The final report filters the results based on various parameters, such as course start and end dates, student IDs, course names and terms, enrollment status, attendance requirements, and student types. The results are sorted in descending order based on course end date, days since the last engagement, and last grade, offering a comprehensive overview of student participation and performance in the specified courses. - What are the fields on the report?
-
Student Id (Unsorted): This field represents the identification number of the student. It is displayed without any particular sorting order.
Student Name (Unsorted): This field shows the full name of the student (first name followed by last name). It is displayed without any specific sorting order.
Course (Unsorted): This field displays the course code or identifier associated with the student's engagement. It is presented without any particular sorting order.
Course Title (Primary Course): This field shows the title or name of the primary course associated with the student's engagement. It represents the main course the student is enrolled in.
Course Start (Unsorted): This field indicates the start date of the course associated with the student's engagement. It is displayed without any particular sorting order.
Course End (Unsorted): This field represents the end date of the course associated with the student's engagement. It is displayed without any specific sorting order.
Last Engaged (Unsorted): This field displays the date when the student was last engaged in any activity related to the course. It is presented without any particular sorting order.
Days (Unsorted): This field represents the number of days since the student's last engagement. It is displayed without any specific sorting order.
Engagement Type: This field shows the type of the last engagement activity. It could be a quiz, a post, a submission, or a grade.
Engagement Name: This field displays the name or title of the last engagement activity the student participated in.
Last Post: This field represents the date when the student last made a post or message in the course discussion forum.
Last Quiz: This field displays the date when the student last took a quiz associated with the course.
Last Submission: This field shows the date of the student's last submission for any assignment or assessment in the course.
Last Grade: This field represents the date when the student last received a grade for any activity or assessment in the course.
Last Grade Event: This field indicates the most recent third party grade activity. It is not included in the Last Engaged date.
Enrolled: This field indicates whether the student is currently enrolled in the course. It could have a "Y" (Yes) or "N" (No) value.
Engagement Policy: Represents what policy is active for this section. This is a combination field that determines if a student is included in the base report. A section special property of 'N' (ACSI) or an attendance tracking type (Disallow Final Grade Entry if No Attendance) of 'P' (SOFF) will set this field to 'N' and include it on the report..
- What are the parameters?
-
Student Id: This parameter allows the user to filter the report based on a specific student's identification number. By entering a student ID, the report will display data related to that particular student only.
Days Unengaged: This parameter enables the user to filter the report based on the number of days a student has been unengaged. The user can input a specific number of days, and the report will show data for students who have been unengaged for at least that many days.
Date: The "Date" parameter is used to filter the report data by a specific date. The user can enter a date, and the report will display information for students and courses associated with that particular date.
Details: The "Details" parameter provides an option for the level of detail in the report. It could be a boolean parameter with a value of "True" or "False." When set to "True," the report will include additional details for each student and course. When set to "False," the report will display a more concise summary of the data.
Term: This parameter allows the user to filter the report data based on a specific academic term. Users can select a particular term from a list, and the report will show information only for courses within that chosen term.
Course: The "Course" parameter enables the user to filter the report data by a specific course. By selecting a course from a list, the report will display information relevant to that particular course.
Status: This parameter provides filtering options for the status of students. Users can choose from a list of status values (e.g., "Active," "Withdrawn," "Enrolled") to filter the report data based on the selected student status.
Student Type: The "Student Type" parameter allows the user to filter the report data based on different types or categories of students (e.g., "Full-Time," "Part-Time," "Undergraduate," "Graduate"). Users can select one or more student types from a list to display relevant information in the report.
- What is the last date of engagement?
- The StudentLastEngagement view effectively identifies and retrieves the most recent engagement information for each student from the "Engagement" table, providing a concise and up-to-date summary of their activities and course-related details.
- Where can I access this tool?
- The report can be found at https://iwudata/reports/report/DM-ENGAGEMENT/Engagement or https://warehousedb/reports/report/DM-ENGAGEMENT/Engagement. Multiple urls are provided for redundancy and ease of use.
- What permissions are necessary?
- Anyone with Colleague access also has access to the Engagement Tool. No further permissions are necessary.
- Is the tool available offsite?
- Only offsite users connected via vpn can access the tool.
- Why do I see the error: "Student Engagement data is currently unavailable due to maintenance"
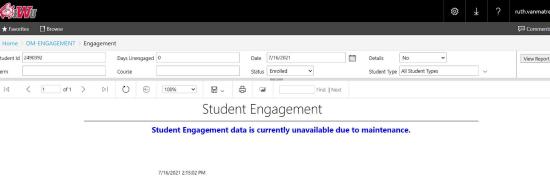
This message was developed specifically to indicate that the underlying data has not been updated with the most recent data provided by BrightSpace.
1. A maintenance window has been setup for the third Friday of every month.
2. Some other process or error encountered prevented the data from being completed. A different error should present itself in this situation.- Why does the data take so long to update on maintenance window days?
- Brightspace must identify a time in which all their changes can be put into place and then the data updated. The normal data completes around 4am est which then prevents IWUDATA from getting the data until after that time. This time is lengthened when the underlying structures are updated. We are then required to evaluate the changes and make adjustments to our code and data to accommodate.
We are unable to make changes beforehand for a variety of technical reasons out of our control. Unfortunately, the result of all of this is that we cannot commit to the data being available prior to 1pm on the third Friday of the month. - When is the maintenance window scheduled?
- The third Friday of every month is our agreed upon timeframe upon consideration of impact upon IWU and Brightspace scheduling limitations. This decision was agreed to by leadership prior to and communicated on September 30, 2020. We try to have everything back up 1pm on the third Friday of the month.
If this timeframe is missed, your leadership should receive communication about an extended outage. - What if I see an error message outside of the scheduled maintenance window or past 1pm on maintenance Friday?
- Please open a ticket! We are all striving to provide excellence to our students and each other. Communication is key.
- Why do I see the error: "Current student engagement data is unavailable. Please contact the Support Center at extension 2209." ?
- An issue has occurred in providing the most recent data to the engagement tool. Please open a ticket to get this resolved quickly.
- What time should the data be available each day?
- Most of the time, the engagement tool should be ready for use by 7 am. However, please try again around 8 am and open a ticket afterwards if it is still unavailable outside of maintenance days.
- How should I handle a missing course?
- A number of data entry issues can cause a course section to not show on the default report. Please contact Student Experience to correct these issues.
1. A duplicate course section may have been created. These can be viewed at with this DuplicateSections report by those in the Student Experience team.
2. A course section may not have an engagement policy applied. Selecting Yes in the details will show these sections with a blank in the Engagement Policy field.
3. Course sections will not show if they have a status of 'Permanent Withdrawal', 'Cancelled', 'Batch Deregistration', or 'Cluster Transfer'
Regardless of the reason, please contact Student Experience first and they will contact IT if it is necessary to resolve a more technical issue. - How can I see more detail?
-
Please refer to this report StudentEngagementDetail
- How can I remove a course that shouldn't be tracked by attendance?
- All course modifications are made by N&G Student Services. They will need to make adjustments to the section offering.
The engagement Policy represents what policy is active for this section. This is a combination field that determines if a student is included in the base report. A section 'special property' of 'N' (ASCI) or an attendance tracking type ('Disallow Final Grade Entry if No Attendance') of 'P' (SOFF) will set this field to 'N' and include it on the report..
Blank them both out to remove it from the report.
ASCI: SOFF:
SOFF:
