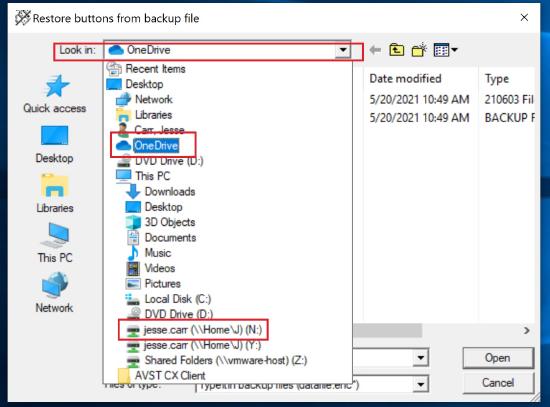TypeItIn backup settings
TypeItIn allows users to save blocks of text or information which can be tied to hotkeys, or groups of buttons, which are used to automatically 'type' said information into any application (Microsoft Word, e-mails, webpages, etc.) thus reducing the need to manually type out the same information for like tasks.
User created information in TypeItIn can be backed up so that in case of data loss the TypeItIn information itself can be recovered. By default, the TypeItIn settings will save TypeItIn user backups to a hidden folder on a users computer.
As such, users will want to change the backup location within the TypeItIn settings to somewhere outside of their computer. We recommend that users save these settings in their OneDrive folder on their computer (which would then automatically sync to the OneDrive cloud).
Instructions on how to do so are detailed below but the first step is to access the backup settings in TypeItIn.
Setting TypeItIn to backup to OneDrive
First, this process is only available if a user has OneDrive already running on their computer and syncing their computer files to the OneDrive cloud. Assuming this is the case, in the TypeItIn 'Select Directory' window;
1. Click on the white arrow at the bottom-right of your screen.
2. Right-click on the TypeItIn icon and select the 'Setup' option from the menu.
3. Select the yellow folder icon to bring up the 'Select Directory' window.
4. Make sure 'c:' is selected under then 'Drives' menu
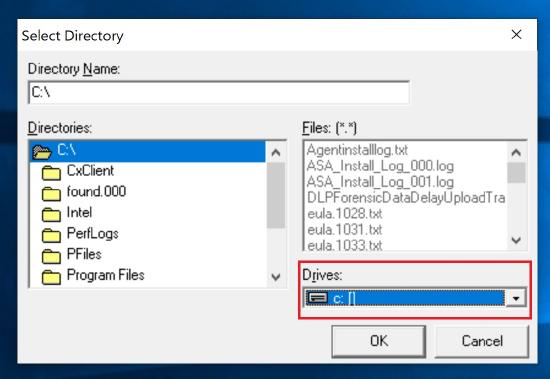
5. Double-click 'C:\', then 'Users', than the name of the person using the computer (ex, 'bill.jones'), then 'OneDrive'. Please note you may need to scroll down at points to see the proper selections.
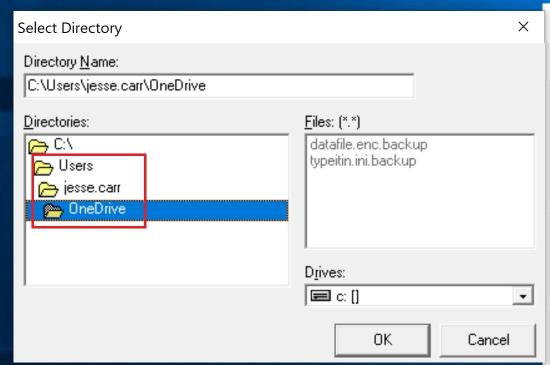
6. Select 'OK' button at the bottom-right of the TypeItIn 'Select Directory' Window.
Restoring TypeItIn backups
When a user receives a new computer and needs to restore their TypeItIn information from TypeItIn backups they will use the following steps.
1. Click on the white arrow at the bottom-right of your screen.
2. Right-click on the TypeItIn icon and select the 'Setup' option from the menu.
3. Select the 'Restore' button follow by the 'No' button on the warning that appears.
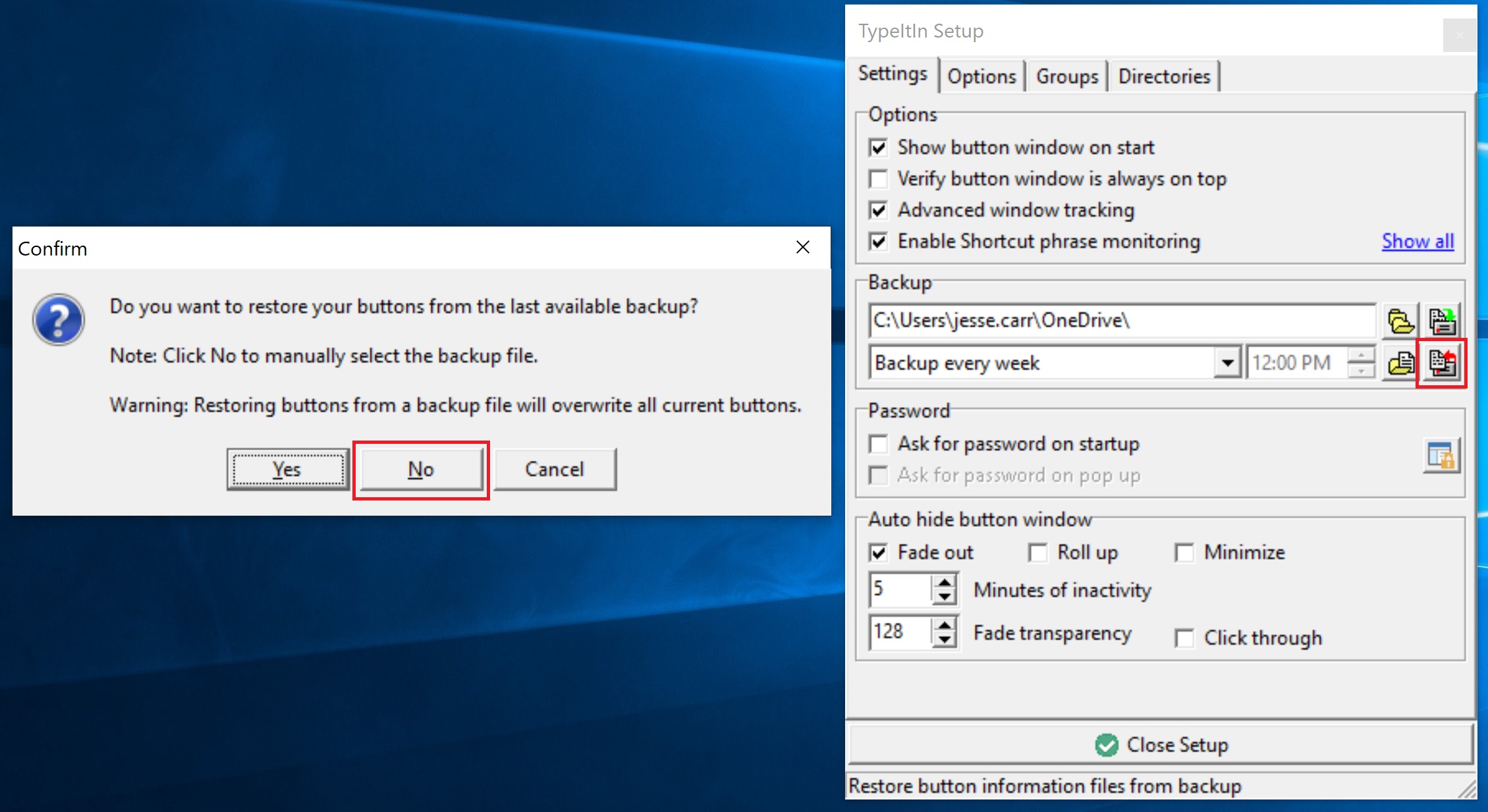
4. On the 'Restore buttons from backup file' window that appears click on the 'Look in' drop-down menu and then select 'OneDrive'. Then select 'Open' at the bottom right. Additionally, in order to even see the 'OneDrive' folder on the drop-down list above, OneDrive must be set up on the computer.
5. Finally, after running the restore the user will need to follow the steps for setting TypeItIn to backup to OneDrive again by following the instructions near the top of this guide. Restoring from a backup file (after receiving a new computer) doesn't automatically set the backup settings to go back to backing up to the correct location. It instead has to be done manually as if it was being done for the first time.
Here are some interesting things about...