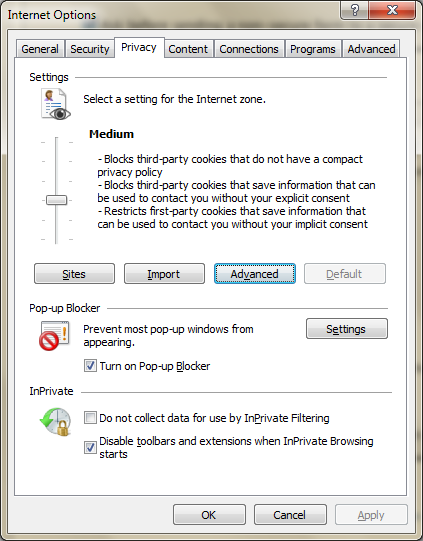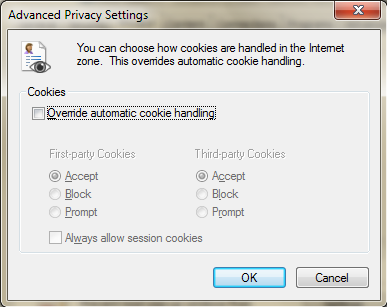Enable Cookies
Overview
Certain functions within Blackboard require that your web browser be set to accept cookies and cookies from third parties. Below is a walk through to enable this for different web browsers
Browsers
Internet Explorer
Internet explorer is the default web browser that is built into Windows. Below are the steps for enabling cookies in the two most popular versions of Internet explorer:
Windows Version 8
- Click on "Tools" (this is found in the top File Edit View Favorites Tools Help bar of the browser). If you do not see this Menu Bar available, you may need to unhide it by right clicking in the light-grey blank space between the website tabs and the address bars.
Windows Version 9
For IE9, "Tools" button will appear as a gear icon in the top right hand corner of the browser. 
- Click on "Internet Options"
- Click on the "Privacy Tab" (the screen should appear as below)
- Click on the "Advanced Button" under the Settings frame
- Make sure that your settings appear as below (these are the default IE settings for cookie Handling)
Mozilla Firefox
Firefox is a free web browser that is available for Windows and OS X from http://getfirefox.com . This is an excellent alternative to any built-in browser on your computer. The steps below will walk you through enabling cookies:
Windows Version 3.6 and newer
- Click Tools > Options
- Click Privacy in the top panel
- Set "Firefox will:" to Use custom settings for history
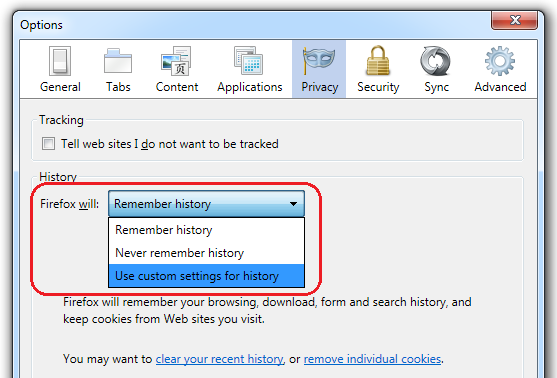
- Check the box next to "Accept cookies from sites" and "Accept thid-party cookies" to enable cookies
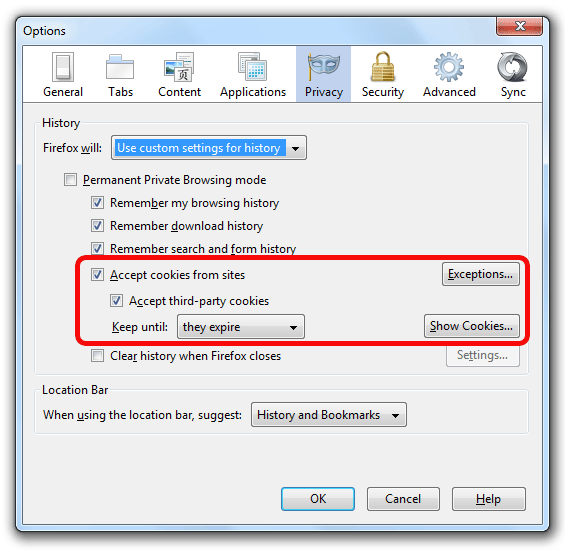
- Click OK
Mac Version 3.6 and newer
- Select Firefox > Preferences on the menu bar (top left of screen next to the Apple icon)
- Click Privacy
- Set "Firefox will:" to Use custom settings for history
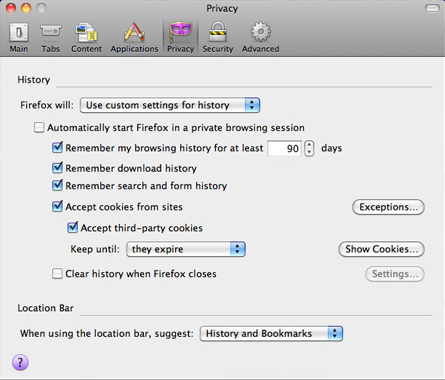
- Check the box next to "Accept cookies from sites" and "Accept third-party cookies" to enable cookies
- Click the red button to the top left in the current preferences box
Chrome
Chrome is another free web browser that is available from Google. Chrome is also avaiable for Windows and OS X and can be downloaded for free: www.google.com/chrome . The steps below will walk you through enabling cookies:
Windows
- Click the Tools menu (looks like a wrench in the top left of the browser)
- Select Options
- Click the Under the Hood tab
- Click "Content settings..." in the "Privacy" section
- Select "Allow local data to be set" to allow both first-party and third-party cookies
Mac
- Select Chrome > Preferences on the menu bar (top left of screen next to Apple icon)
- Click the Under the Hood tab
- Click "Content settings..." in the "Privacy" section
- Select "Allow local data to be set" to allow both first-party and third-party cookies
Safari
Safari is the built-in browser for Apple computers. Safari is also available for download on Windows computers. The steps below will walk you through enabling cookies:
Safari 5.1 and newer
- In Safari, from the Safari menu, select Preferences
- In the Safari preferences window, click Privacy
- To set your preferences for accepting cookies, next to "Block cookies:" select Never
Safari 5.0.x and prior
- In Safari, from the Safari menu, select Preferences.
- In the Safari preferences window, click Security.
- To enable cookies, next to "Accept Cookies:" select Always
- When you're finished, click Done to return to the preferences window