Reporting A Phishing Email
Summary
Procedure for Submitting Suspected Phishing (Scam) Emails
Does the email contain a web link, attachment and/or requests a reply or action? If this is the case then it is a candidate for forwarding and you can reference these best practice rules as set out by the knowledge base article on Email scams to determine if it should be forwarded - (How to Identify Email Scams) One important tip - If the email is from an IWU user [please verify the full email address] BUT is showing the following banner at the top of the email body, then it is more than likely a malicious email:
** This message originated from outside the Indiana Wesleyan University email system **
Proceed with the following options depending on the client you are using to submit the email:
OPTION 1 - Reporting with Outlook Desktop CLIENT
1. Go the Outlook Mail App then select the email by highlighting it in the Inbox
2. Click on the 'REPORT PHISH' button in the upper right hand area of the Outlook client tool bar.

Take note of strange requests, grammar/wording, and hover the hyperlink without clicking it to make sure it does not lead to an unfamiliar page:

3. A notification pop up will prompt you to verify that the email you are submitting meets the criteria for submittal. If you are certain you wish to submit click on the REPORT PHISH button within the notification box as shown below.

4. You will then be prompted to close the next notification box. Please close the box.
You will notice that after submitting the email it will then be removed from your inbox. At that point the email has been sent to IT Security and will be reviewed as soon as possible.
OPTION 2 - Reporting with Outlook MOBILE CLIENT
Select the email by selecting it on your mobile device's Outlook email client
1. Click the three dots [ ... ] in the upper right hand corner of the email under the time.
2. Click on the 'REPORT PHISH ICON'
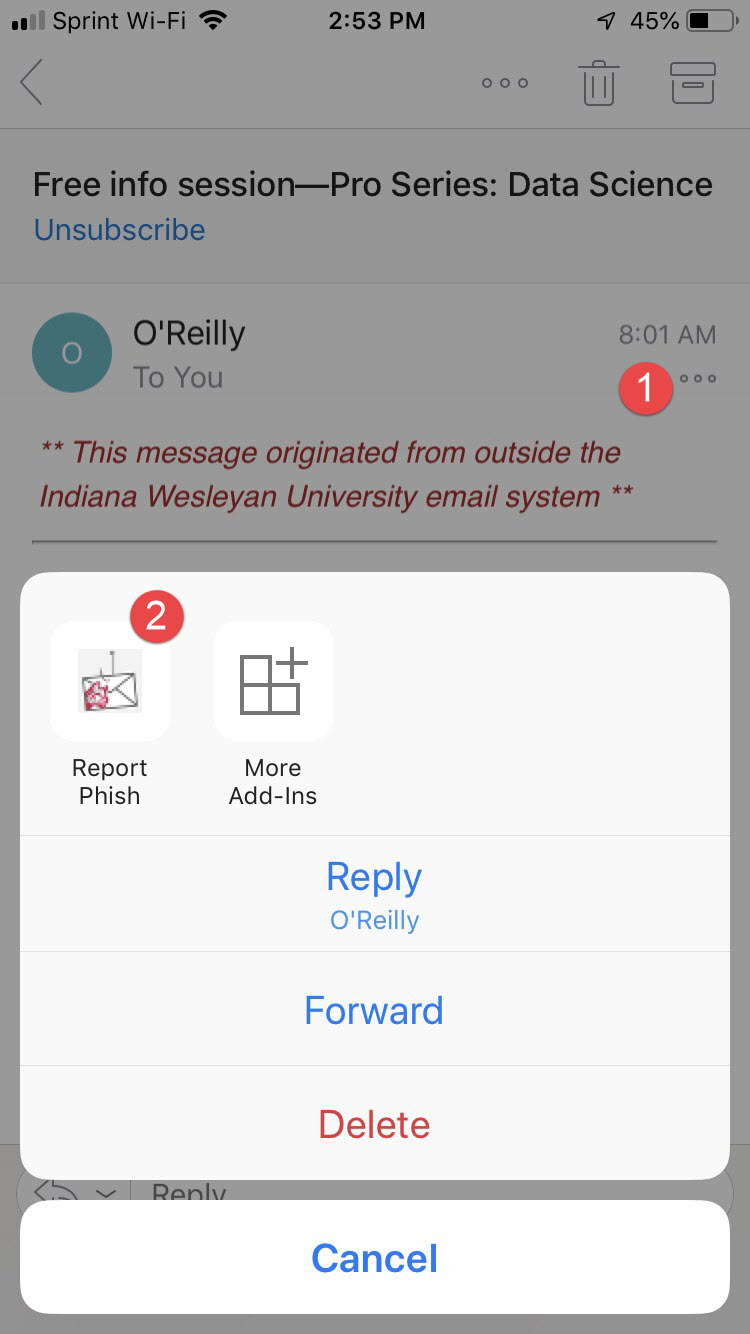
3. After doing so please proceed with Step #3 in OPTION 1 (in the Outlook PC client)
OPTION 3 - Reporting with Outlook WEB CLIENT
1. Select the email
2. On the right hand side of the browser, within the email, there will be two buttons, one for reporting the email, and another for "apps". If you don't see the report button, it will appear when clicking on the "apps" button.

Take note of strange requests, grammar/wording, and hover the hyperlink without clicking it to make sure it does not lead to an unfamiliar page:

A box will open asking you to confirm the submission of the phishing email. Click 'REPORT PHISH' and then 'CLOSE' at the next box that appears.
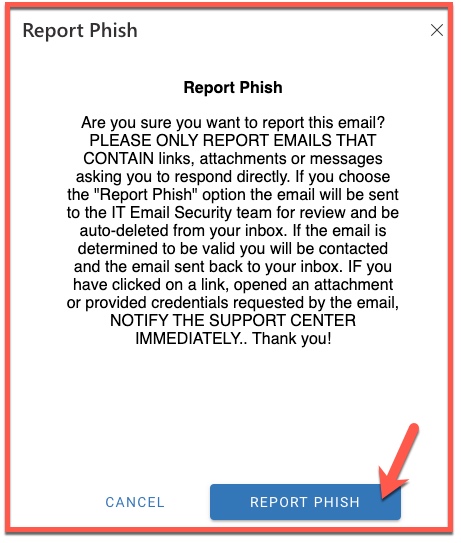
4. (Optional) If you do not see the Report Phish button on the drop down, Follow These Instructions
5. Click on the Email in question, then navigate to the three dots located on the upper right hand corner of the email.
- Then go down to Customize Actions, click on it.
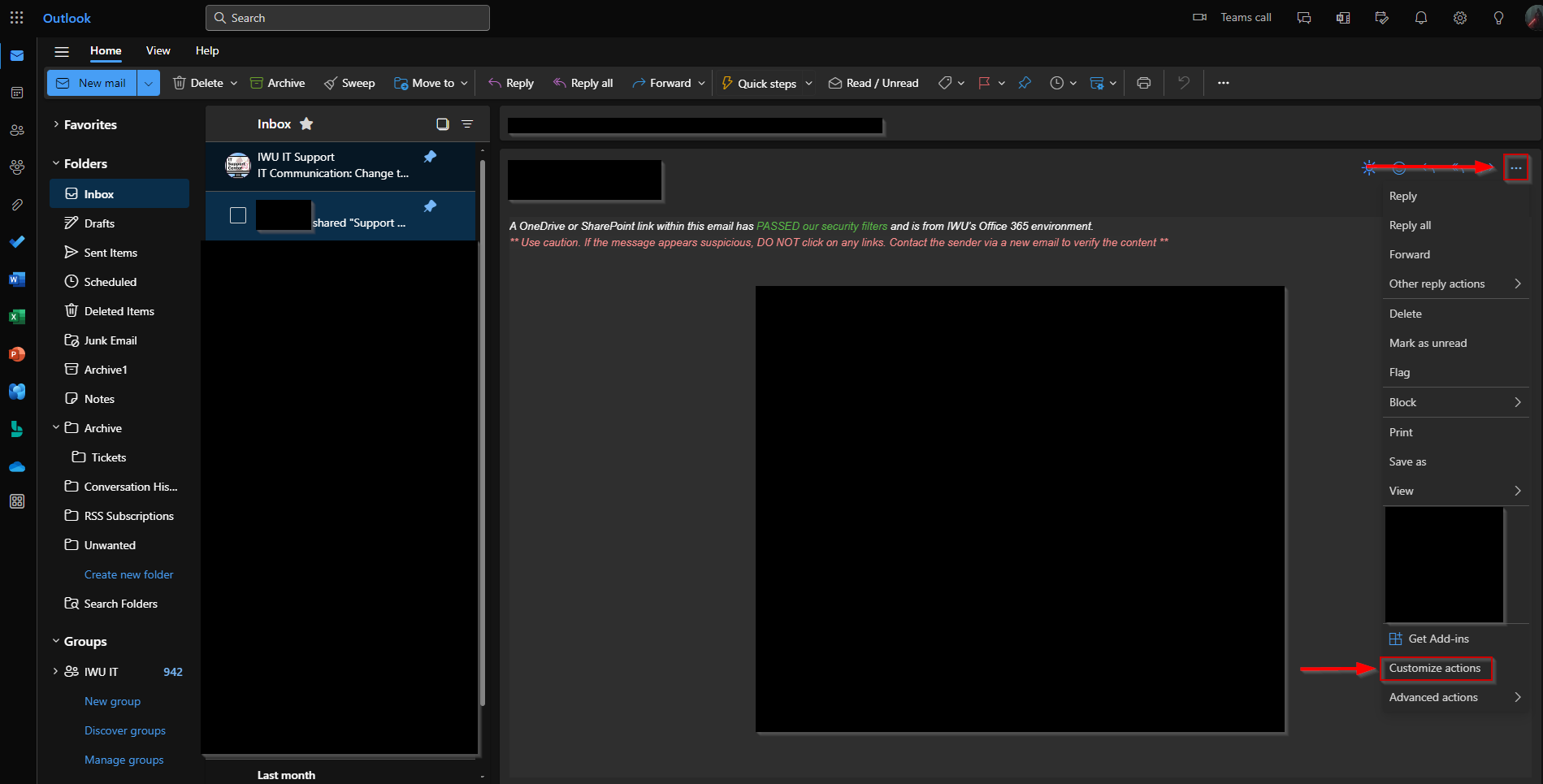
6. From the menu that appears, locate the Report Phish icon then click Save.
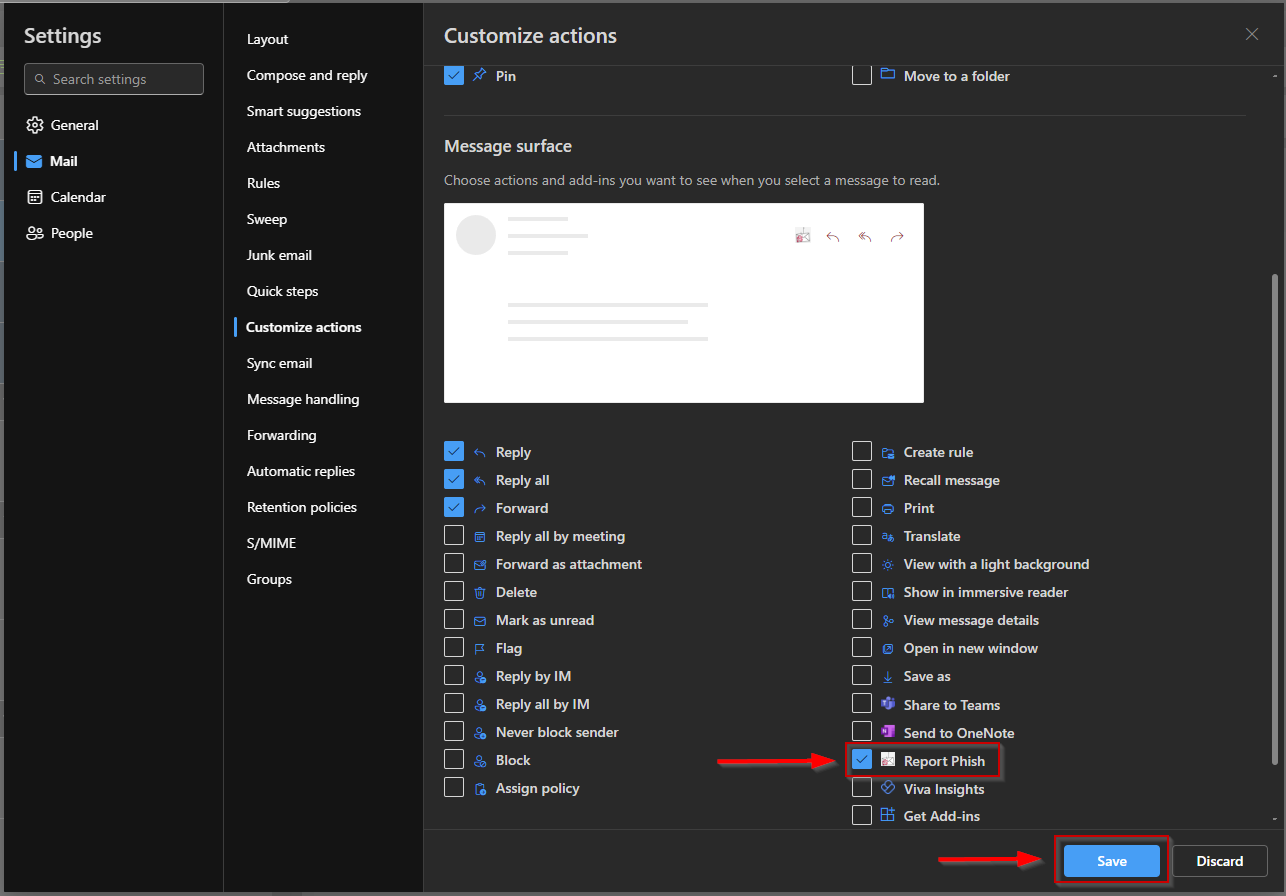
7. Once saved, exit out of the Customize Actions then click the icon and confirm the submission of the phishing email.
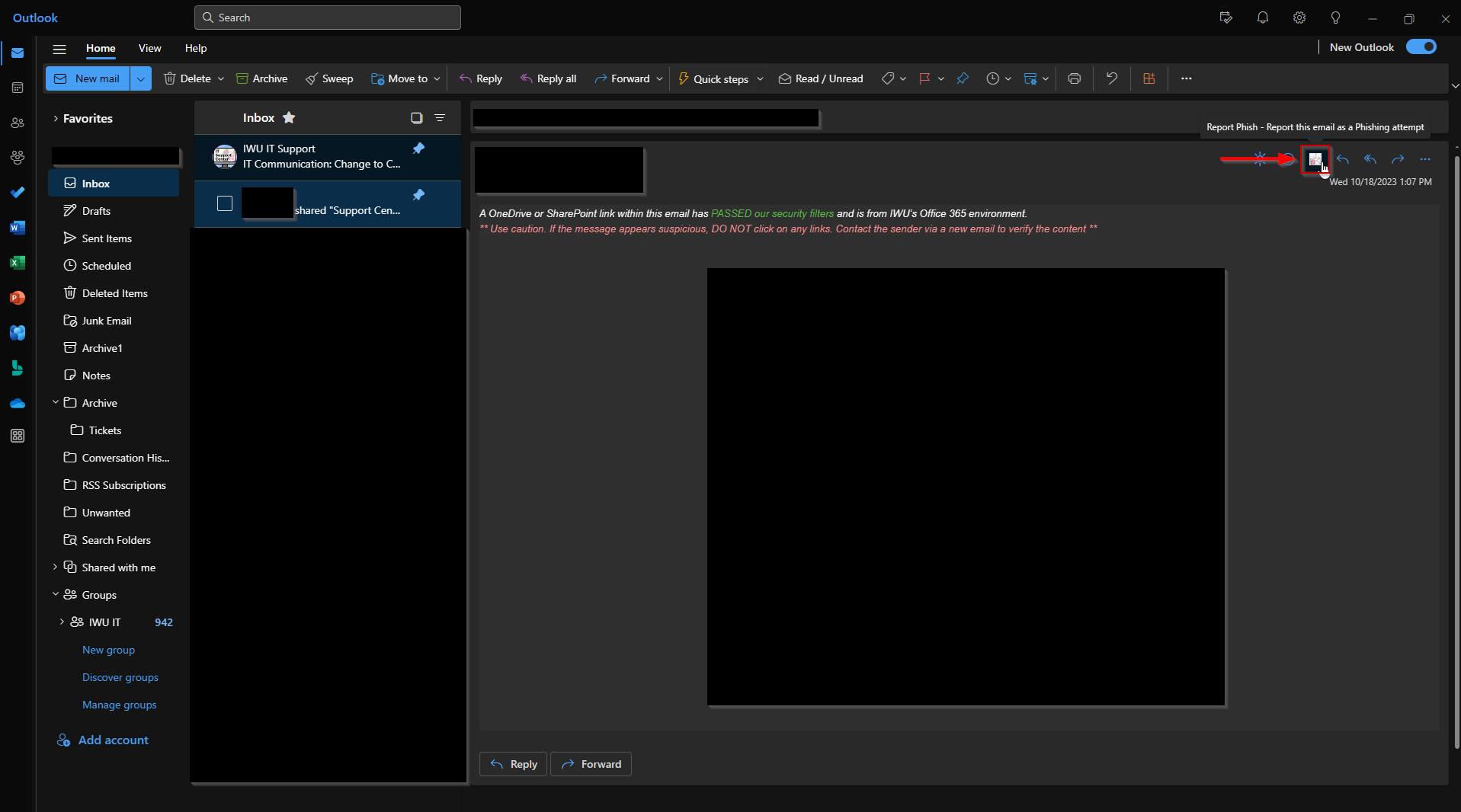
Additional Important Notes
- If an email is determined to be harmless it will be sent back to you. It will be returned but the format will contain some information that is used by our staff to analyze the email. The original content of the email will remain in the section called ---- Begin Reported Email --- which will typically appear about 1/2 way into the email thread.
- There is no need to contact the Support Center once you report an email. It is CRITICAL that you do contact the Support Center if you have clicked on a link, opened an attachment or responded to a reported email. We request this not for punitive purposes but primarily to conduct additional inspection on your account or device as it may have been compromised as a result of actions taken on the email.
Any additional questions can be sent to IWU-ITSecurity@indwes.edu
