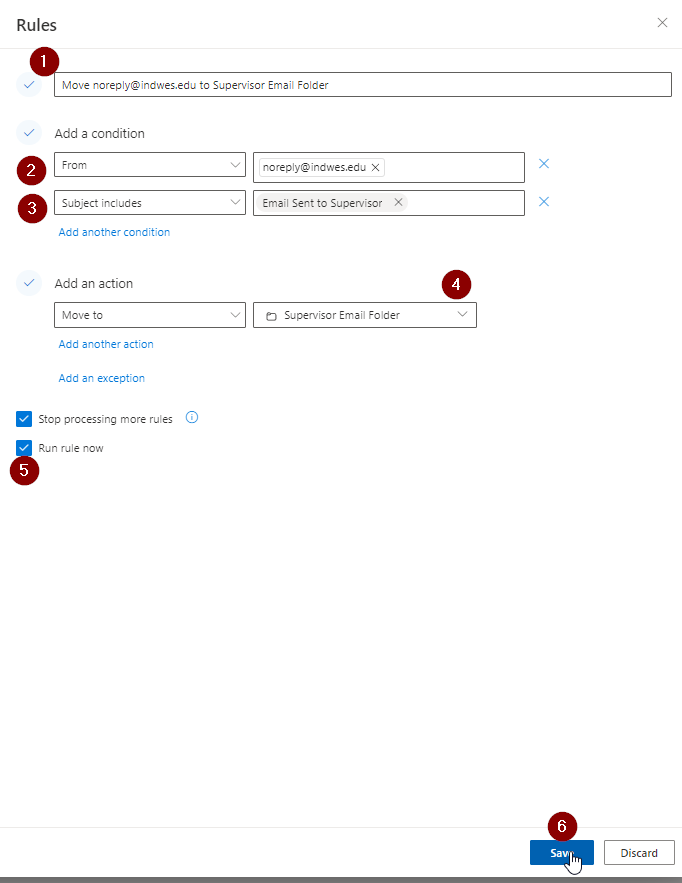Creating Outlook Rules For Supervisors
This article explains how to create a rule in Outlook that will move emails sent from "noreply@indwes.edu" with the subject heading of "Email Sent to Supervisor" to a folder labeled "Supervisor Emails Folder".
If you have any questions about this article please communicate with Sandy Thompson.
1. Create a Folder in Outlook, mine will be labeled "Supervisor Emails Folder" This is where the emails
2. Creating the Rule. For us to create the rule we will need to use Outlook online version. By clicking on this link you will be taken to Outlook Online's rule screen. Begin creating a new rule by clicking on Add New Rule.
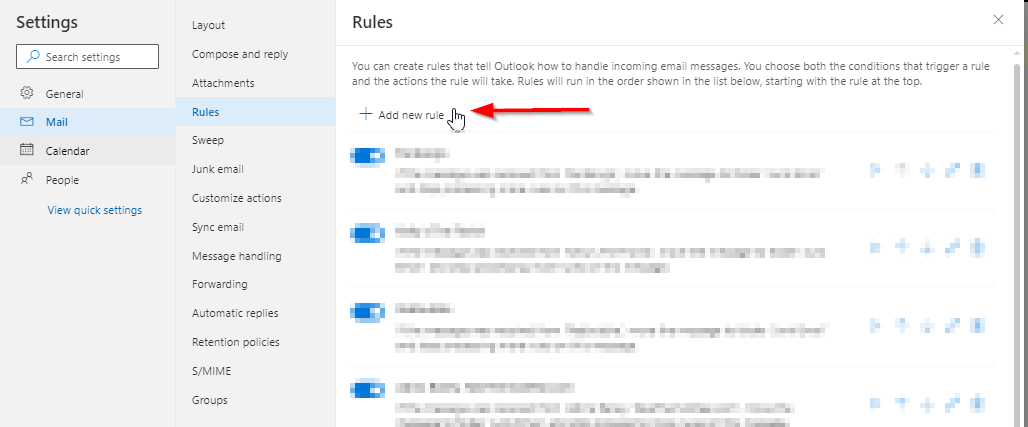
3. In the Name section name your rule. I named mine "Move noreply@indwes.edu to Supervisor Email Folder (see step 1 in the screenshot below).
In the from section make sure you put the full email address noreply@indwes.edu (See Step 2).
Click Add another condition with a Subject Includes parameter and type Email Sent to Supervisor. (See Step 3)
Finally, make sure the added action is set to "move to" and select the Supervisor Email folder. This is the folder you created in Outlook. (See Step 4)
When you are done check the Run Rule Now checkbox and then select save. (See Step 6)
Below is a screenshot with numbers for each step.