Virtual Classroom
Goal
After reviewing this how-to you will have the knowledge needed to navigate to a Virtual Classroom meeting within your Brightspace course. Virtual Classroom is a 3rd party tool provided by the company, Bongo. For information and assistance with using the tool, please refer to the Bongo Knowledge Base site.
**Please be advised, the Virtual Classroom link will be removed from the course navbar on May, 22nd, 2020 due to the recent Zoom integration within Brightspace. All virtual meetings for courses should be held within the Zoom application.**
Navigation
1. From the course navbar, open the "Communication" menu.
2. Select the "Virtual Classroom" link.
3. To access a meeting that has started or is about to start, select the "Enter Meeting" button within the row of the assignment.
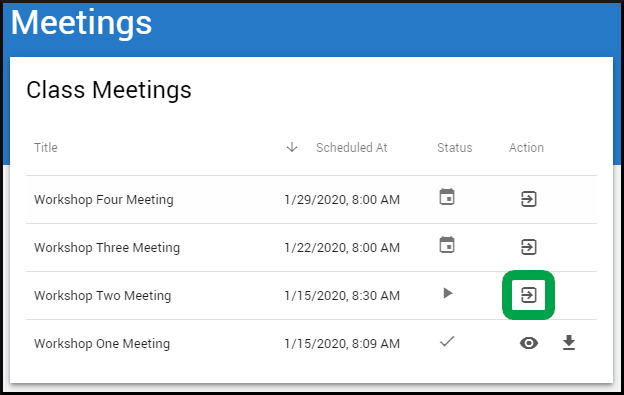
3a. To review a meeting that was recorded and occurred in the past, select the "Preview Recording" to review the meeting within your web browser or select the "Download Meeting" to download a zip folder to your device that contains a media file of the recording (we recommend previewing the recording rather than downloading it, as a zip folder contains multiple files and can make it difficult to locate the correct one).
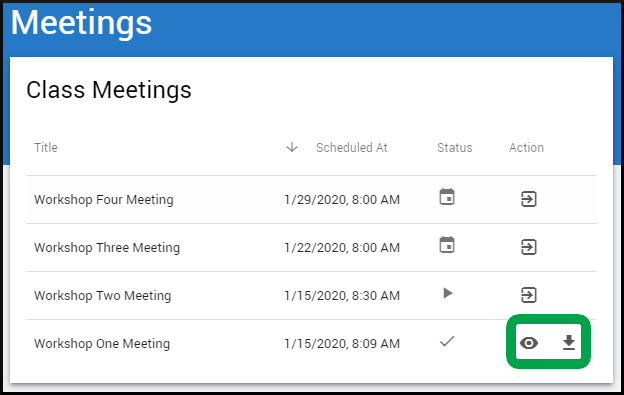
4. After following the "Enter Meeting" button, a new tab in your web browser will be opened. If the faculty has started the meeting, a button saying "Enter Meeting Room" will load that you can follow to the meeting which will open in a new tab. If the faculty has not yet started the meeting, a button saying "Enter Meeting When Started" will load that you can follow to the meeting which will open in a new tab once the meeting begins.
