Reserving a room that has a Room Mailbox
Overview
This guide will show an example of the process of reserving a room which has a room mailbox setup. These Room mailboxes usually have 1 or 2 people who are the delegates for the account and have the ability to approve your request.
Steps
First, you go to your Calendar view in Outlook client.
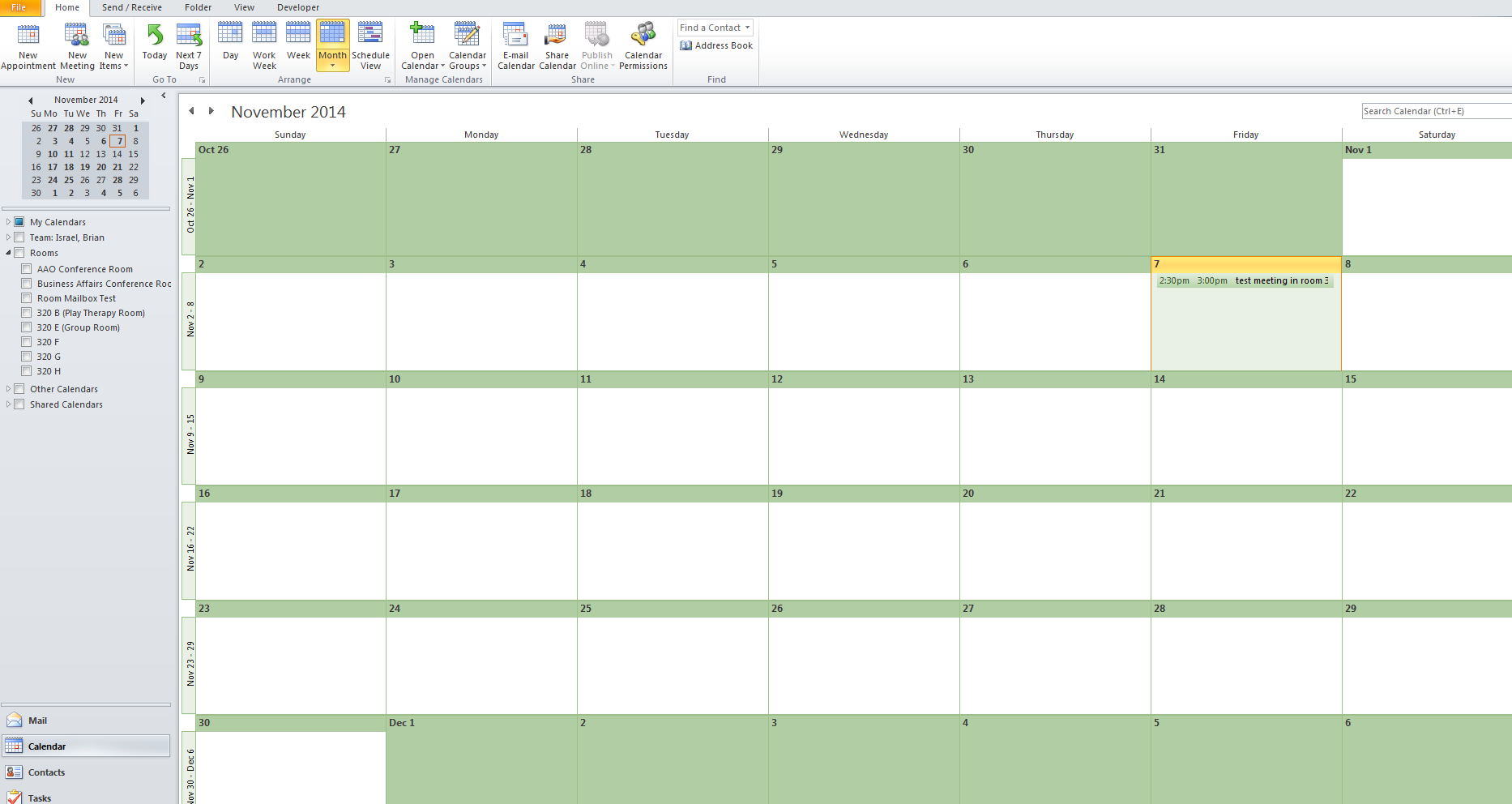
Next, choose New Meeting which should be located in the upper left-hand side of your Outlook client
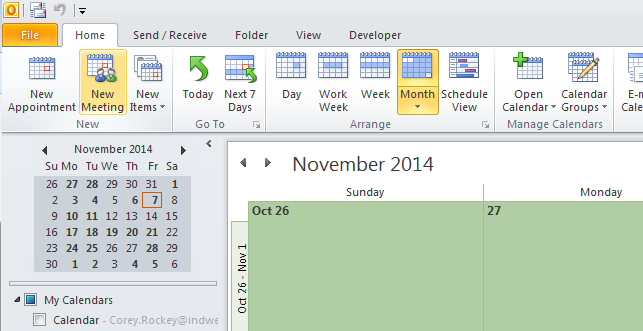
On the window that pops up click on Rooms located next to the Location field box.
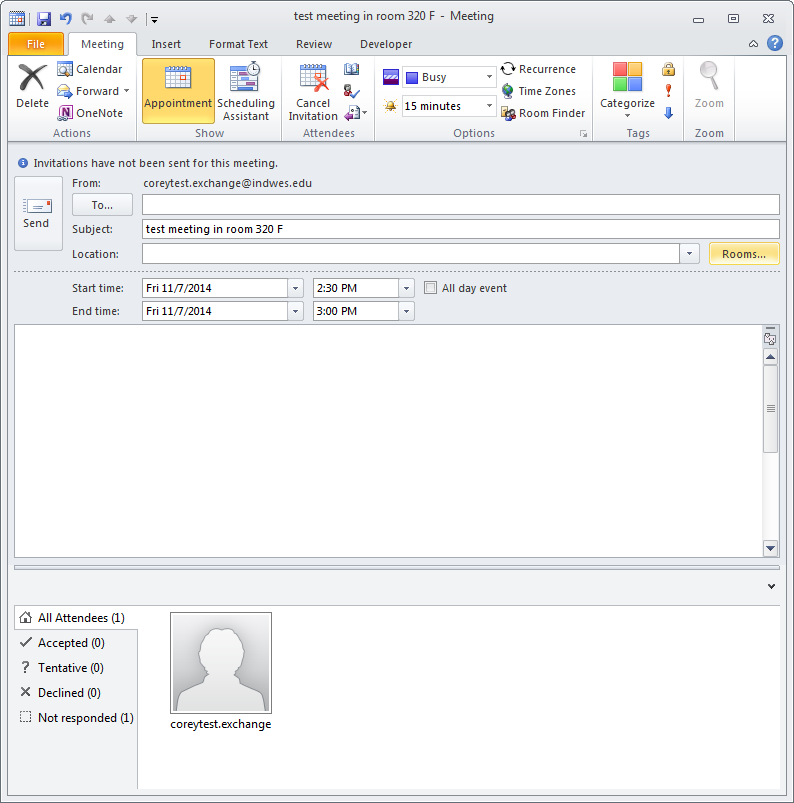
Highlight which Room you would like to reserve, double click it and click OK
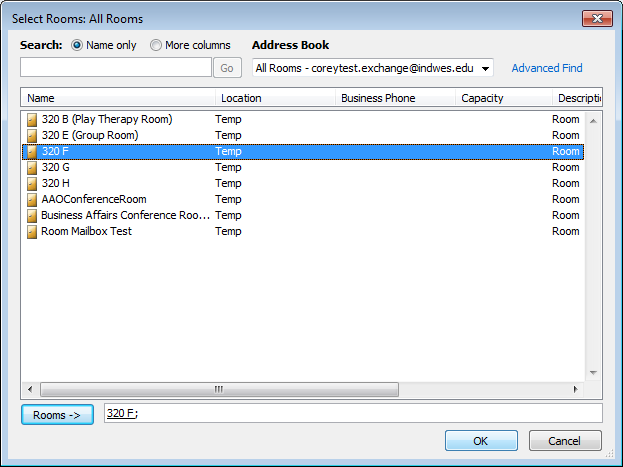
This will populate the Room resource mailbox in both the To field and Location field boxes.
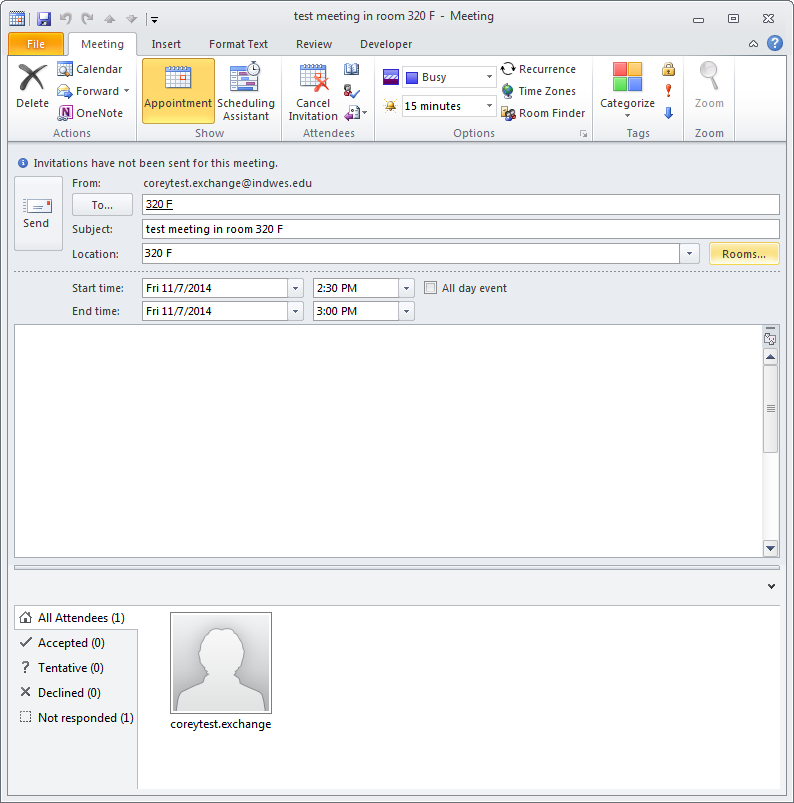
Next put a description and subject for your requested meeting, and also if there will be anyone else attending that you would like to invite to the Meeting, and then send your meeting request.
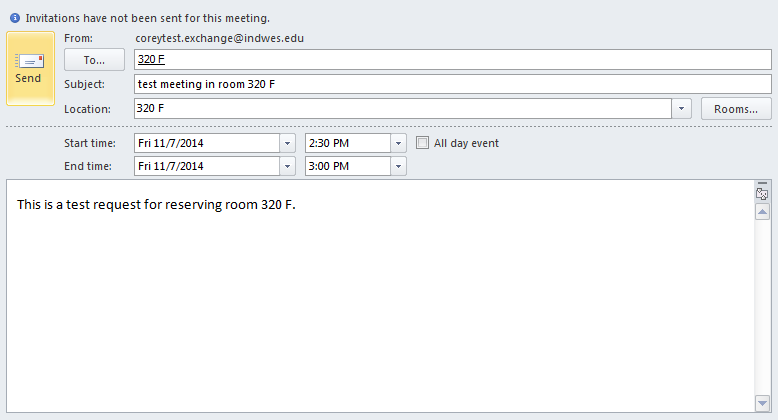
Shortly after sending, you should receive an automatic response saying that it's been tentatively accepted by the Room mailbox.
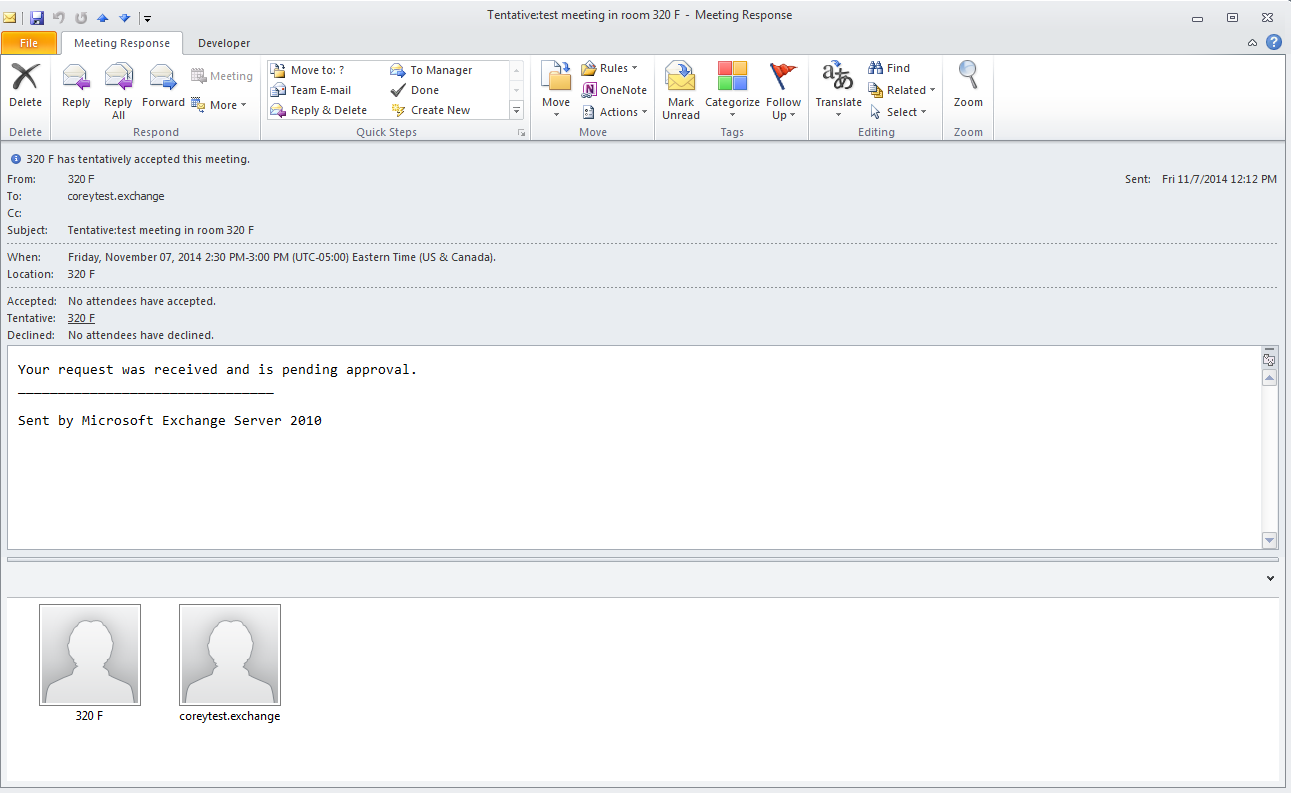
You can check on the event in your calendar and it should show the details that 1 recipient has tentatively accepted.
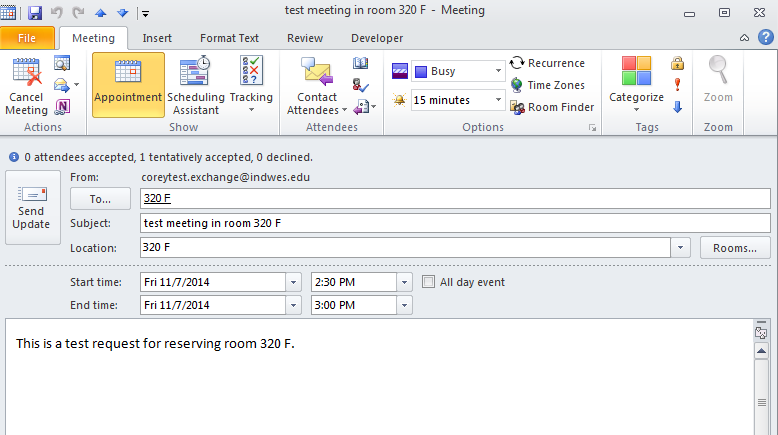
Finally, one of the Room mailbox delegates will get your request and respond for sure if your meeting request is accepted.
