How to send email as another account
Overview
This article explains how to set the "From" address to another email address via multiple email platforms (Outlook on Windows, Outlook on Mac, etc.)
Note:
Before you may send As or send On Behalf of another email address, you must first be given that permission. For access to an individual's mailbox have them provide you permissions following these instructions. For shared mailboxes, please send an email to support@indwes.edu
Before you may send As or send On Behalf of another email address, you must first be given that permission. For access to an individual's mailbox have them provide you permissions following these instructions. For shared mailboxes, please send an email to support@indwes.edu
Steps for Sending Email "As" or "On Behalf of"
Click on the section below for the email application that you're currently using to expand the instructions. The steps are similar, but vary slightly depending on the email client you're using.
Outlook on the web (OWA)
- Click New Message to start an email
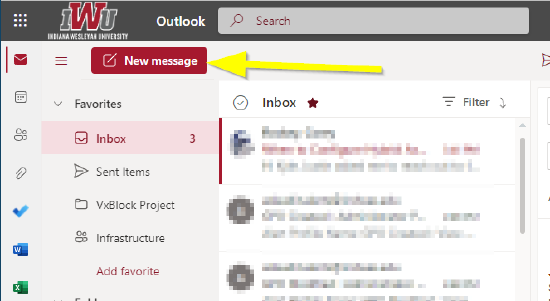
- Click the 3-dot menu on the message screen and click "Show From"
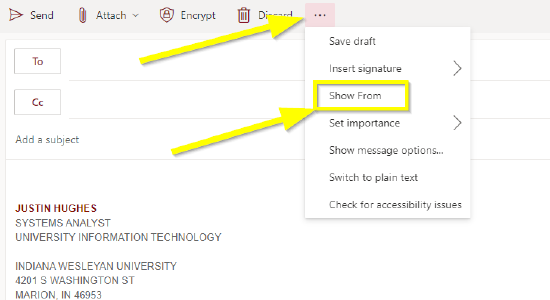
- Type the name of the address you want to send from in the "From:" line, and continue with the email.
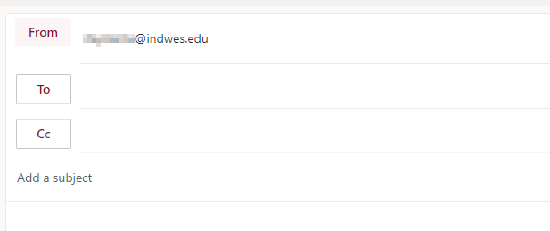
Outlook for Windows
- Open a new email and navigate to the Options tab
- Click the "From" Option in the "Show Fields" section to view the From option.
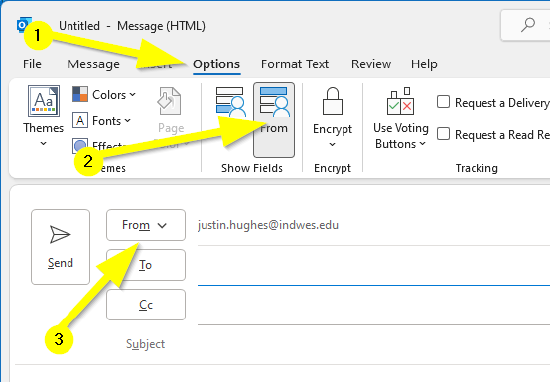
- Click the From box in the email and choose "Other email address"
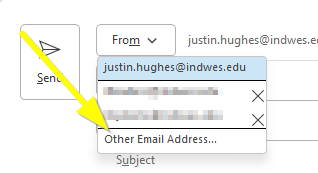
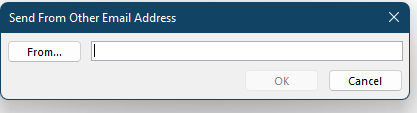
- Type the name of the address you wish to send from and continue with the email as normal.
Note:
This will also add the address to the drop down on the From field for easy access in the future. You can remove an address from the dropdown on the From field by clicking the X to the right of the address in the list.
This will also add the address to the drop down on the From field for easy access in the future. You can remove an address from the dropdown on the From field by clicking the X to the right of the address in the list.
Outlook for Mac
