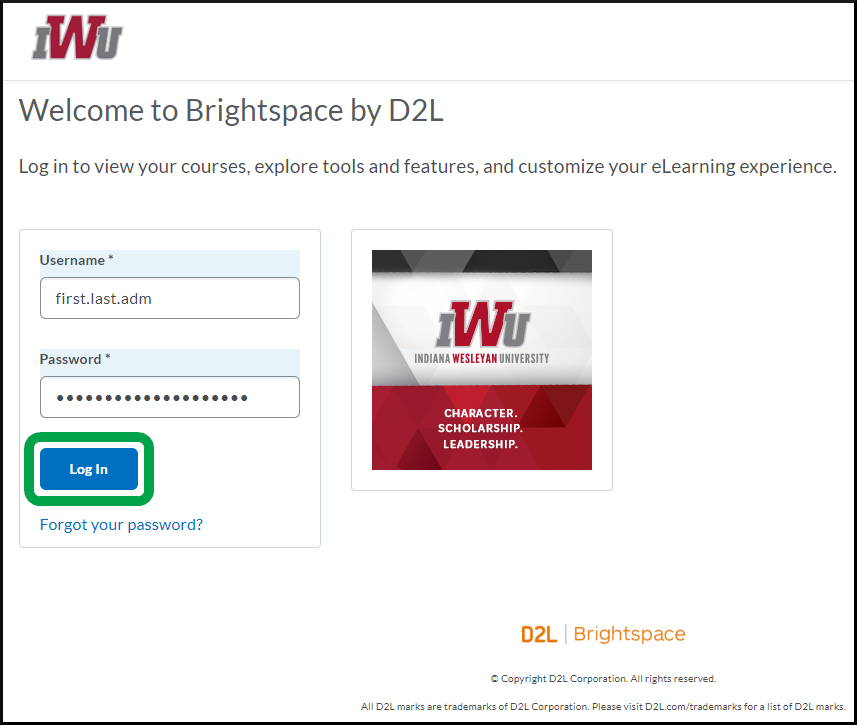Log into a Brightspace Admin Account
General
If this is your first time logging into your Brightspace admin account, or you need assistance with resetting your password, please navigate to the article, Password Management For Brightspace Admin Accounts.
Instructions
- If you have already logged into your regular Brightspace account, the IWU Portal or any University site that uses single sign on, make sure to log out of all sites before proceeding. We strongly recommend that you use Chrome if at all possible.
- From the minibar, select the Personal Menu.

- Select Log Out.
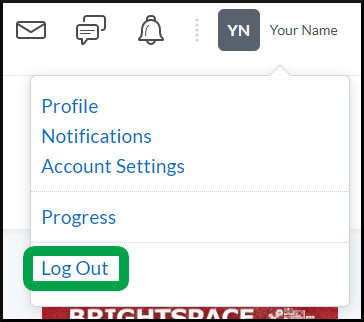
- From the minibar, select the Personal Menu.
- Access the Brightspace direct login page.
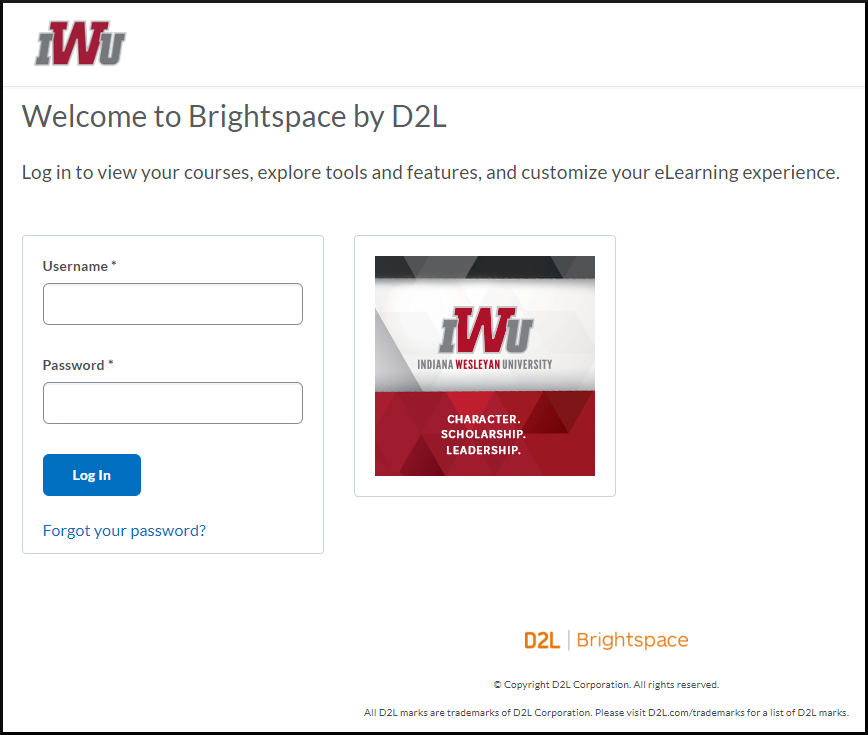
- If you are taken to the Brightspace main landing page or the IWU network login page after selecting the Brightspace direct login page link instead of the login page, make sure to follow Step 1 above and then follow the direct login page link again.
- The Username field requires that you input your administrative account's username, not your regular IWU username. Your administrative account's username will be the same as your regular IWU username but with .adm at the end. i.e. john.doe.adm. If your regular IWU username contains a number at the end, an abbreviation, or a hyphen, the same structure will be included in your administrative account's username, i.e. jane.doe2.adm, j.doe.adm, or jane.doe-fawn.adm.
- After inputting your administrative account's username and password, select the Log In button.