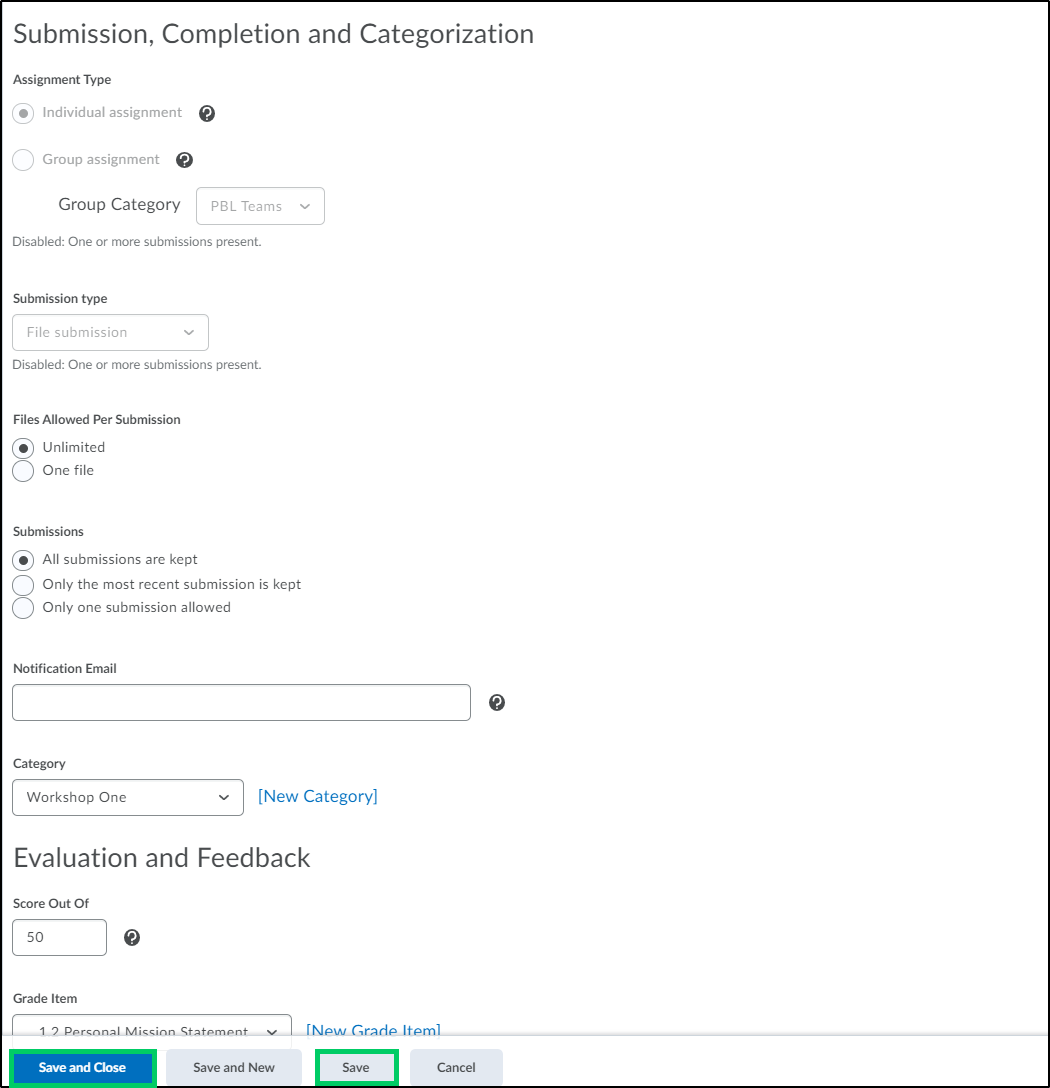How to Allow Multiple Assignment Submissions
Goal
After completing this how-to you will have the knowledge needed to change the settings within the Assignments tool that will allow students to make more than one submission for each assignment. For other guides on the Assignment tool, see the Assignments topic page.
Navigation
1. Select the "Activities" icon located within the course navbar.

2. Within the "Activities" menu, select "Assignments".
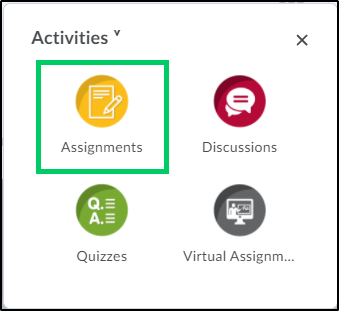
3. Select the dropdown menu next to the desired assignment.
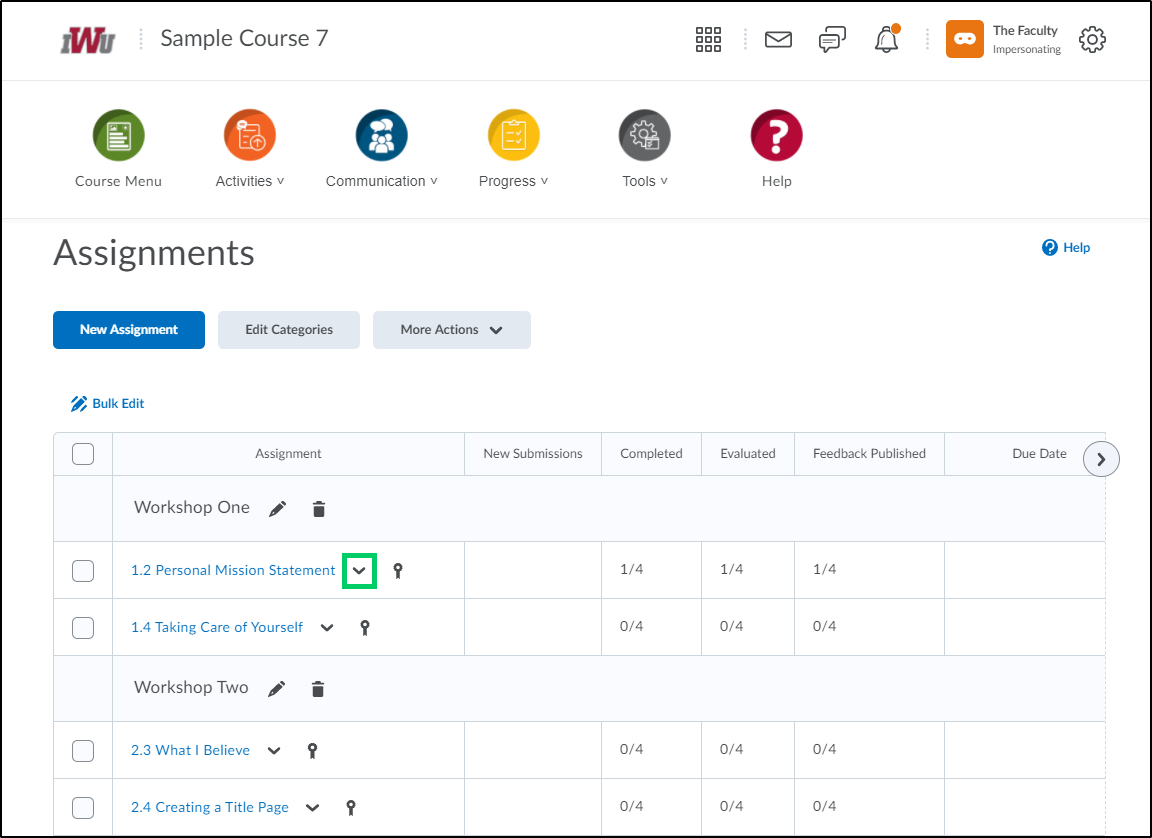
4. From the dropdown menu, select "Edit Assignment".
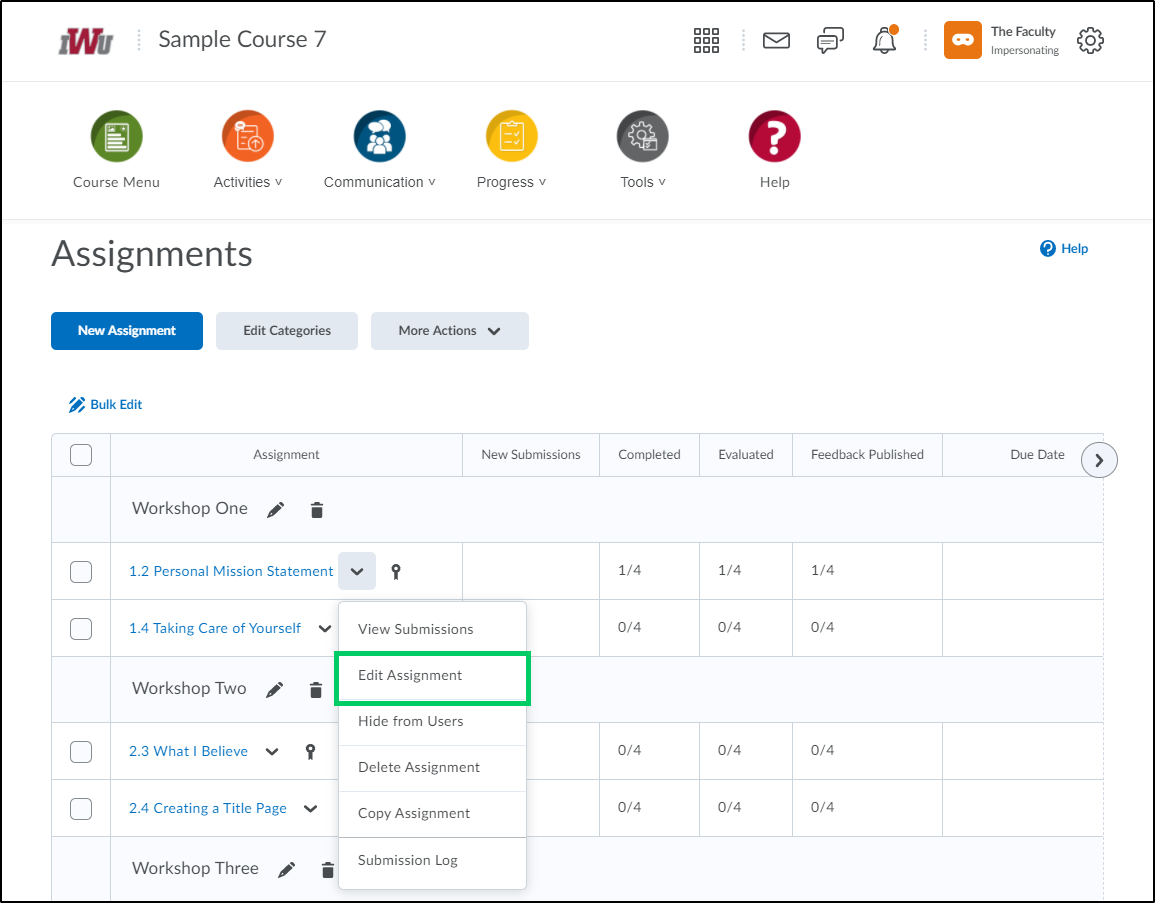
5. Within the "Files Allowed Per Submission" section, select the appropriate radio button. Choosing the "Unlimited" radio button allows the student to upload more than one file at a time per submission. Choosing the "One File" radio button only allows the student to upload one file per submission.
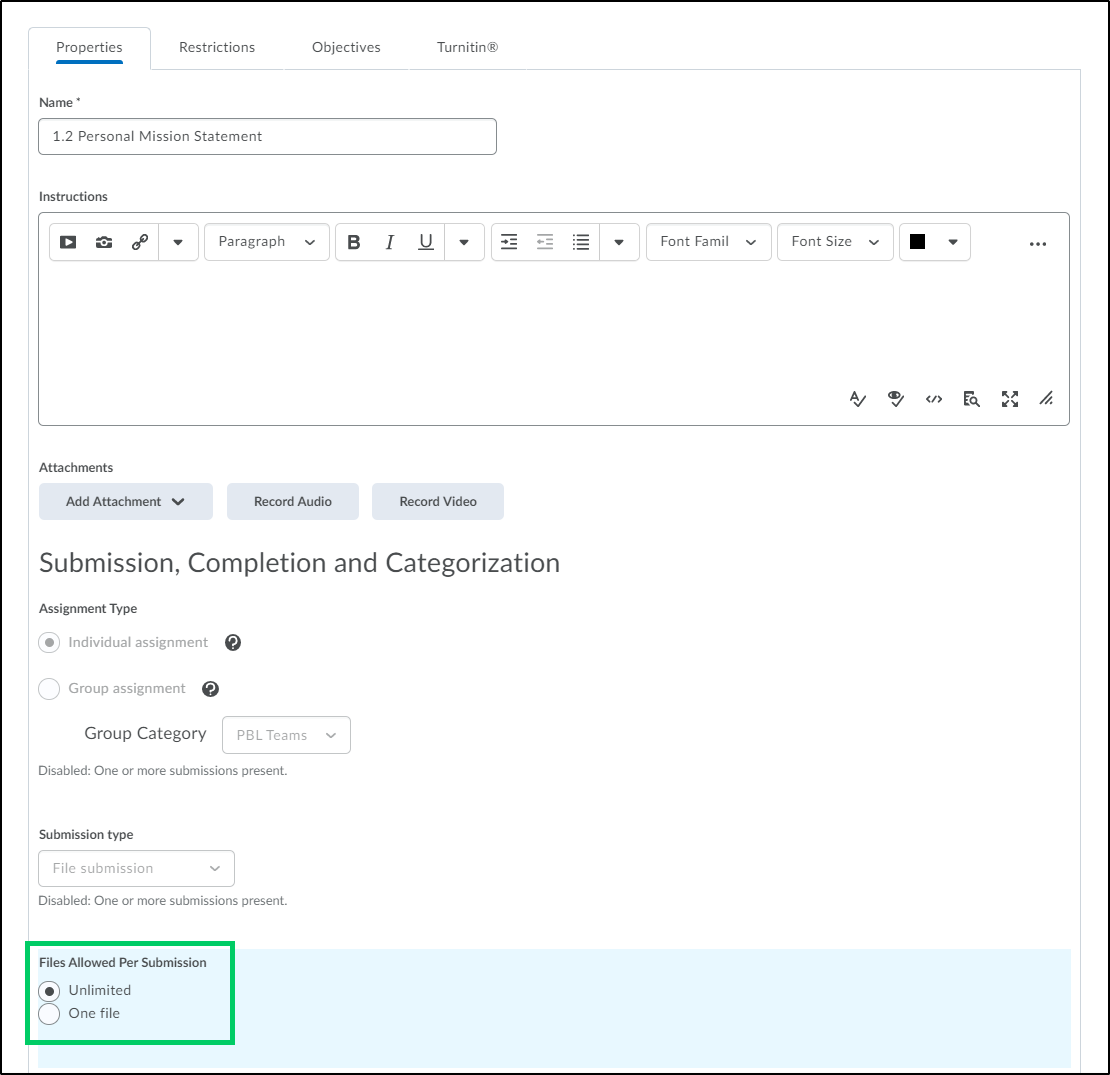
6. Within the "Submissions" section, selecting the radio button next to "All submissions are kept" will allow students to make multiple submissions for the same assignment.
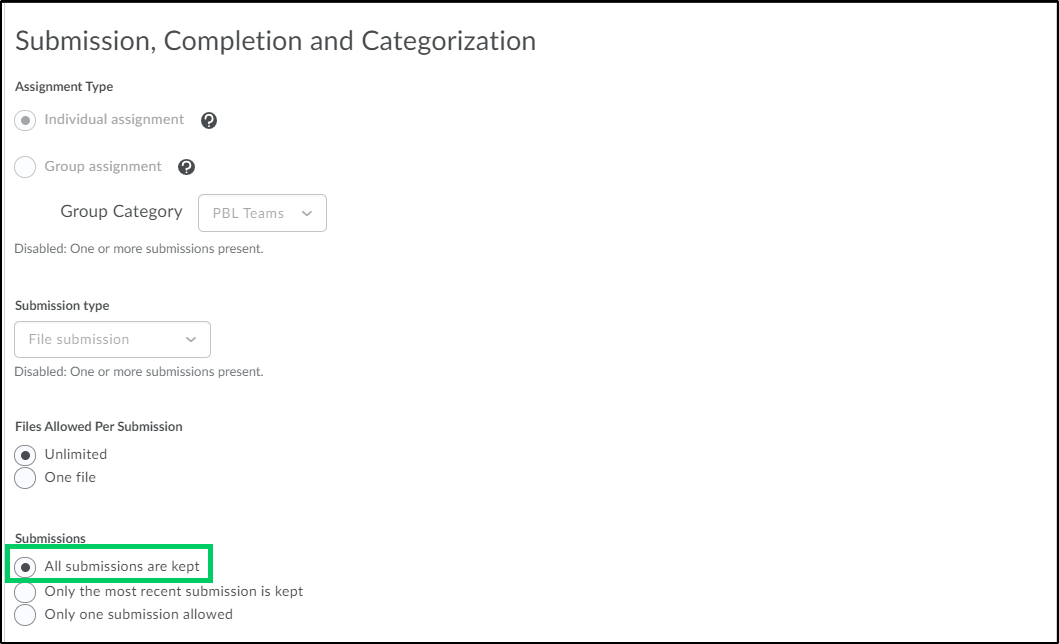
7. Select the "Save and Close" or "Save" button to save the submission settings.