Setting up Backup with OneDrive (File Protection)
What is OneDrive Backup?
OneDrive backup allows you to automatically sync primary folders on your PC to Microsoft's cloud via OneDrive synchronization.
Currently, file protection is limited to the following folders:
- OneDrive Folder
- Desktop
- Documents
- Pictures
Benefits of OneDrive Backup
Once enabled, OneDrive backup provides several benefits:
- A copy of your files accessible anywhere by signing into OneDrive at https://portal.office.com
- Stores a live backup of your files in Microsoft's cloud, ensuring you can recover your files if your laptop / desktop breaks, or is lost/stolen
- Allows easier sharing of files within the University
- Gives you a visual indication of files/folders that are protected:
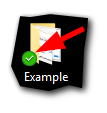
Setting up OneDrive Backup
Step One:
Install or ensure that OneDrive is installed on your computer (Available via the Application Catalog).
You can check if OneDrive is installed by expanding your system tray in the lower right corner of your screen, and then locating the "Blue Cloud" icon for OneDrive:
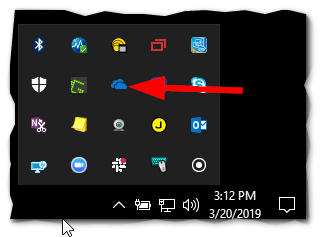
You may already have OneDrive installed on your computer, however, if you find that the steps below don't line up with what you have installed, please contact the Support Center in order to have your OneDrive installation updated.
Step Two:
Right click on the OneDrive icon in your system tray (Typically located in the bottom right corner of your desktop):
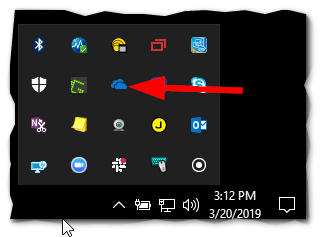
Step Three:
Click on "Settings" in the menu that appears:
If the menu below does not appear for you, then you have an older version of the OneDrive synchronization client installed. Please contact the Support Center for assistance in getting this removed and updated to the latest version.
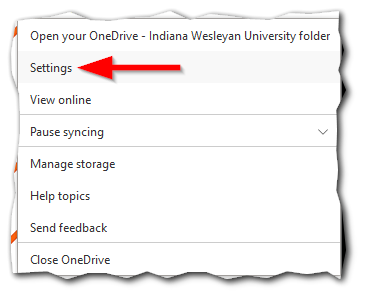
Step Four:
Click on the "Backup" tab and then click on "Manage Backup"
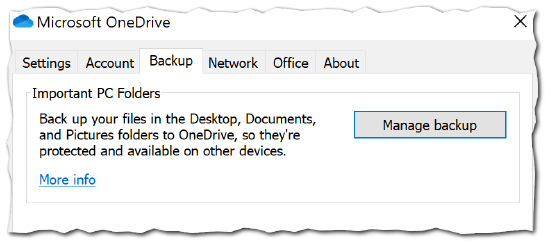
Step Five:
Select the folders you'd like to ensure are protected, then click "Start backup"
-- Please allow OneDrive to configure the backup before trying to do anything else on your computer.--
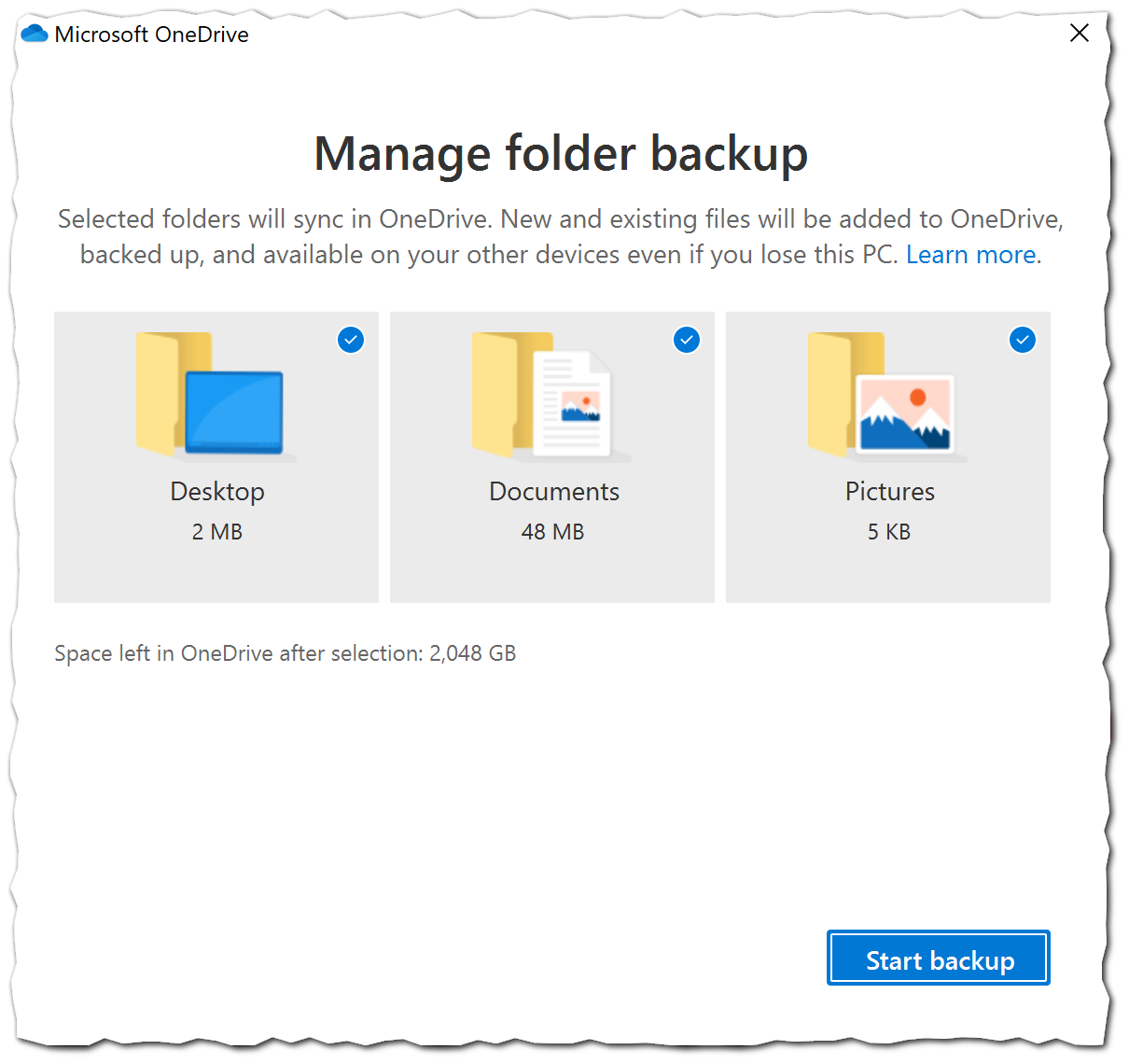
Completion:
Now that backup is enabled, OneDrive will begin syncronizing your files to Microsoft's Cloud. The amount of time it will take to sync all files will vary on the amount of information you have stored on your PC.
Files that have successfully synchronized will be indicated by the green circle with a white check mark:
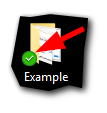
Your OneDrive account is able to store up to 2 TB of data, or 2048 GB.
Per University policy, OneDrive will automatically prevent the storage of any files containing protected information such as Credit Cards, and Social Security Numbers
Additional Documentation/Support
Additional documentation written by Microsoft, the provider of OneDrive, can be found online here.
If you need any assistance with OneDrive or setting up File Protection, please contact the Support Center.
