Accessing Microsoft Teams as an IWU Guest
Overview
Microsoft Teams allows IWU community members to collaboration with others within IWU, but also allows for collaboration with those outside of IWU as well. Team owners can invite "guests" to a Microsoft Team. A guest can then join and sign in with their own personal Microsoft account, without a need for an IWU username and Password. This page covers how to access a team as a guest of IWU.
Steps
As a guest to an IWU Team, you'll receive an email invite sent by the team owner. This message will come from Microsoft Teams or noreply@email.teams.microsoft.com and will have a subject line of You have been added as a guest to Indiana Wesleyan University.
First Step
- Click on the Open Microsoft Teams button within that email as shown below
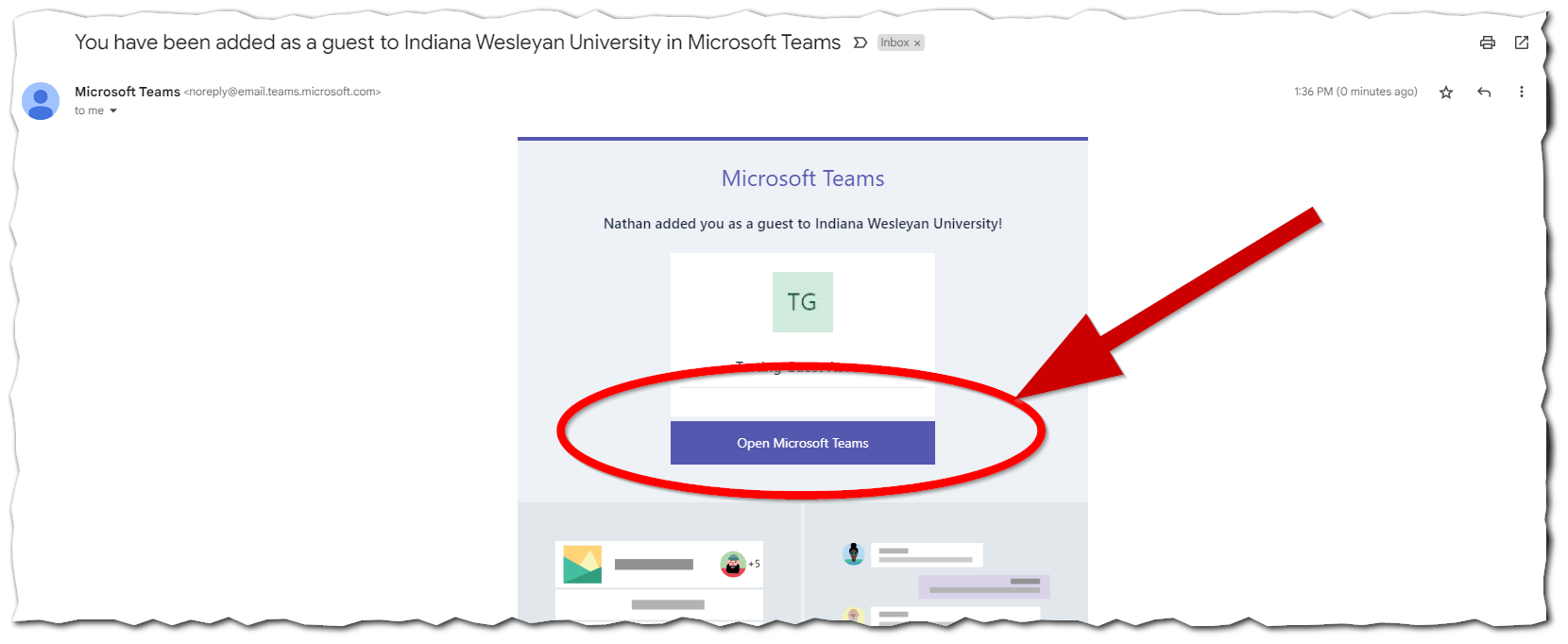
Second Step
This step will vary depending on if you already have a personal Microsoft account tied to your email where you received the invite.
If you already have a personal Microsoft account:
- You'll be prompted to sign in with the password you created when initially creating your Microsoft account
- You will see a login screen asking for your password, or your preferred authentication method that you've setup. The screen will look similar to this:
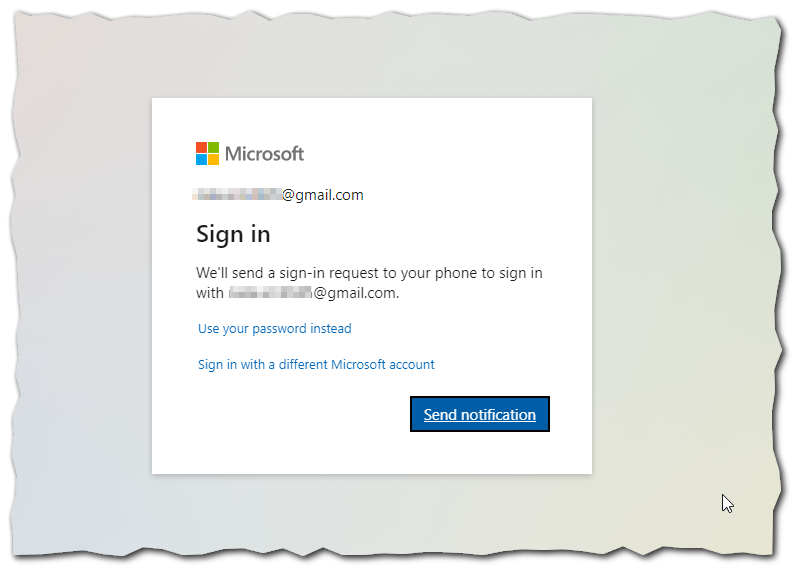
- If your screen looks like this, proceed with signing in and then go to the Fourth Step below
If you do not already have a personal Microsoft account:
- You'll see a screen like this prompting you to create a Microsoft Account:
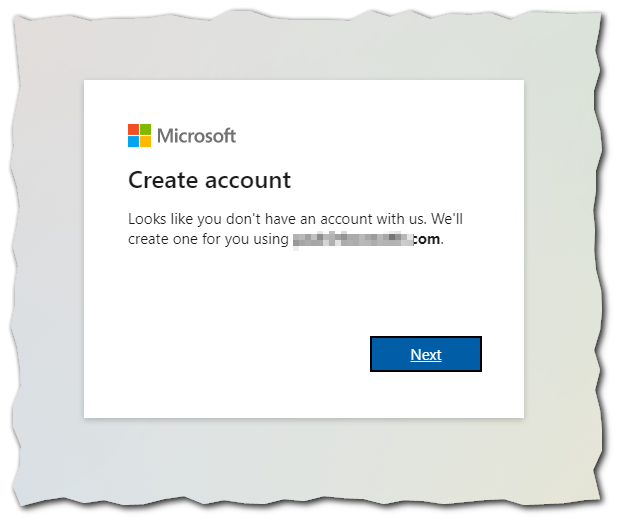
- If your screen looks like this, proceed to Third Step below
Third Step
Note:
Only follow this step if you were prompted to create a new Microsoft account, otherwise proceed to the Fourth Step.
Only follow this step if you were prompted to create a new Microsoft account, otherwise proceed to the Fourth Step.
- Click Next on the Create account screen
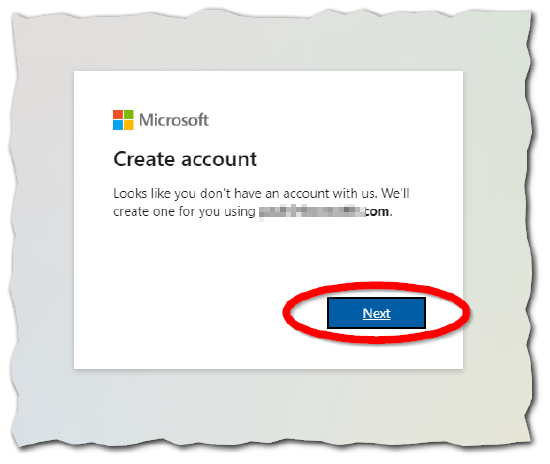
- Create a unique but memorable password and click Next
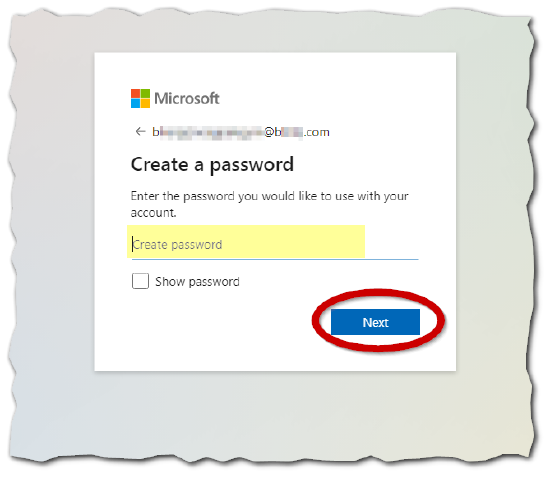
- The following screen should allow you to click Next without needing to enter a date of birth - Microsoft only requires this for accounts under the age of 13 and/or a minor
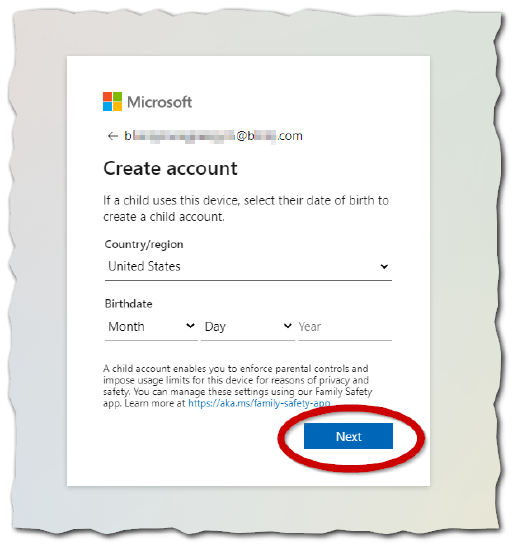
- Microsoft will now verify your email address by sending you a verification code.
- Copy the code from Microsoft in your personal email and enter it here and then click next
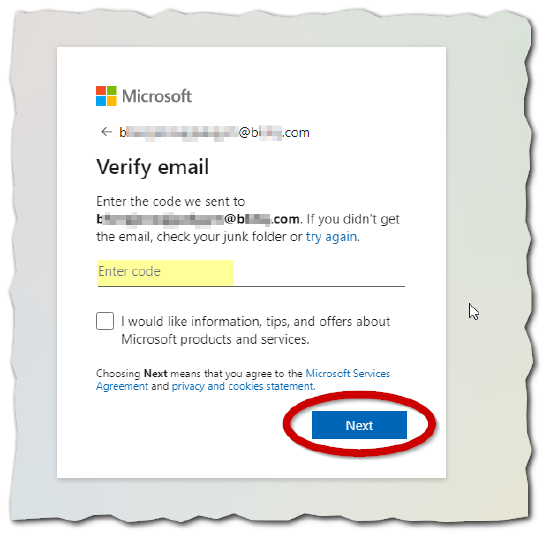
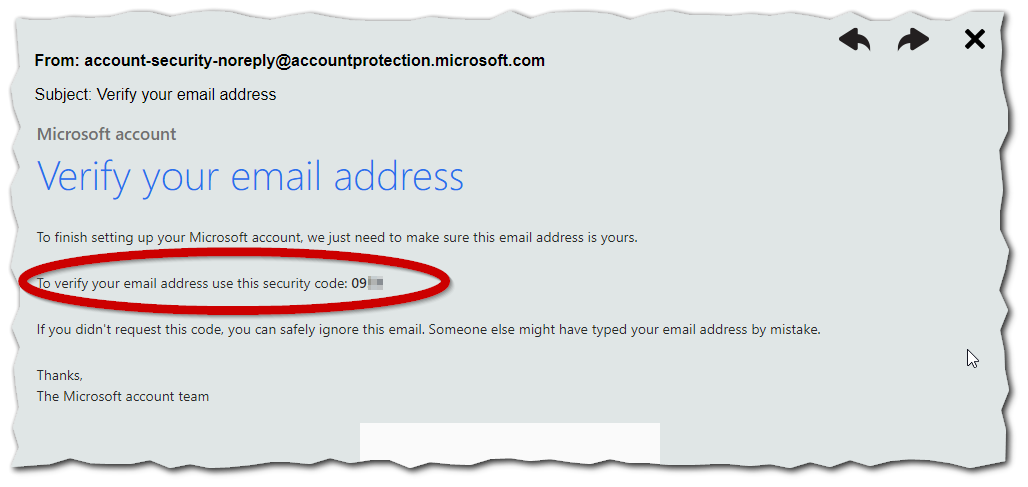
- You'll then be prompted to perform a CAPTCHA which is used to prevent abuse of the account creation process, click Next and complete the task.
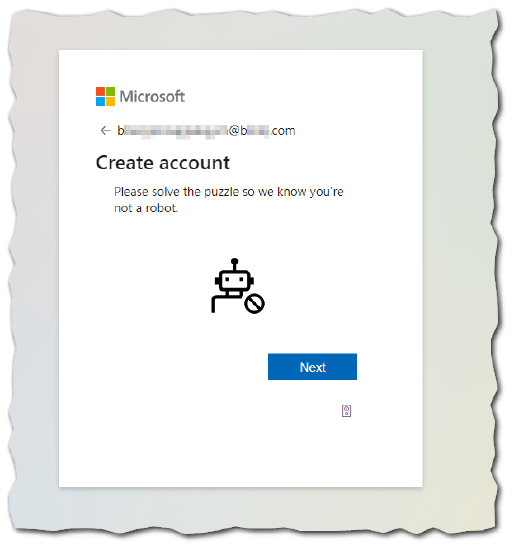
- Now proceed to the Fourth Step below.
Fourth Step
- Now you'll see the screen below, prompting you to allow IWU to join your personal Microsoft account to the Team you were invited to
- Click Accept in order to proceed
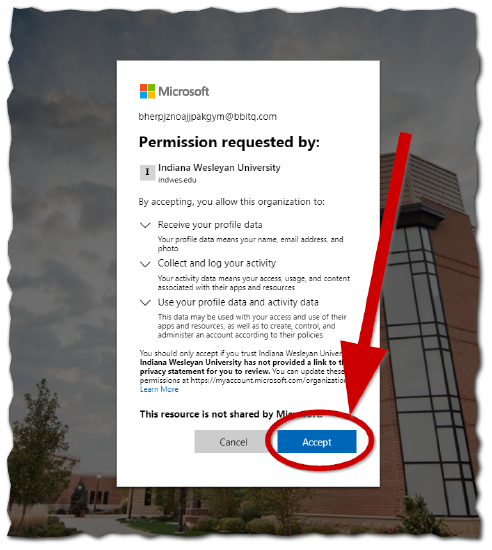
- Next you'll be promopted to Download Teams or to Use the web app instead.
- In this tutorial we'll be using the Use the web app instead option
- If you'll be referencing/visiting the Team often, you're more than welcome to Download Teams or, wait and do that later
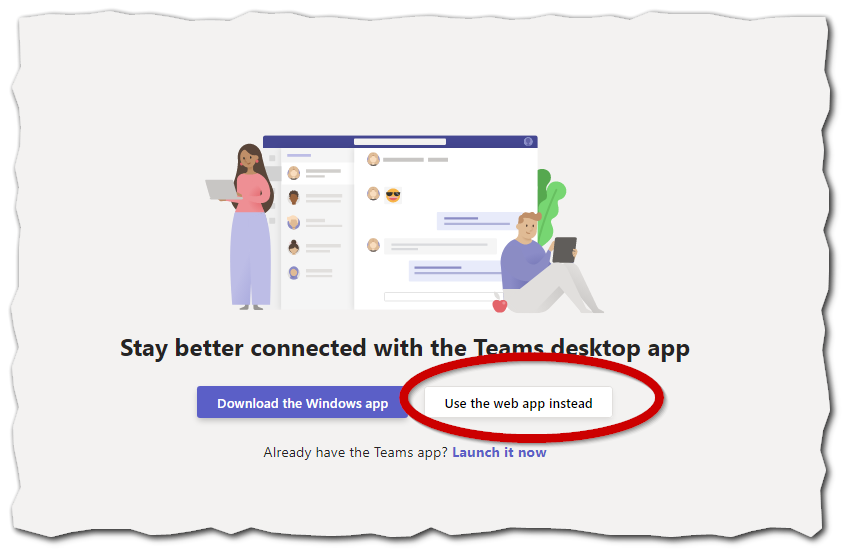
- If you'll be referencing/visiting the Team often, you're more than welcome to Download Teams or, wait and do that later
- Next you'll be asked to select your Teams Org
- Microsoft allows you to use Teams for Personal use and for Indiana Wesleyan University Guest access
- To access your IWU team, choose the Indiana Wesleyan University (Guest) option
- Click Continue
What's Next?
Thats it! You're now in your IWU Team. If you belong to multiple teams as a guest, you'll be able to cycle through them on the left hand side.
Tip:
To get back to the Team later, simply visit https://teams.microsoft.com and sign in with your personal Microsoft account used or created in the steps above.
To get back to the Team later, simply visit https://teams.microsoft.com and sign in with your personal Microsoft account used or created in the steps above.
