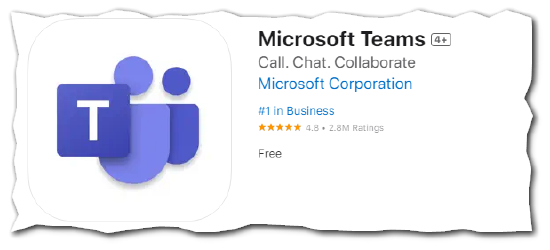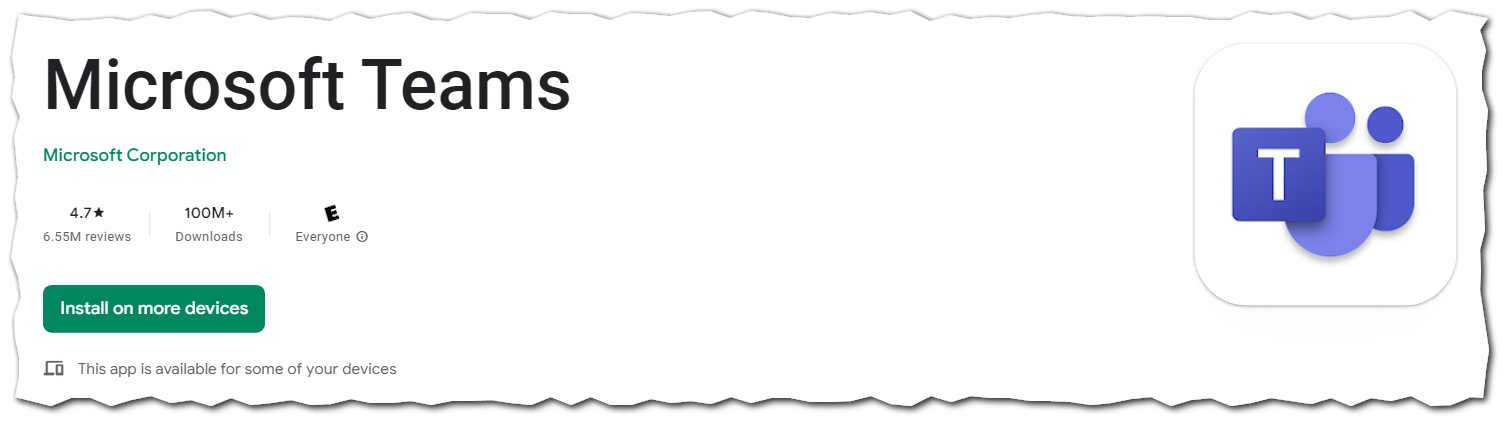Microsoft Teams
Overview
Already familiar with Microsoft Teams?
If you're already familiar with Microsoft Teams and you want to learn more, skip to the bottom of the page to view all of our Microsoft Teams documentation.
Suggest an Article!
Looking for documentation on something that isn't mentioned here or in the sections below? Have an idea for a useful article? Let us know!
📌 How to get Microsoft Teams
Microsoft Teams can be accessed through:
- Microsoft Teams desktop application
- web browser (Firefox, Chrome, etc.)
- mobile device (iOS or Android)
Click on headings below to learn more about accessing teams through that method.
Microsoft Teams Desktop Application
For Faculty and Staff (using IT issued computers):
If you're an employee using an IWU IT issued computer, Teams should be pre-installed for you. However, if you don't see it on your computer, you can quickly install it via the IWU Application Catalog.
For Students (or Employees on personal computers):
If you're a student or an employee using a personal computer, follow the steps below to get and install Microsoft Teams:
- Head to https://aka.ms/getteams in your web browser of choice
- Click Download app for Desktop (tap or click image to expand)
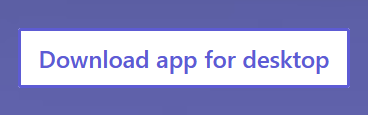
- Choose the option to Download Teams for work or school (tap or click image to expand)
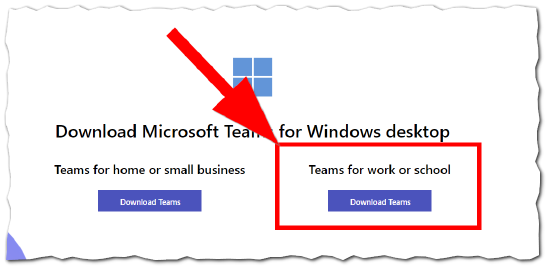
Microsoft Teams via the Web
Use the steps below to access Microsoft Teams using a web browser. This option is helpful if you can't install the desktop application (see section above) or use a computer at a library or other shared space.
- Open up your web browser (Firefox, Chrome, or Edge)
- Head to https://teams.microsoft.com
- Sign in with your IWU email address and password.
- If you've already signed into an IWU service, you may not be prompted to sign in.
- If you've signed into Microsoft services with a personal account or through your employer, you will need to sign out before signing in with your IWU account.
You're now able to use chat, video meetings, and other Teams features from Microsoft Teams in your web browser!
Mobile Apps (iOS and Android)
Teams is available for both iOS devices and Android devices. Head to either the Apple App Store or Android Play Store, search for Microsoft Teams, and install. You can also visit https://aka.ms/getteams on your mobile device to jump to your device's version of Microsoft Teams.
Once installed, you'll be prompted to sign in with your IWU email address and password.
|
Apple App Store |
Google Play Store |
📌 Getting Started with Microsoft Teams
- After downloading and installing Microsoft Teams you MUST log into it using your IWU email and password.. This is the same email/password used to access resources such as the MyIWU portal, Brightspace, Email, etc.
- If you sign into Teams with a non-IWU account you MUST sign out of Teams and sign back in with your IWU email and password. Failure to do so will result in being unable to correctly utilize Teams with IWU systems.
- For more instructions on managing multiple accounts/emails with Microsoft Teams please click HERE.
If you need help with your IWU login information (Email address, username, password) please contact the IT Support Center. If you already know your email address and password then you are set to proceed.
Uses of Microsoft Teams
Microsoft Teams has a large variety of uses and features, but we'll focus on the primary functions of Microsoft Teams in this quick start section. You can learn more about these uses and more in the Microsoft Teams User Guide
| Item | Icon | Notes |
|---|---|---|
| Chat |  |
Use this to instant message with other IWU community members. You can chat one-on-one or setup a group chat with multiple people. You can also exchange files with one another via chat. |
| Calendar (Video/Audio Meetings) |  |
Your calendar here is the same calendar in Outlook. You can view your upcoming meetings and schedule new ones from right here. If you schedule a meeting using the calendar inside of Teams, it will automatically generate a teams meeting link that participants can use to join the meeting. |
| Teams |  |
You can learn more about these uses and more in the Microsoft Teams User Guide |
What's Next?
If you'd like to keep learning about the uses of Microsoft Teams, check out the Microsoft Teams User Guide here, or check out the additional documentation below.
Additional Microsoft Teams Documentation
- Microsoft Teams User Guide
- A guide to using Microsoft Teams at IWU. Whether you're just getting started with teams, or you're a seasoned veteran. This is the area to explore and learn about existing and new Microsoft Teams Features. Explore the links on this page to learn more about a specific item.
- Microsoft Teams Help Guide
- This page houses articles created by IWU IT that cover a difficulty or problem someone has encountered when using Microsoft Teams. If you've bumped into an error, or are looking to an answer to a difficulty you've run into with Microsoft Teams, this is the place to start.