How to Wirelessly Cast from a Laptop to a Display
Sharing audio and video content from a Laptop to a Display
Why search for adapters and fumble with a cable to plug in a laptop, when you can share your laptop's screen and audio to a projector or TV with just a few clicks?
Miracast
Windows laptops and Android mobile devices can use Miracast to share audio and video content wirelessly.
To share audio and video content to a display using Miracast:
- Press and hold the Windows key while pressing the "P" key (or open the Action center and click on Project).
- Beneath the available display configuration options, Select Connect to a Wireless Display.
Note: If the Connect to a wireless display option is not listed, this means your device or video card does not support Miracast.
- After a scan for wireless display devices finishes, Select your desired wireless display device. This may be a room number or a TV model.
- Once connected, your Windows device should now be mirrored by the wireless display.
Airplay
Apple Devices (Mac computers and iOS mobile devices) use AirPlay to share audio and video content wirelessly.
Not all display devices are compatible with AirPlay, so look for this symbol: ![]()
To share audio and video content to a display using AirPlay:
- Connect your iPhone, iPad, or iPod touch to the same Wi-Fi network as your TV or AirPlay 2-compatible smart TV, and enable Bluetooth on your device.
- Open Control Center:
- On iPhone X or later or iPad with iPadOS 13 or later: Swipe down from the upper-right corner of the screen.
- On iPhone 8 or earlier or iOS 11 or earlier: Swipe up from the bottom edge of the screen.
- Tap Screen Mirroring
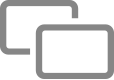 .
. - Select your Display (Apple TV or smart TV) or Room number from the list.
- If a 4-digit AirPlay passcode appears on your TV screen, enter the passcode in the prompt on your iOS or iPadOS device.
To stop mirroring your iOS or iPadOS device, open Control Center, tap Screen Mirroring, then tap Stop Mirroring. Or press the Menu button on your Apple TV Remote.
Chromecast
Android devices use Chromecast to share audio and video content wirelessly.
To share audio and video from Chromecast-enabled apps to your Display
- Make sure the mobile device, tablet or computer you are using to cast is on the same Wi-Fi network as your Chromecast or TV with Chromecast built-in.
- Turn off "Power Saving Mode" on your Android device. Power Saving Mode can limit the processing power of your device which might affect the performance of the Cast Screen feature.
- Open a Chromecast-enabled app.
- Tap the Cast button
. Note: The Cast button isn't located in the same place on all Chromecast-enabled apps.
- Tap the display device you'd like to cast to (this may be a room number, or a TV model).
- When you're connected, the Cast button will turn color, letting you know you're connected.
- You can now cast videos, movies and TV shows directly to your TV.
- To stop casting, tap the Cast button
Disconnect.
Considerations
While casting your mobile device, it may not allow volume adjustments to be made on the device. Instead, use the volume control for the display (such as a remote control, or a touch panel's volume knob or buttons).
