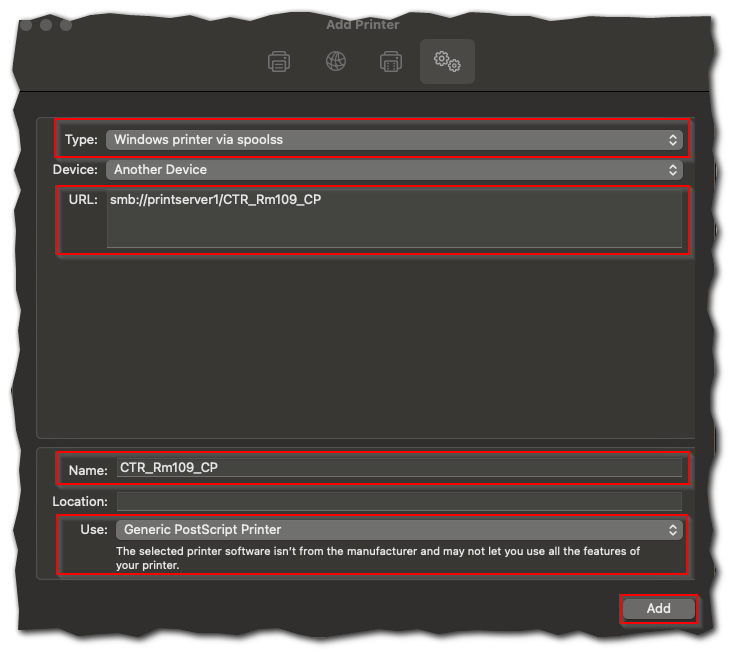Network Printer Install Procedures
Details
This article details the procedures for installing a network printer onto an IWU owned computer.
If you try the steps below and are unable to install the printer, please contact the Support Center.
Procedure (PC)
1. Type '\\printserver1' into the Windows search box at the lower-left and press the 'enter' key on your keyboard.
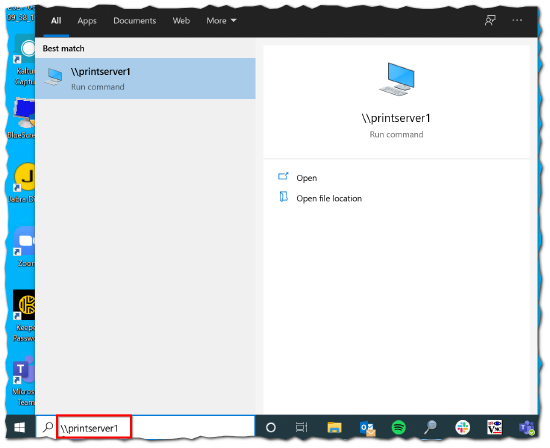
2. Find and double-click name of printer.
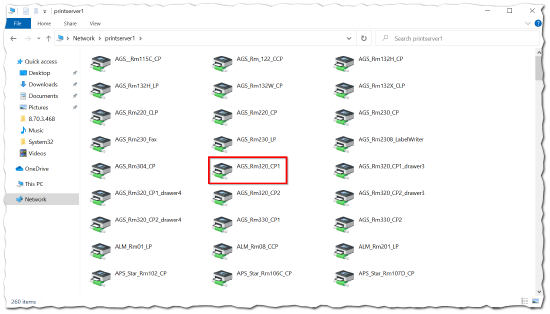
3. Blank box with name of printer at the top will appear if printer installed correctly.
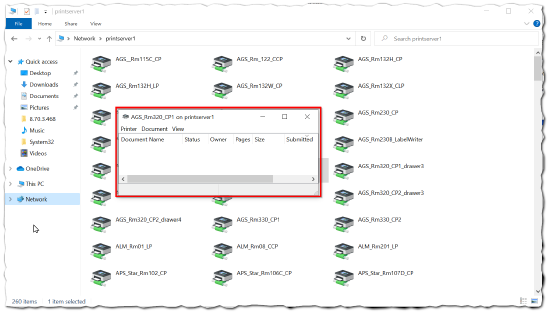
Procedure (macOS)
1. Select the apple icon at the very top-left, followed by 'System Preferences'.
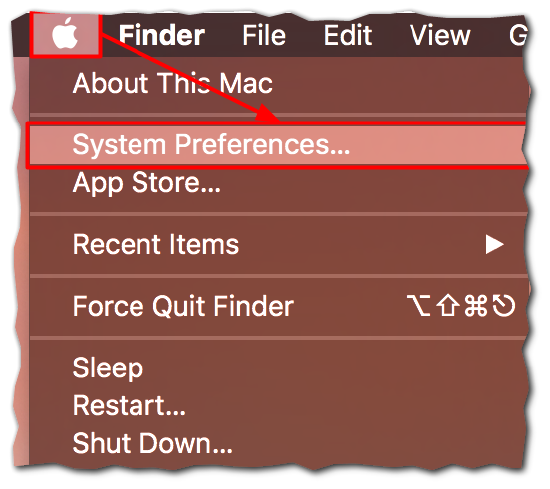
2. Select the 'Printers and Scanners' icon.
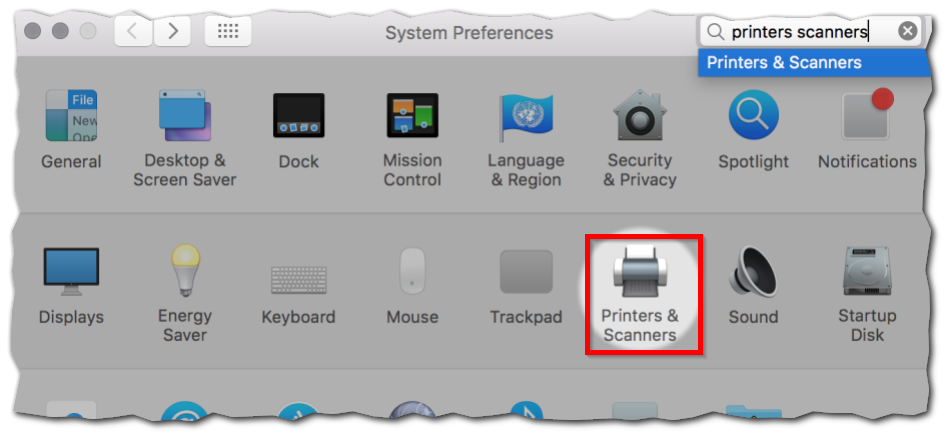
3. Select the '+' button.
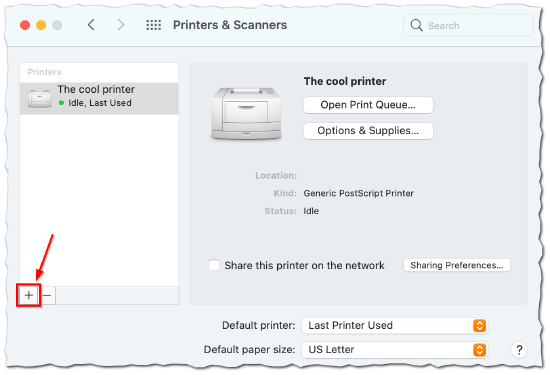
4. Search for the desired printer using the search field, select the name of the printer from the list of printers, and select 'Generic Postcript Printer' from the 'Use' drop-down menu. Finally, select the 'Add' button.
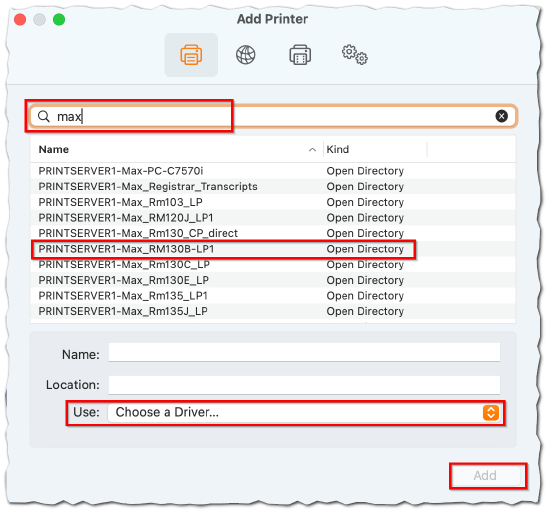
5. Lastly, leave the 'Duplexer' option unchecked and select the 'Continue' button. You will then be returned to the 'Printers & Scanners' window from step 3 but with the added printer now showing in the list.
Mac via Windows Spoolss
Some printers will not appear in step 4 above, so it will need to be added using advanced settings. To add these types of printers, please use the following steps to add them.
1. Select the apple icon at the very top-left, followed by 'System Preferences'.
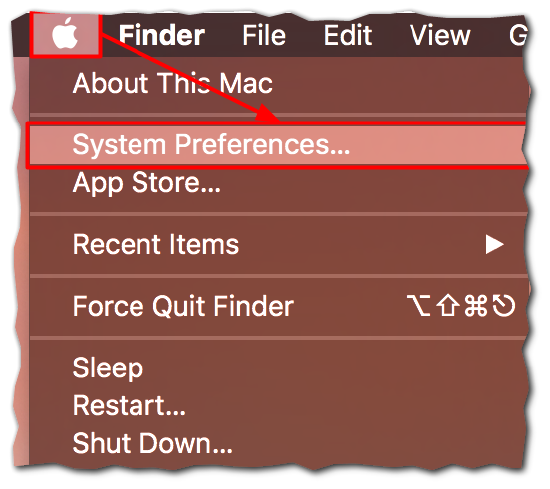
2. Select the 'Printers and Scanners' icon.
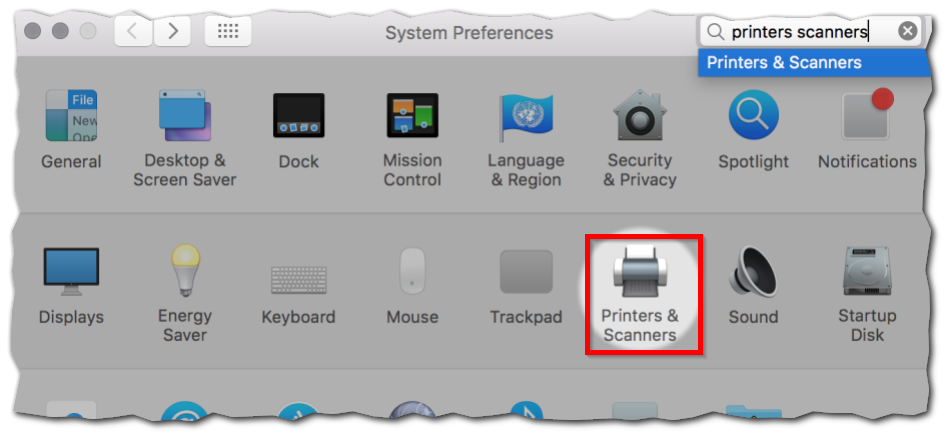
3. Select the '+' button.
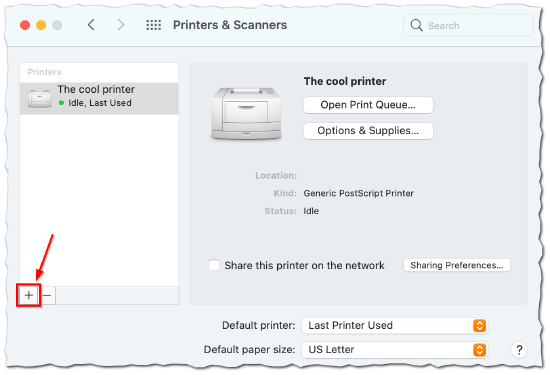
4. Right click on a blank spot in the top of the window and select 'Customize Toolbar...'
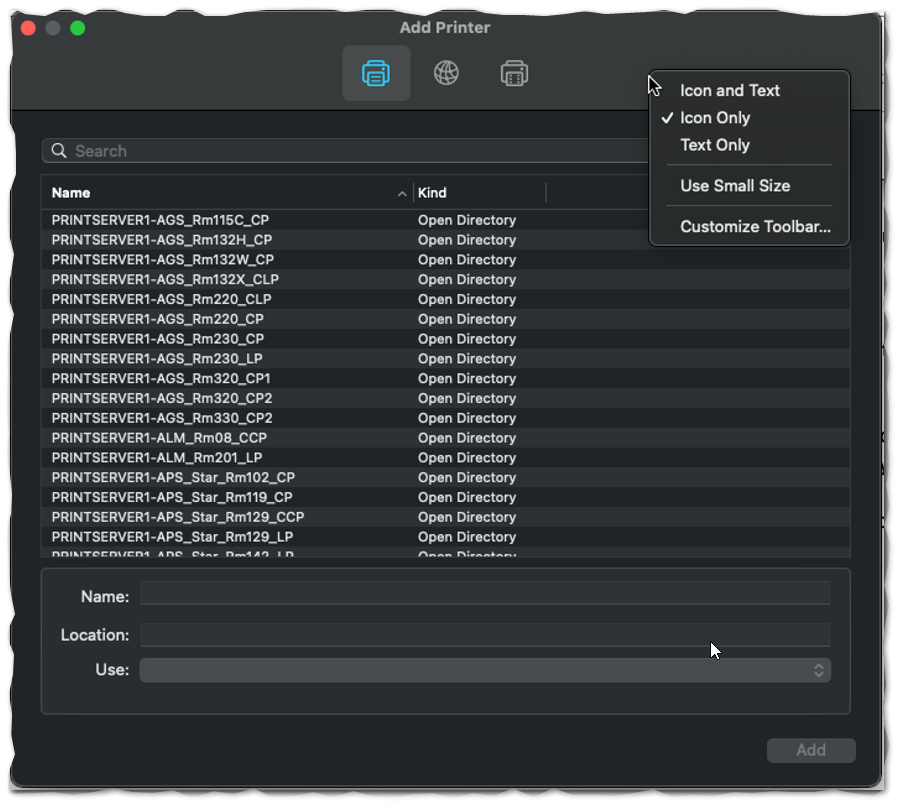
5. Drag the 'Advanced' icon (with the cog icon) to the menu bar at the top and click 'Done'.
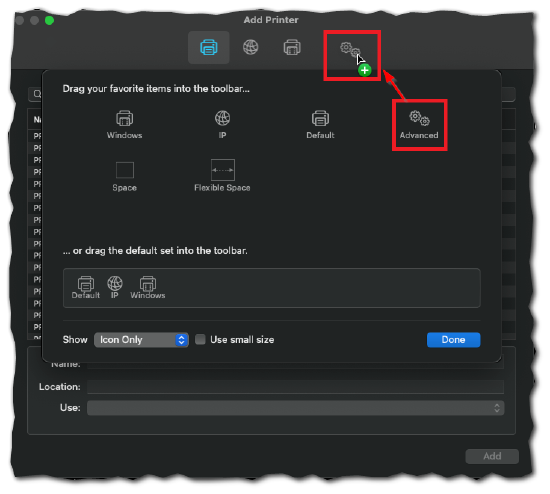
6. Select the 'Advanced' icon at the top.
7. In the 'Type:' field select 'Windows printer via spoolss'
8. In the 'URL:' field, enter smb://printserver1/[printer name]
- Replace [printer name] with the actual printer queue name (for example, smb://printserver1/CTR_Rm109_CP)
9. In the 'Name' field, you can label the printer with your preferred name.
10. In the 'Use:' field, choose 'Generic PostScript Printer' and click 'Add'.