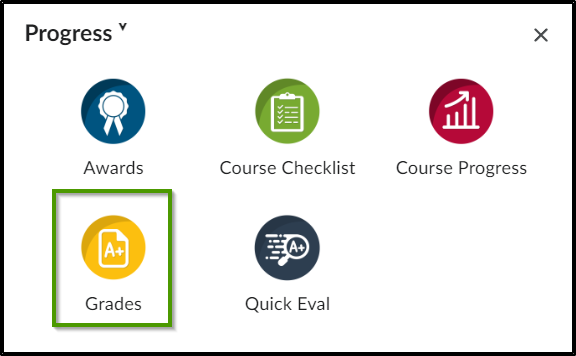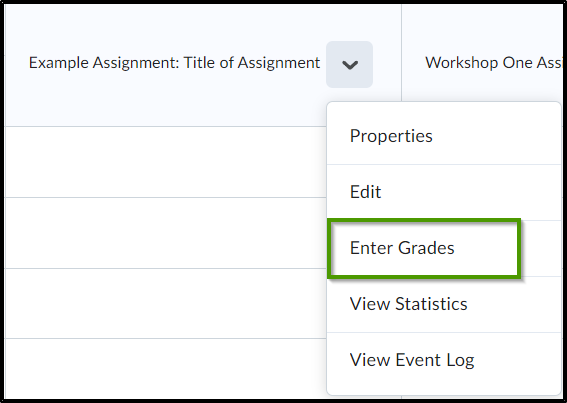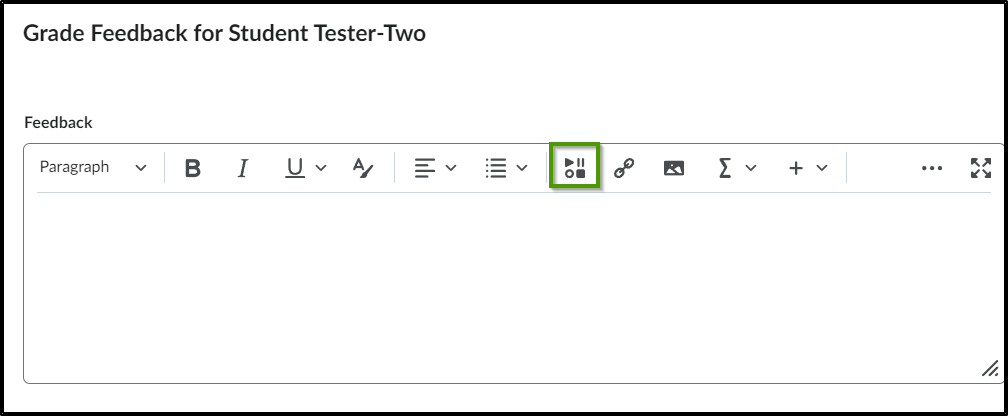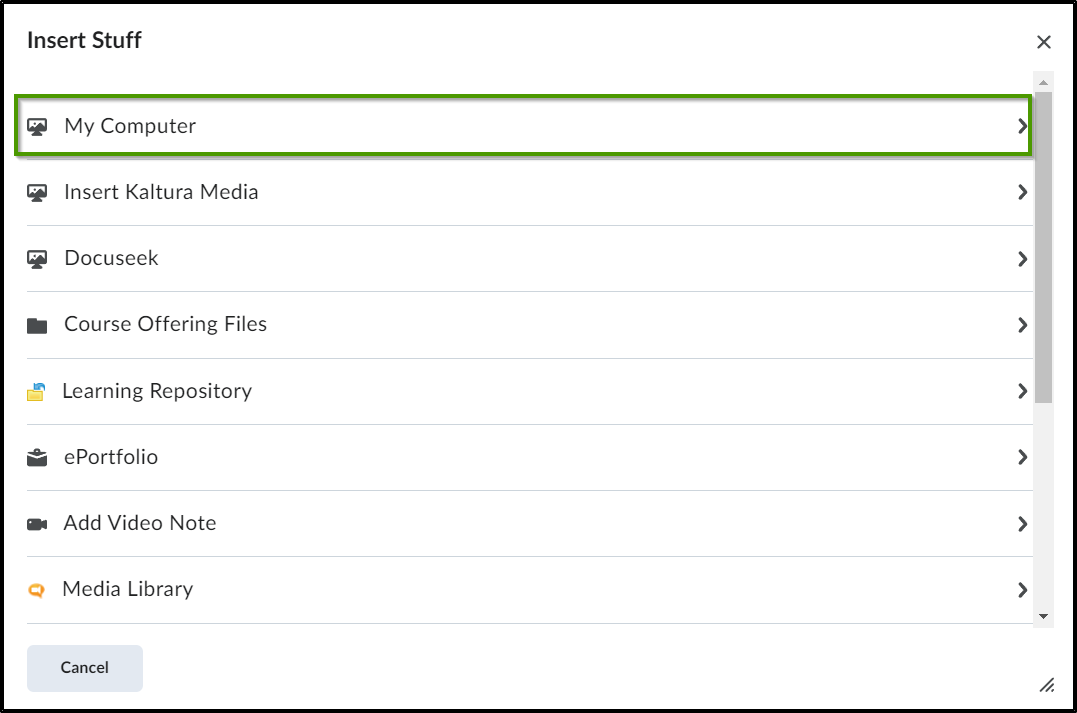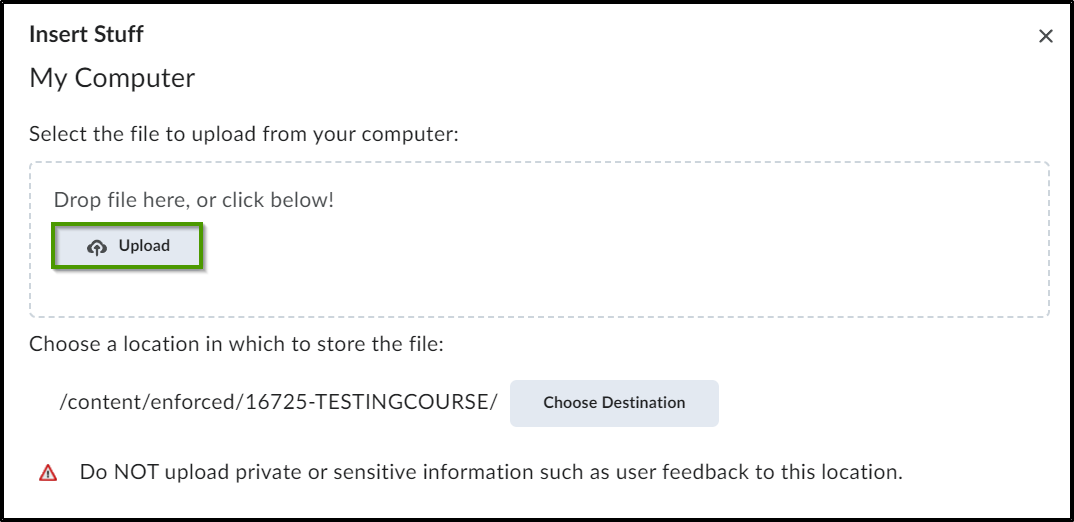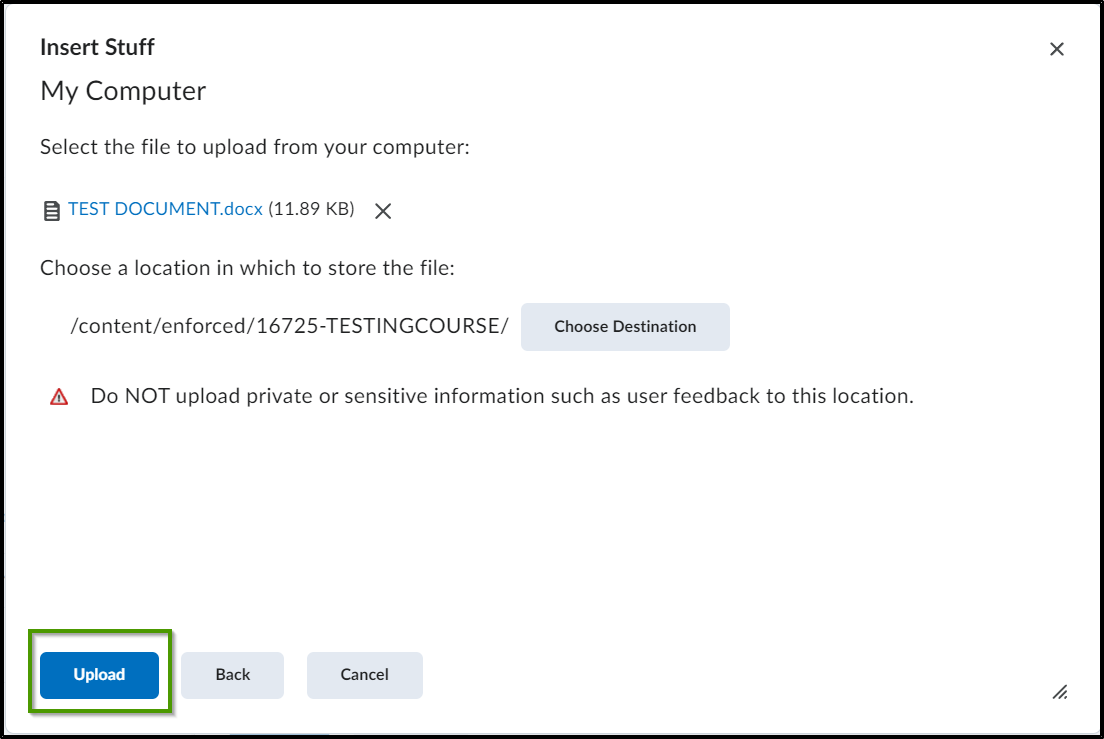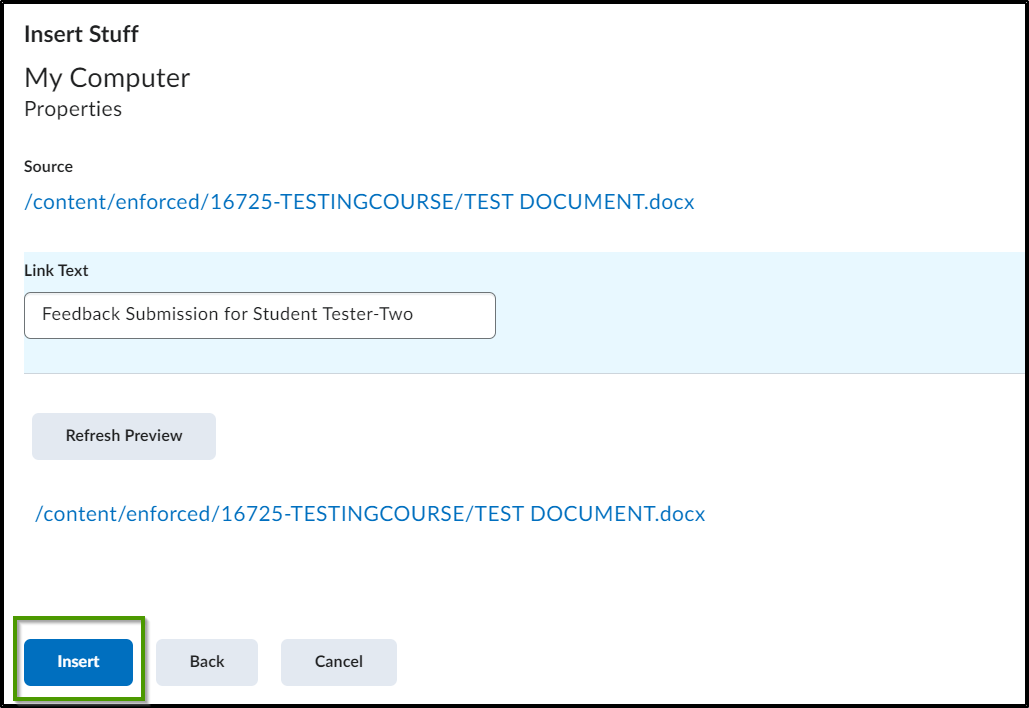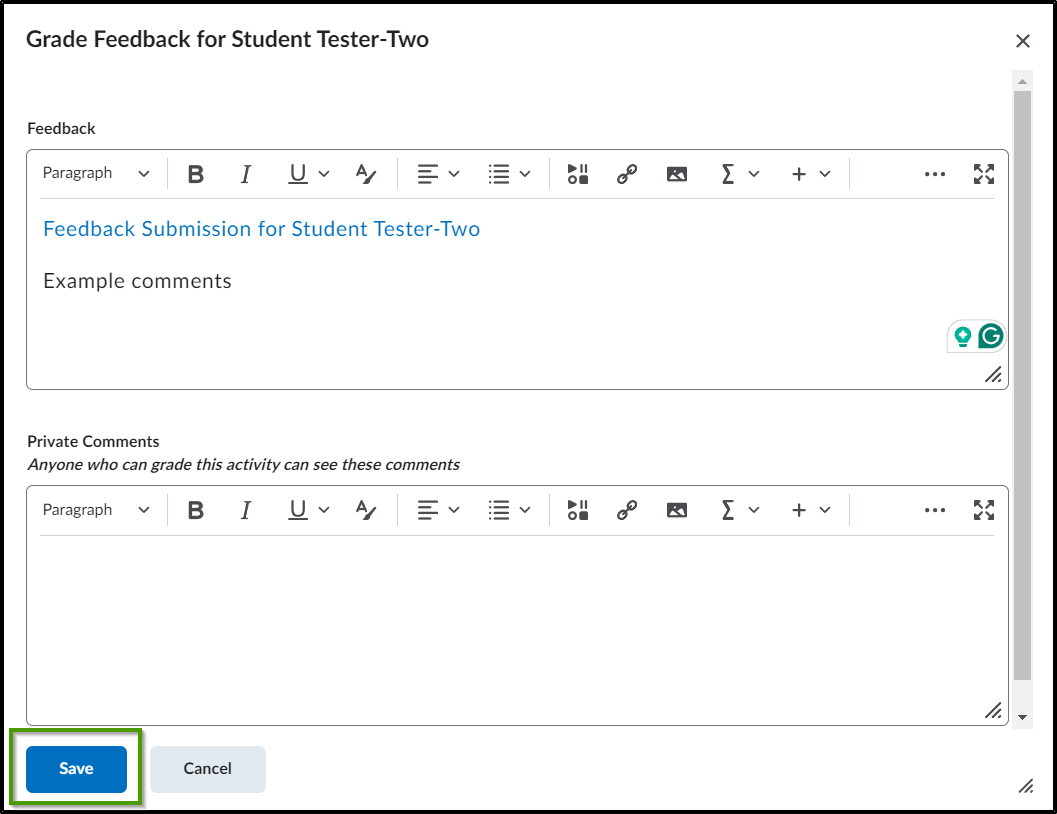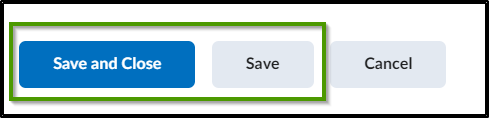How to Upload a Graded Assignment Submitted through Email
Goal
After completing this how-to you will have knowledge needed to upload a graded assignment that was submitted by email rather than through the Assignment activity. There might be a time when a student is unable to submit their assignment through the Assignment activity and the student may have to submit the assignment through email. In most cases, the instructor can download the paper, grade the assignment and save it to their computer. To return the graded assignment with feedback, review the steps below. **Note: If the assignment uses a rubric for grading, the rubric will not be accessible to use for grading with this process. The student would need to upload their file to the assignments tool to utilize the rubric. ** For other guides on the Assignment tool, navigate to the Assignments topic page.
Navigation
- Select the "Progress" icon in the course navbar.
- From the "Progress" menu, select "Grades".
- Choose the dropdown menu by the activity where the assignment needs to be uploaded.
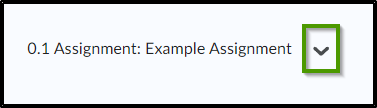
- From the dropdown menu, select "Enter Grades".
- Scroll down to the correct student and select the 'pencil' icon located in the "Feedback" column.

- When the Grade Feedback popup box appears, select the "Insert Stuff" icon.
- Upload the graded assignment by selecting "My Computer".
- Select "Upload" and navigate to where the graded file is stored.
- Complete the process by selecting the "Upload" button.
- In the "Link Text" field, add a title that you would like to utilize to identify the assignment for the student.
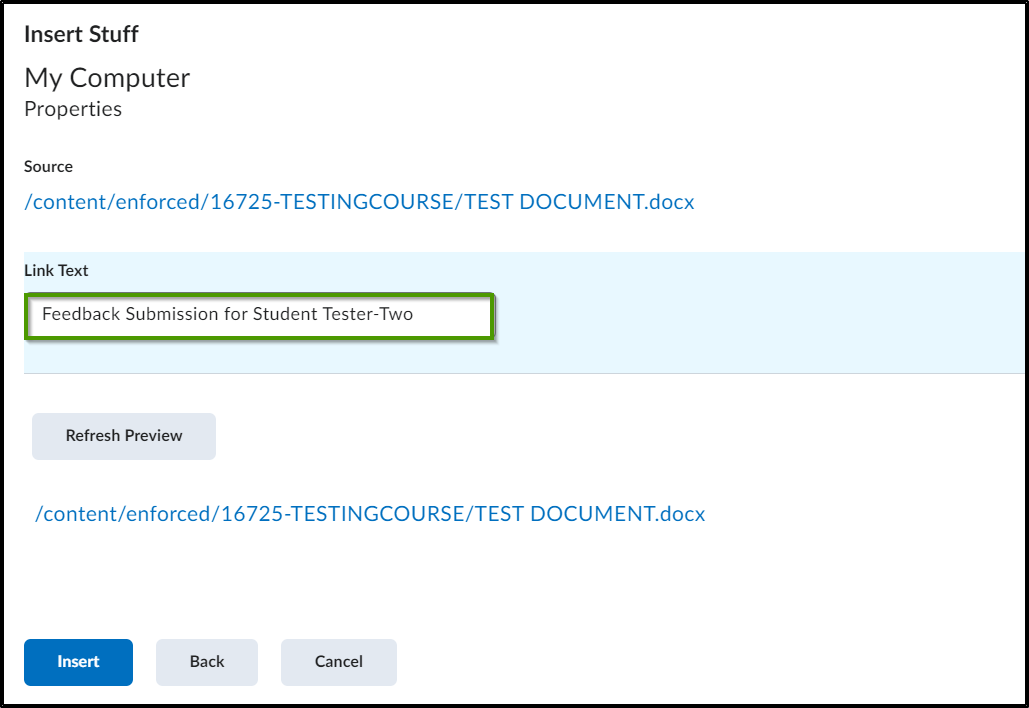
- Select the "Insert" button.
- In the Feedback window the link text provided is now visible. You may now add any additional feedback that you have for the student on the assignment. Once all feedback is added, select "Save".
- After selecting Save, you will be taken back to the Gradebook view. You may now enter a grade in the "Grade" field.
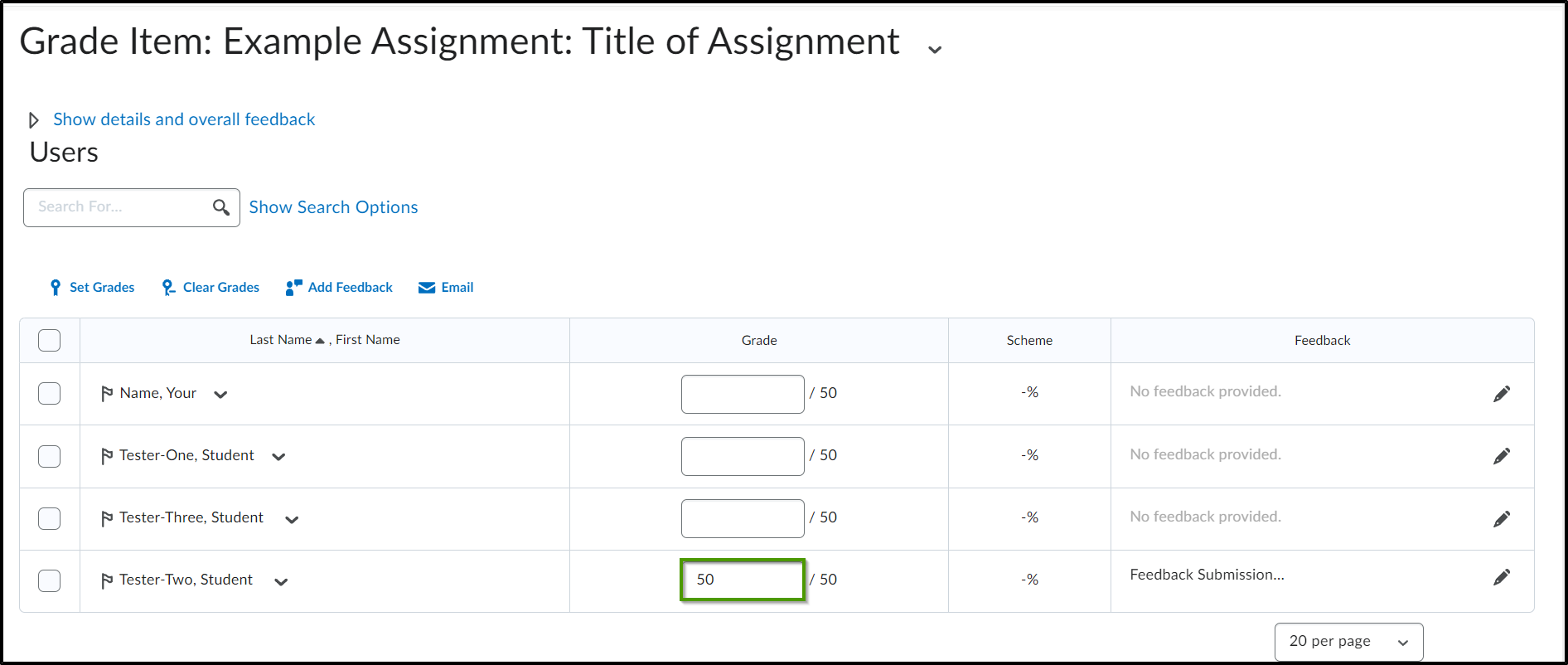
- Select the "Save and Close" or "Save" button to save the grade.
- Any additional feedback and a link to the graded document will appear in the "Evaluation Status" area for the student within the Assignments tool.