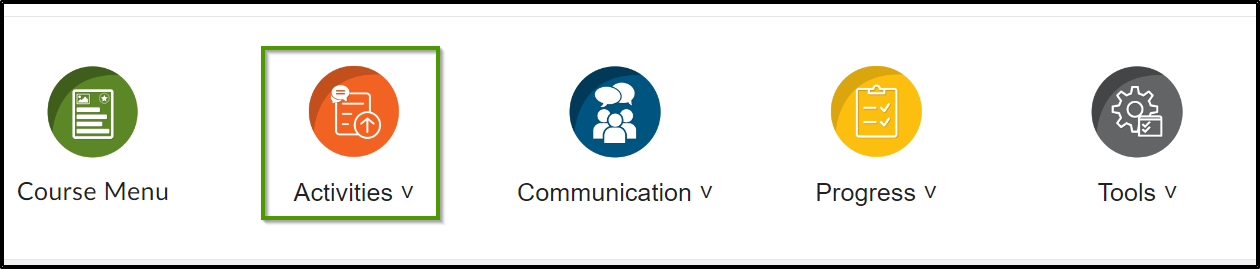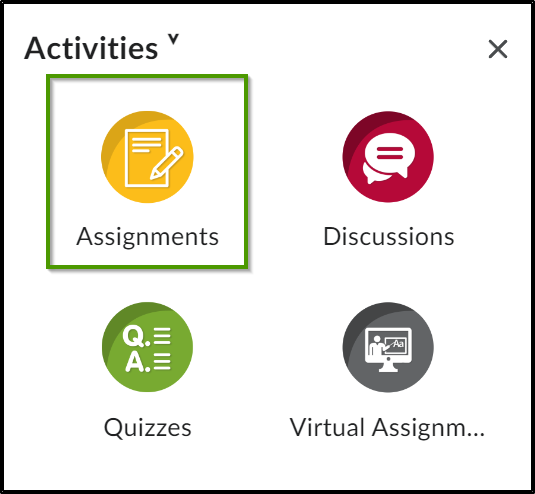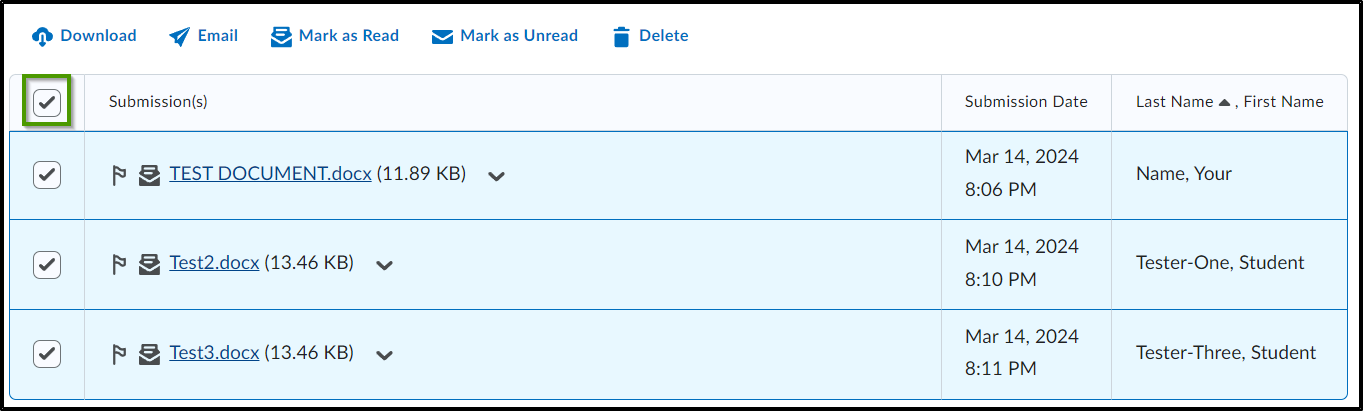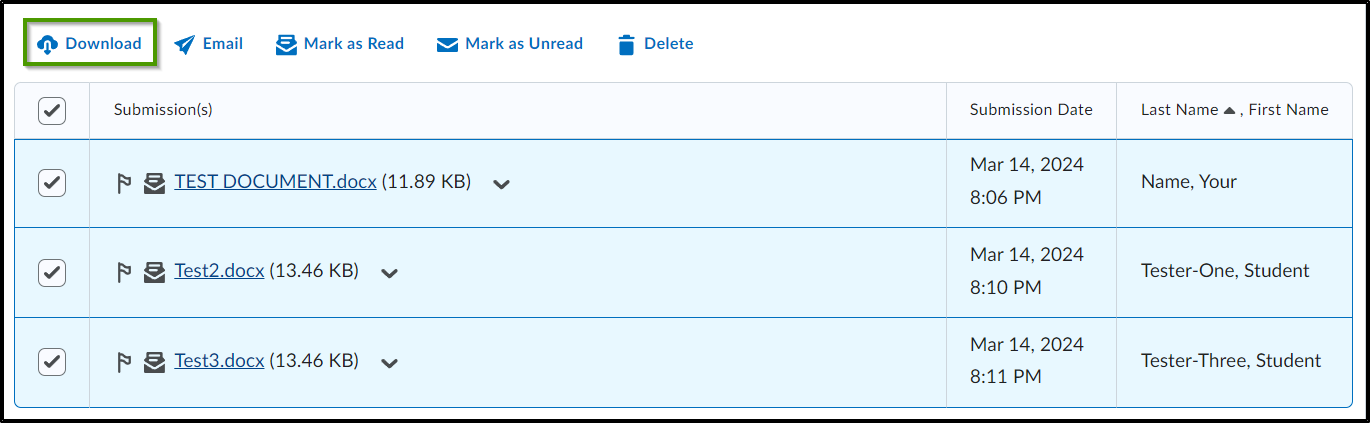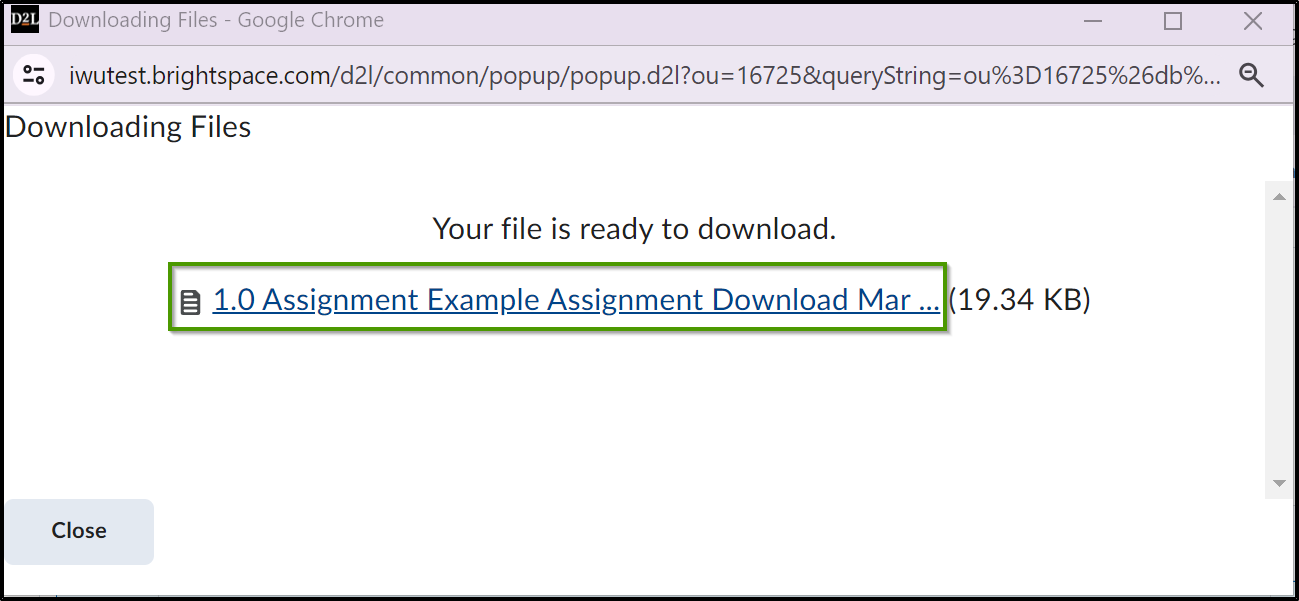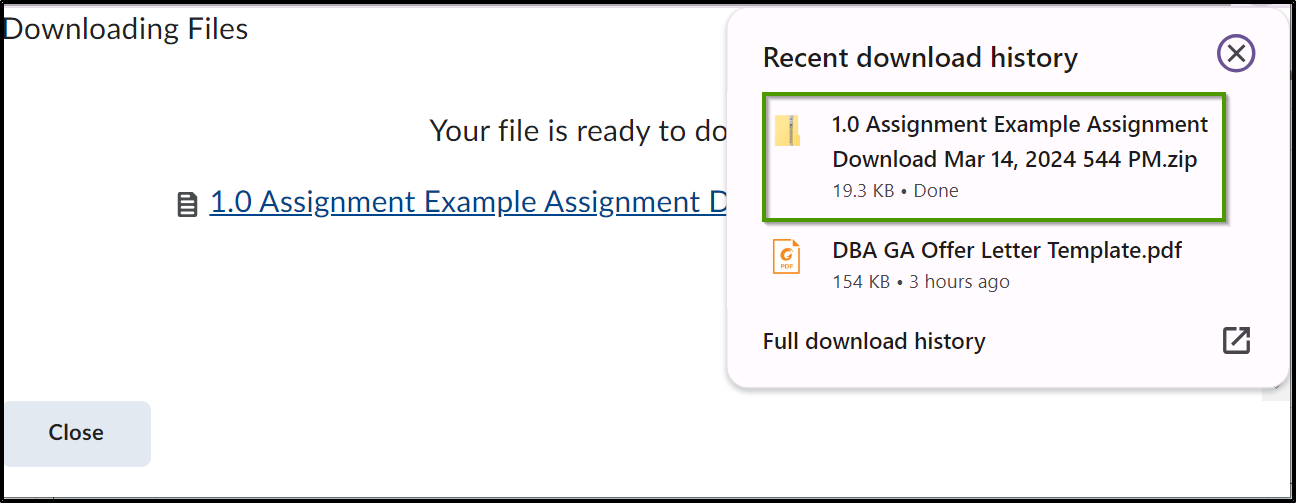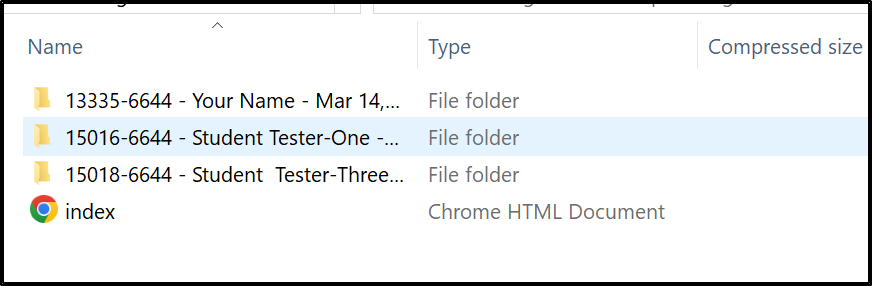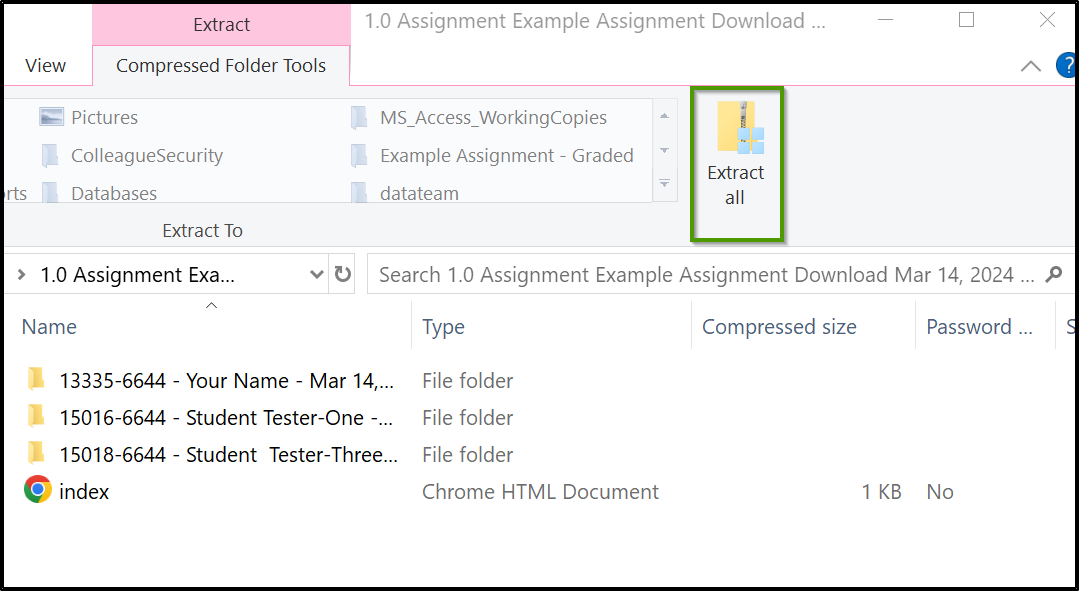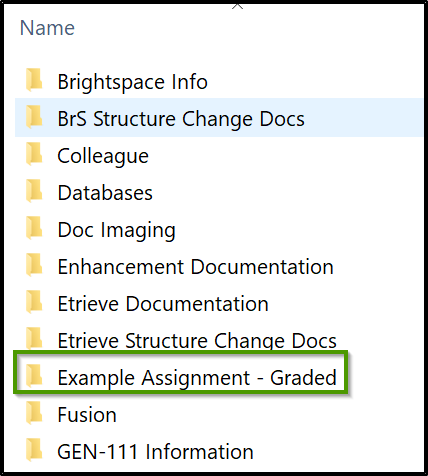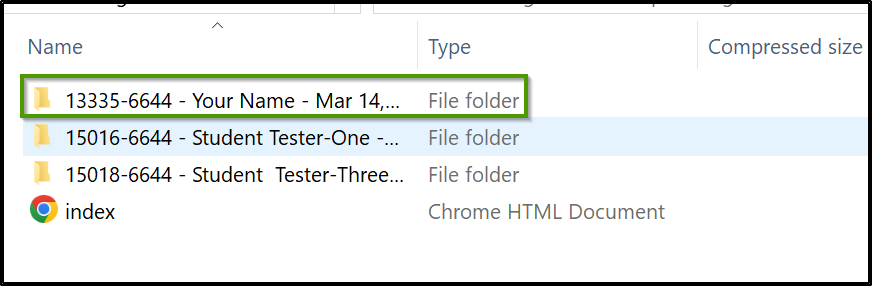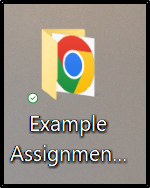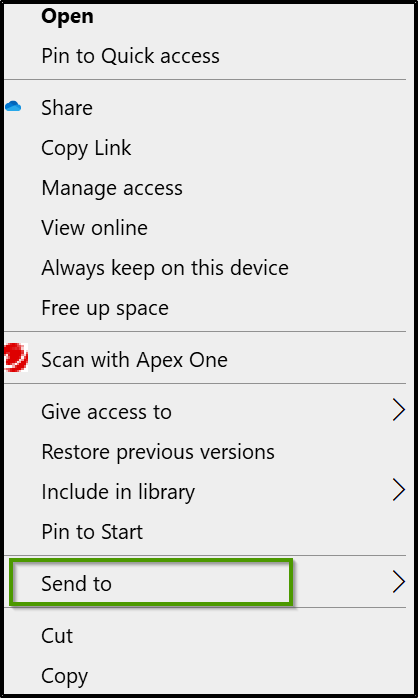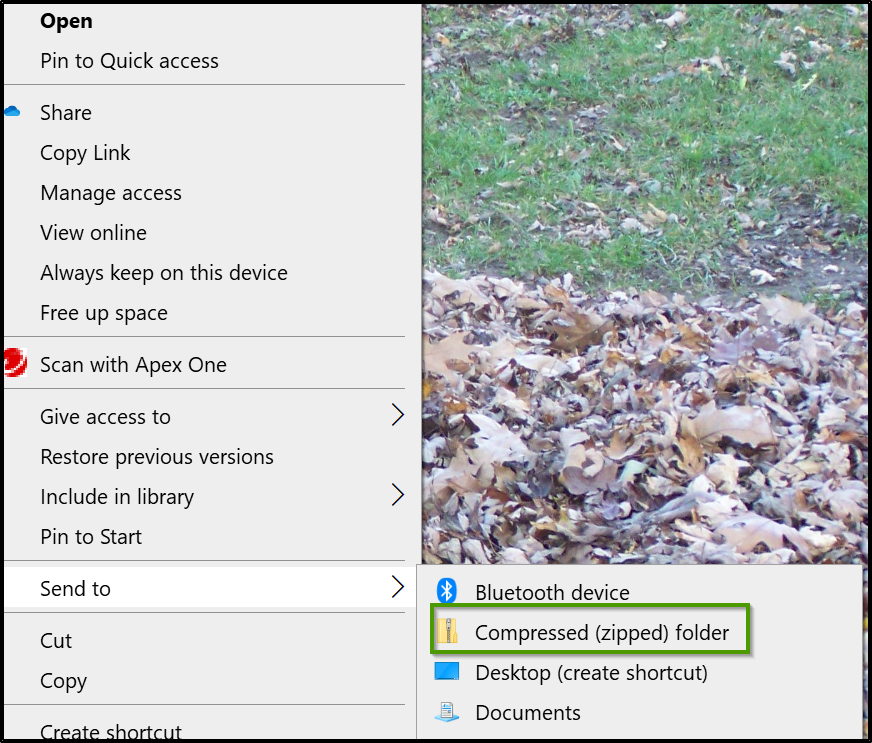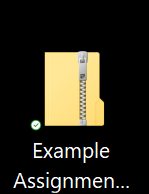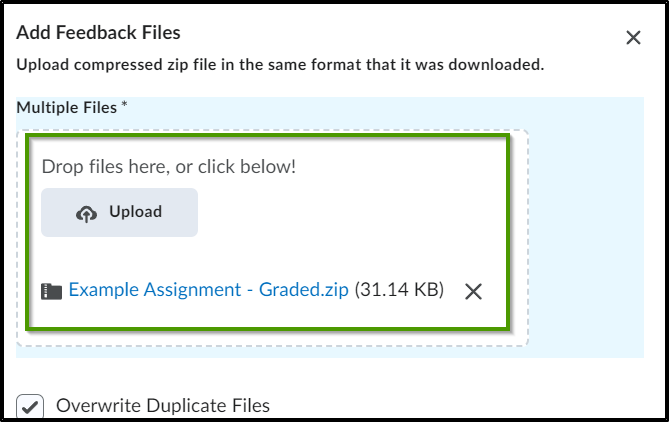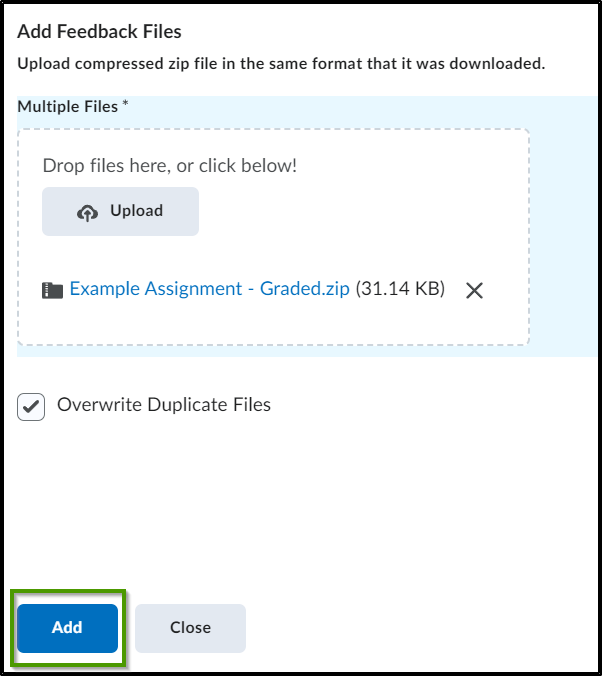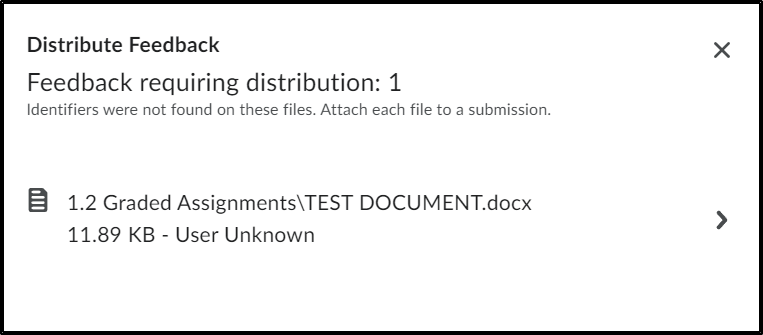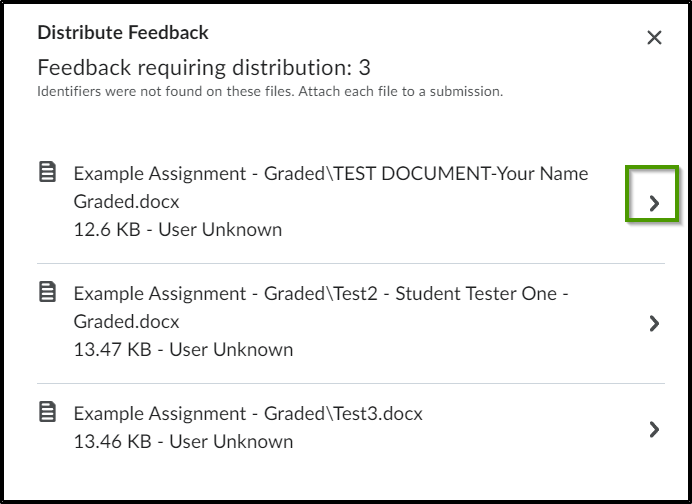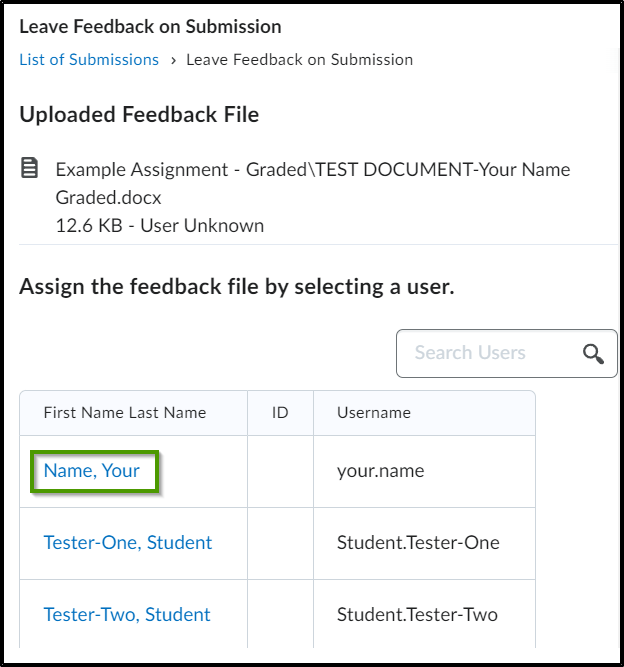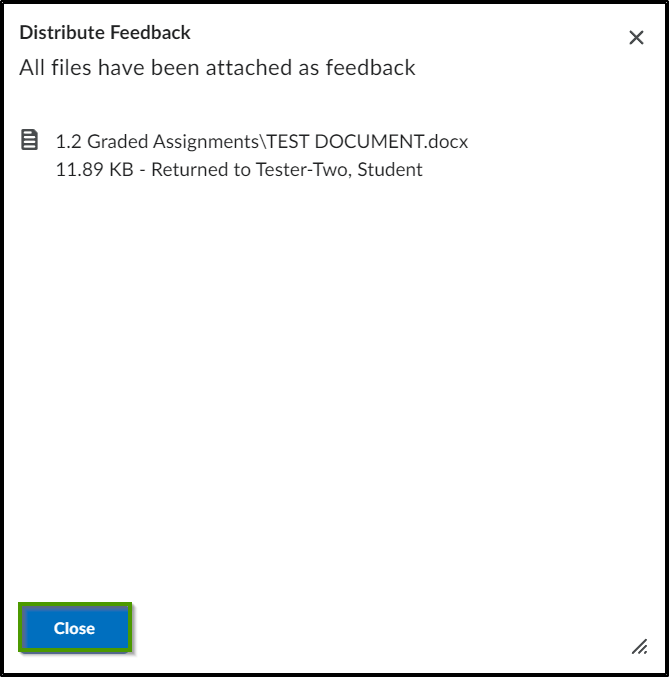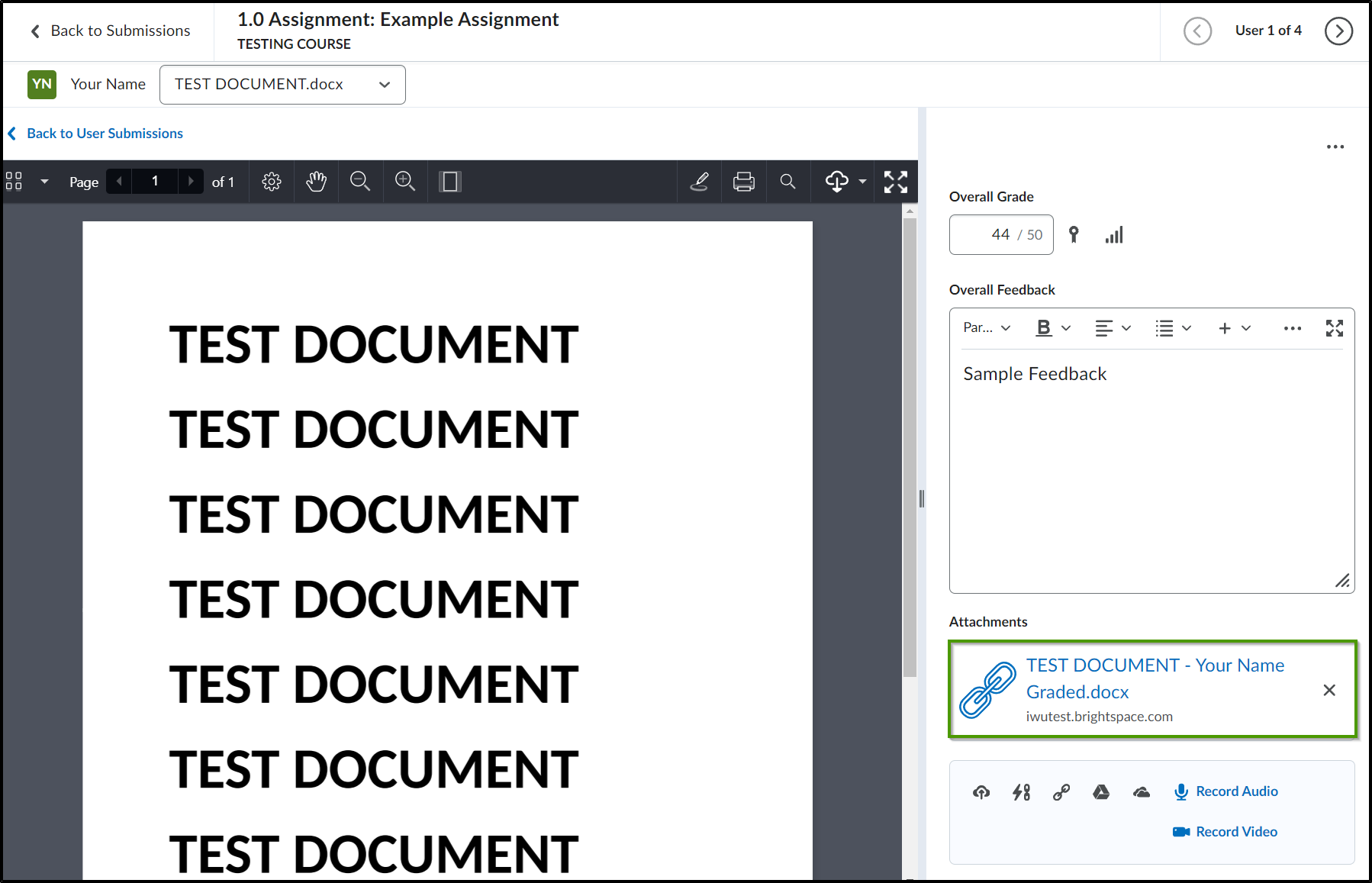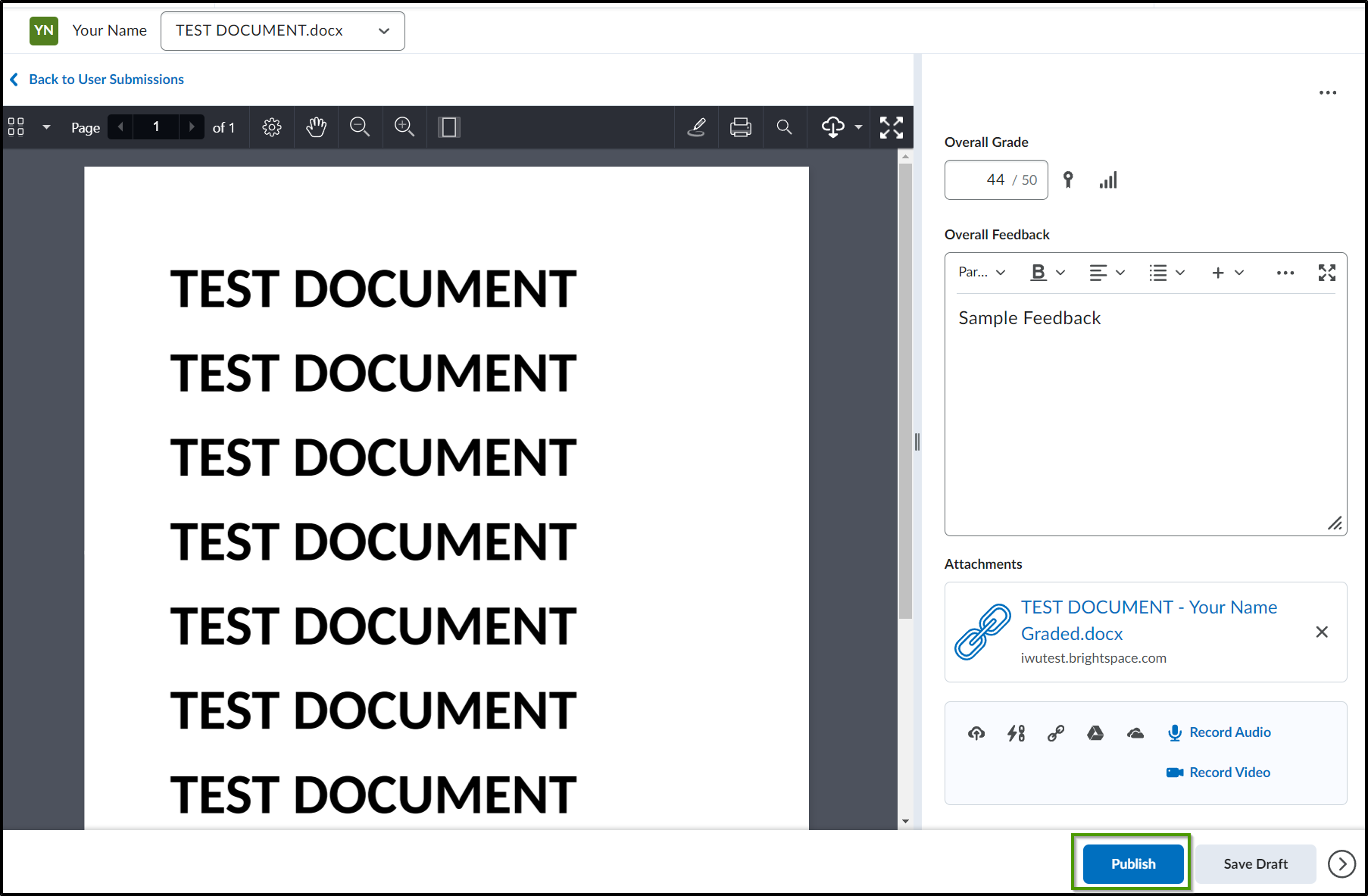How to Download and Upload Assignment Files for Grading in Bulk
Goal
After completing this how-to you will have the knowledge needed to download assignment files for the purpose of grading and leaving feedback in bulk. For other guides on the Gradebook, see the Grades topic page.
Navigation
- From the course navbar, select the "Activities" icon.
- From the "Activities" menu, select "Assignments".
- Choose the assignment to be graded, by selecting the title of the assignment.

- Select the "Submissions" tab.
- Select the files to be downloaded by placing a checkmark in the checkbox next to each individual assignment or select the checkbox in the header line to select all files.
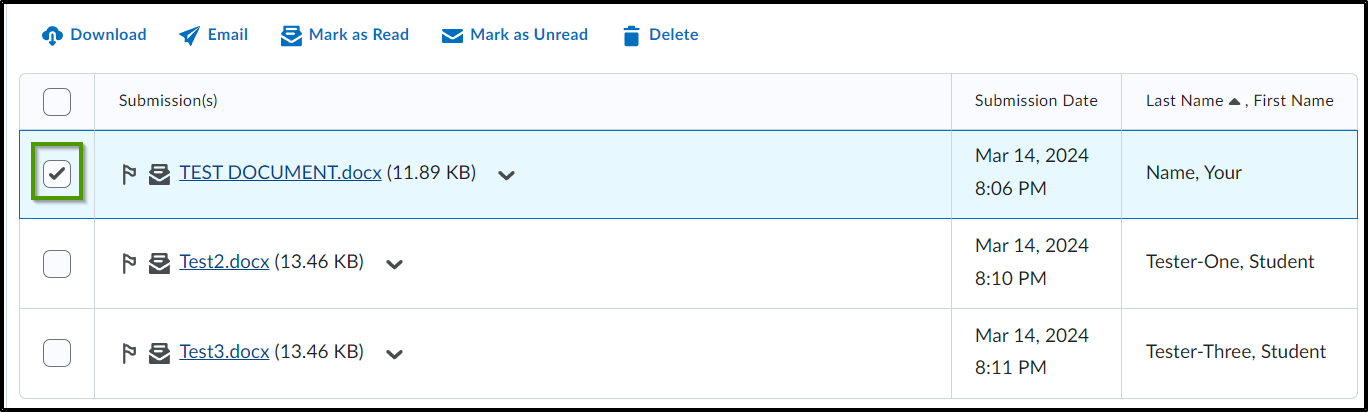
- Select "Download" to download all of the selected files.
- When the download window appears, select the link for the files to be downloaded.
- The zip file will download at the top of the screen. Once the download is completed, select the zip folder.
- The files within the zip folder will be displayed.
- Select "Extract all"
- Select a folder to extract the files to.
- Select the folder containing the documents to be viewed.
- Open the document to be viewed.
- Create a file on your computer to save the graded assignments into.
- Once all assignments have been graded and resaved into the folder that you created, right-click the folder and choose "Send to."
- From the Send to menu, choose "Compressed (zipped) folder).
- A zip file will be created on your computer.
- Using Steps 1-3 above navigate back to the assignment and choose the "Add Feedback Files" button.
- Upload the newly created zip file containing the graded assignments by selecting the "Upload" button and choosing the appropriate zip file.
- Select the "Add" button.
- Once the processing is complete, the distribute feedback box will appear.
- Select an assignment to associate to a user.
- Once the "Leave Feedback on Submission" box appears, assign the feedback file to a user.
- Once all files have been returned to the appropriate student, select the "Close" button.
- Select the "Users" tab.
- To add a score for each individual assignment and add additional feedback, select the "Evaluate" link. Repeat the evaluation process for each student.
- The uploaded feedback file for the student will appear at the bottom of the "Evaluation and Feedback" area.
- Select the "Publish" button once the rubric has been evaluated or a score has been given and any additional feedback has been provided.