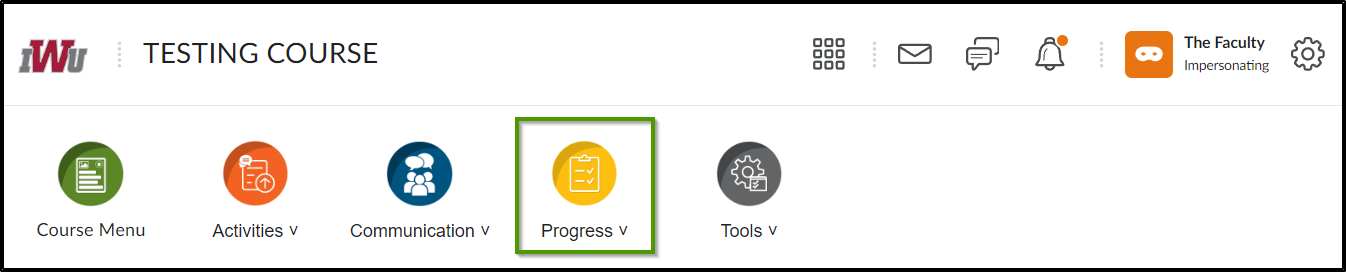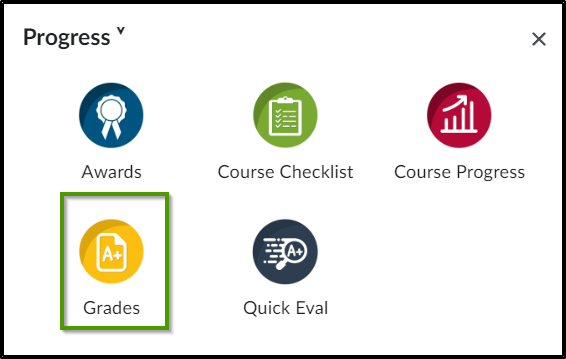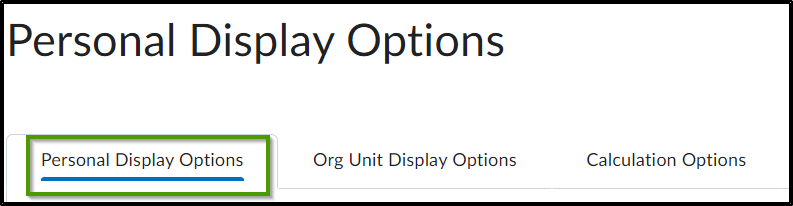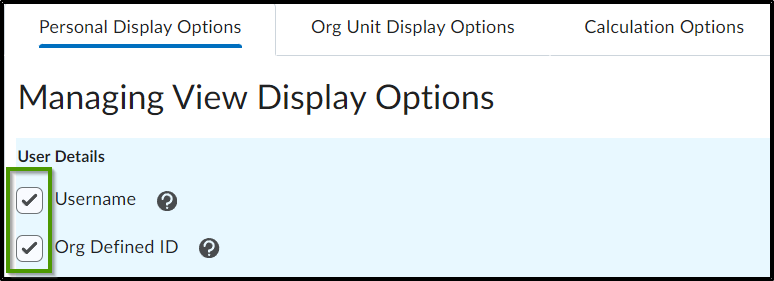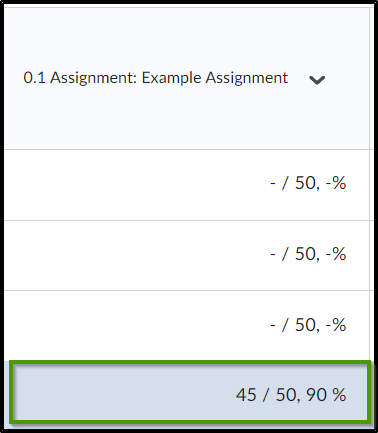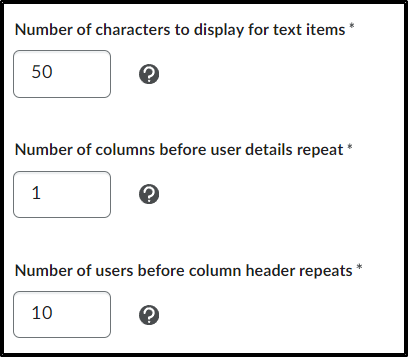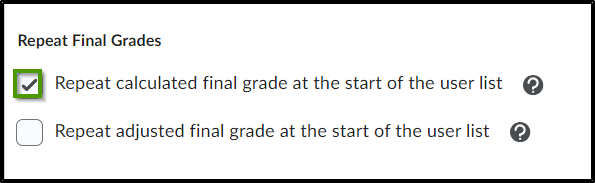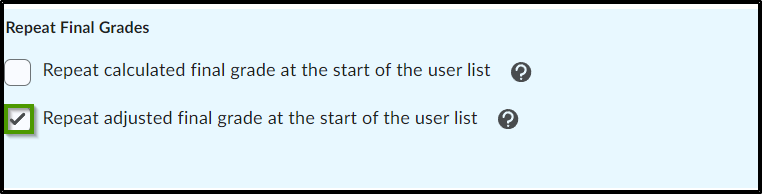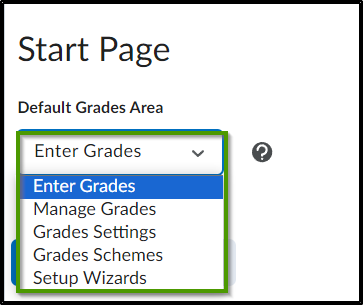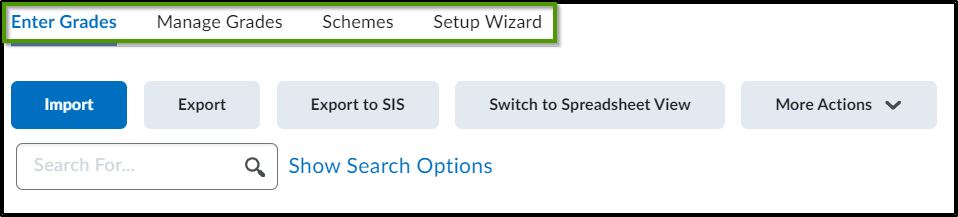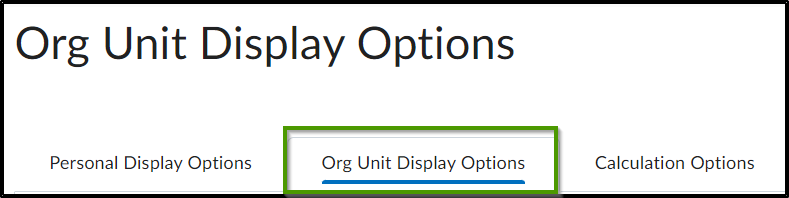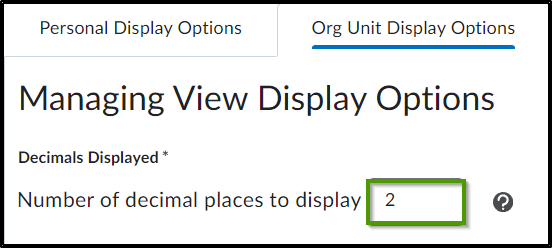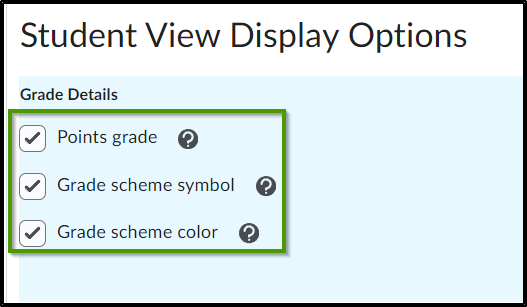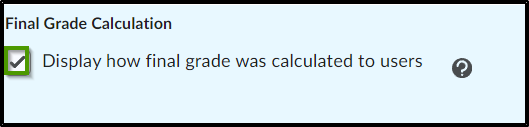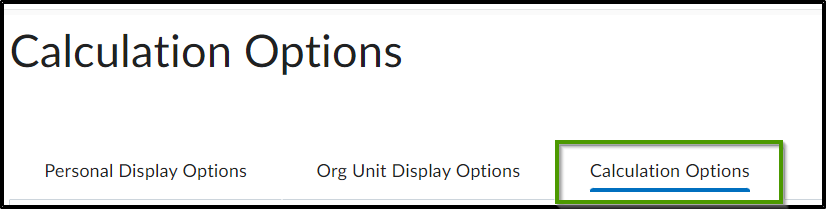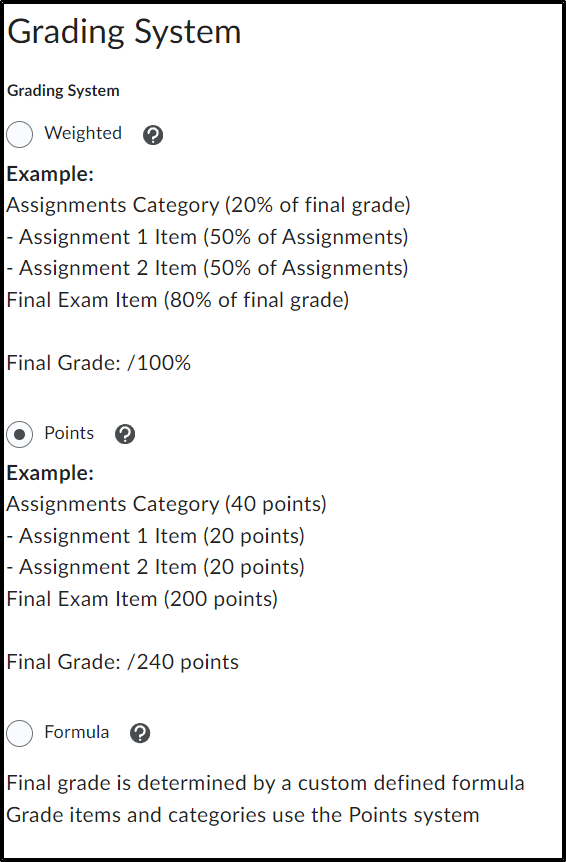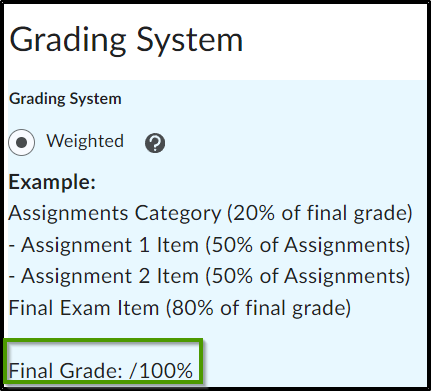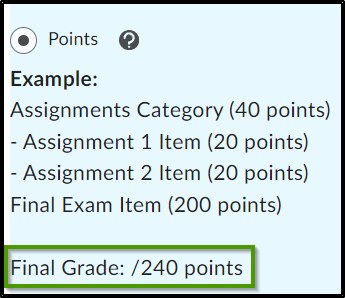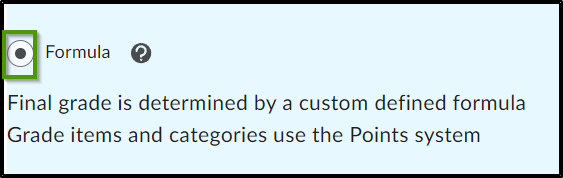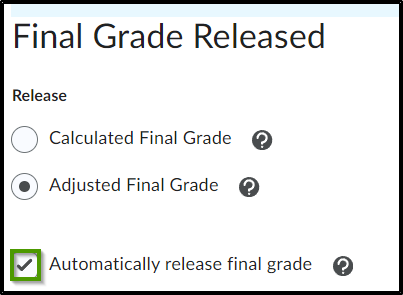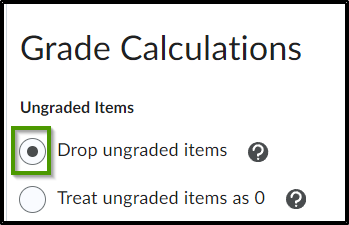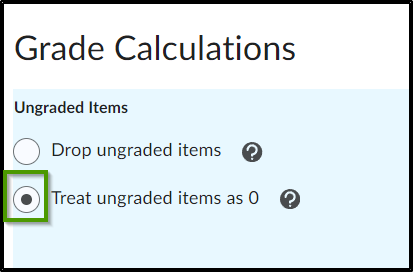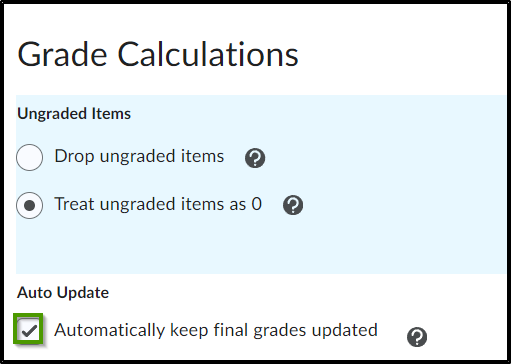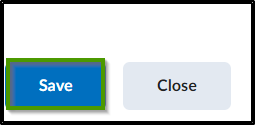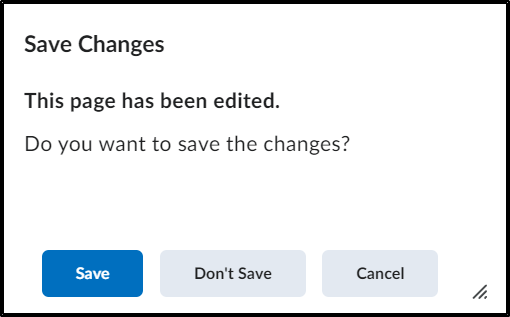How to Customize the Grade Screen View
Goal
After completing this how-to you will have knowledge needed to customize the layout of the gradebook in Brightspace. For other guides on the gradebook, access the Grades topic page.
Navigation
- From the course navbar, select the "Progress" icon.
- From the "Progress" menu, select the "Grades" icon.
- Selecting "Settings" will allow you to customize the gradebook to your preferred view.
- Three different tabs will be displayed. One of those tabs is "Personal Display Options".
- In the "User Details" section, faculty can choose whether or not to have the student's username or ID number displayed within the gradebook by selecting the appropriate checkboxes next to "Username" and/or "Org Defined ID". *NOTE: This information would only display to the faculty*.
- Within the "Grade Details" section, faculty can choose how to have the grades displayed by selecting the appropriate checkbox(es).
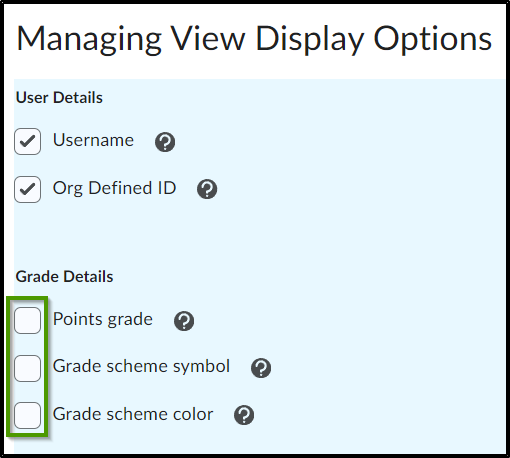
- Choosing "Points grade" determines whether the points grade value associated with a grade item is displayed in the user list by default.
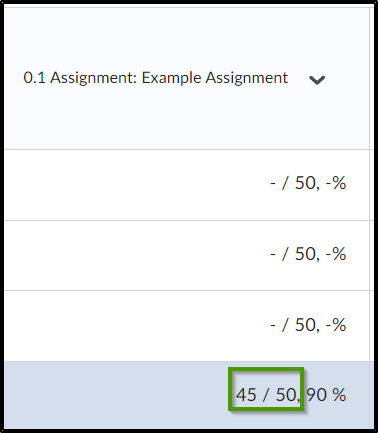
- Choosing "Grade scheme symbol" determines whether or not the grade scheme symbol associated with a grade item is displayed in the user list.
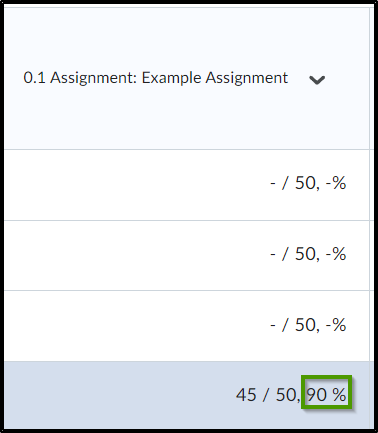
- Choosing "Grade scheme color" determines whether or not the grade scheme color associated with a grade item is displayed in the user list. **Note: The grade scheme color can only be displayed if the grade scheme symbol is also displayed.**
- Choosing "Points grade" determines whether the points grade value associated with a grade item is displayed in the user list by default.
- There are three fields no longer applicable since Brightspace has been updated to utilize locked header rows: "Number of characters to display for text items", "Number of columns before user details repeat", and "Number of users before column header repeats". You may disregard these fields. Adjusting these fields will make no visible changes to the appearance of the gradebook for faculty or students.
- In the "Repeat Final Grades" section, selecting the checkbox next to "Repeat calculated final grade at the start of the user list" determines whether the Final Grades column displays at the beginning of the user list and includes the Calculated Final Grade column. By default, the Final Grades column only appears at the end of the user list.
- In the "Repeat Final Grades" section, selecting the checkbox next to "Repeat adjusted final grade at the start of the user list" determines whether the Final Grades column displays at the beginning of the user list and includes the Adjusted Final Grade column. By default, the Final Grades column only appears at the end of the user list.
- The options from within the "Default Grades Area", determine the tab that first displays when accessing the Grades tool. The preferred tab can be chosen by selecting an option from the dropdown menu.
- By default, the "Enter Grades" tab will open when accessing the gradebook.
- The second tab available in gradebook settings is "Org Unit Display Options".
- Under the "Managing View Display Options" heading and within the "Decimals Displayed" section, faculty can determine the number of decimal places that will display in the faculty view of the gradebook.
- Under the "Student View Display Options" and within the "Grade Details" section, faculty can determine how students view their grades. Refer to the subpoints under 4b. above for a more in-depth explanation of each display option.
- In the "Decimals Displayed" section located within the "Student View Display Options" heading, faculty can determine the number of decimal places that will display in the student view of the gradebook.
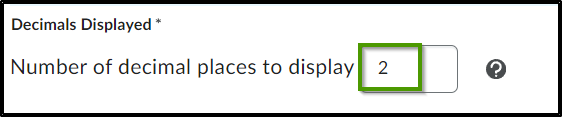
- The field located within the "Characters Displayed" section may be disregarded. This field is longer applicable since Brightspace has been updated to utilize locked header rows. Adjusting this field will make no visible changes to the appearance of the gradebook for students.
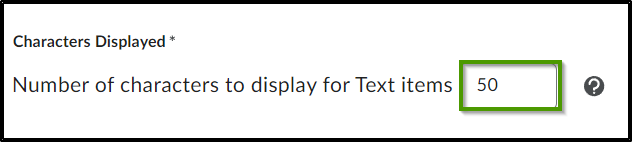
- Placing a checkmark in the "Display how final grade was calculated to users" field located within the "Final Grade Calculation" section will determine whether or not students can see how their final grade was calculated in the student view of Grades.
- Placing a checkmark in the "Allow users to add their grades to their ePortfolio" located within the "ePortfolio Artifacts" section determines whether or not students can import their grades to their ePortfolios as course artifacts.
- The third tab available in gradebook settings is "Calculation Options".
- Under the "Grading System" heading and within the "Grading System" section, faculty can determine how the final grade will be calculated.
- Under the weighted system, grade categories are assigned a weight as a percentage of the final grade.
- Under the points system, items are given a worth in points. Categories are then weighted by the sum of the points of their child items and the final grade becomes the total number of points of all the items.
- Under the formula system, items are given a worth in points and then a custom-defined formula determines how they contribute to the calculated final grade.
- In the "Release" section located under the "Final Grades Released" header, placing a checkmark in the checkbox next to "Automatically release final grade" enables the system to automatically release the final grade. The system does this at the time that the final grade is saved for the student. If this option is not marked, faculty will need to manually release the final grades to students.
- In the "Ungraded Items" section under the "Grade Calculations" heading, faculty are given a choice about how ungraded items are to be handled.
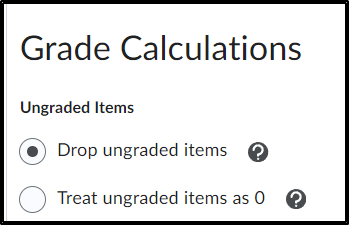
- Selecting the radio button beside "Drop ungraded items", excludes any ungraded items from the calculation of grades. **NOTE** This is the recommended setting.
- Selecting the radio button beside "Treat ungraded items as 0", assigns a value of 0 as the points received for all ungraded items. **NOTE** Choosing this setting will make ungraded assignments average into the final calculated grade as a zero.
- In the "Auto Update" section, placing a checkmark in the "Automatically keep final grades updated" checkbox, automatically updates the final grade anytime that a change is made such as modifying a student's grade or changing the "bonus" property of a grade item will cause the final grade to recalculate. If this option is not chosen, the final grade must be manually recalculated.
- Under the "Grading System" heading and within the "Grading System" section, faculty can determine how the final grade will be calculated.
- Selecting the "Save" button when changes are made on any of the three tabs, "Personal Display Options", "Org Unit Display Options", or "Calculation Options" will save the changes that were made.
- Moving from one tab to another without selecting the "Save" button will prompt a pop-up box asking whether the changes are to be saved or disregarded.