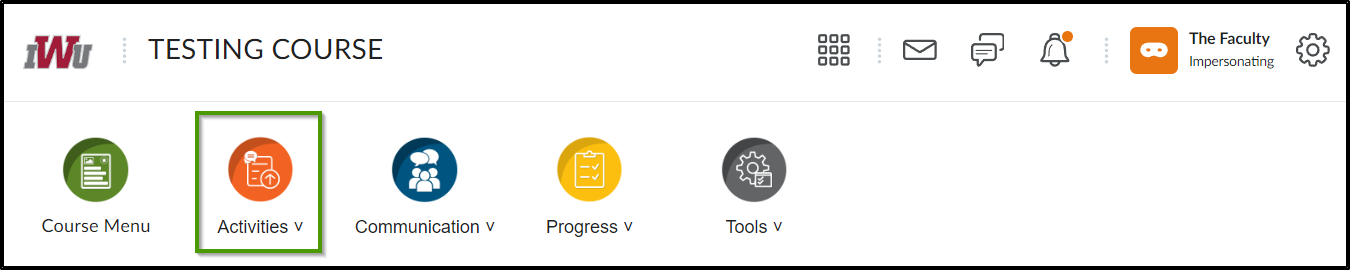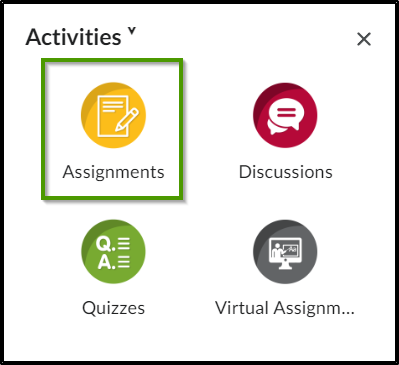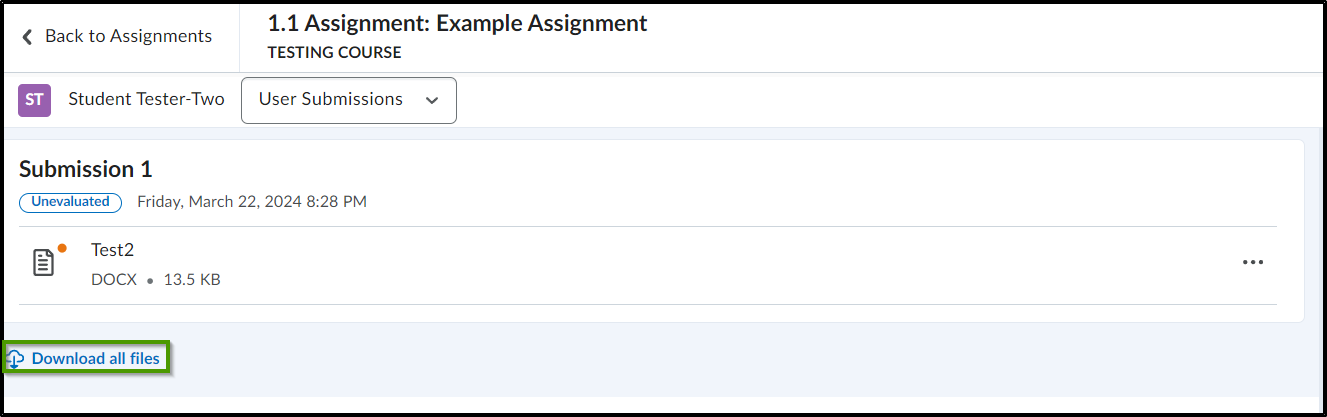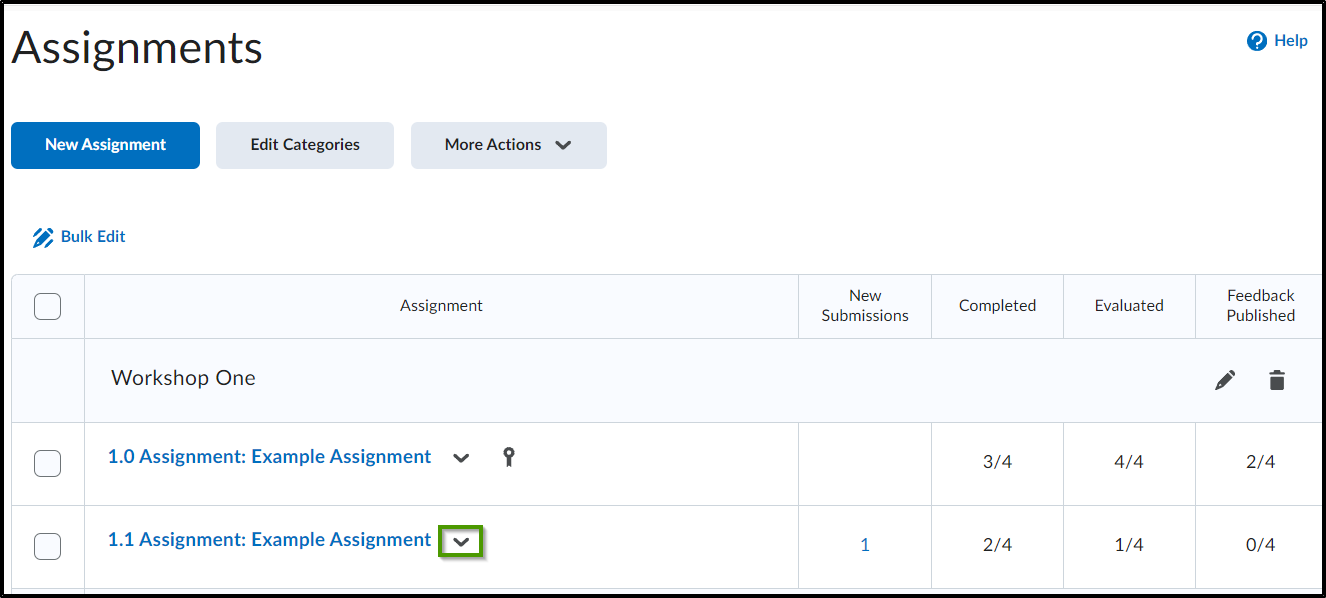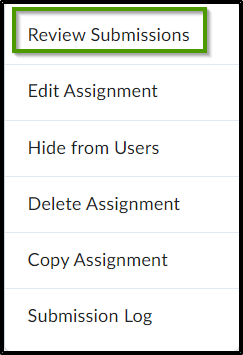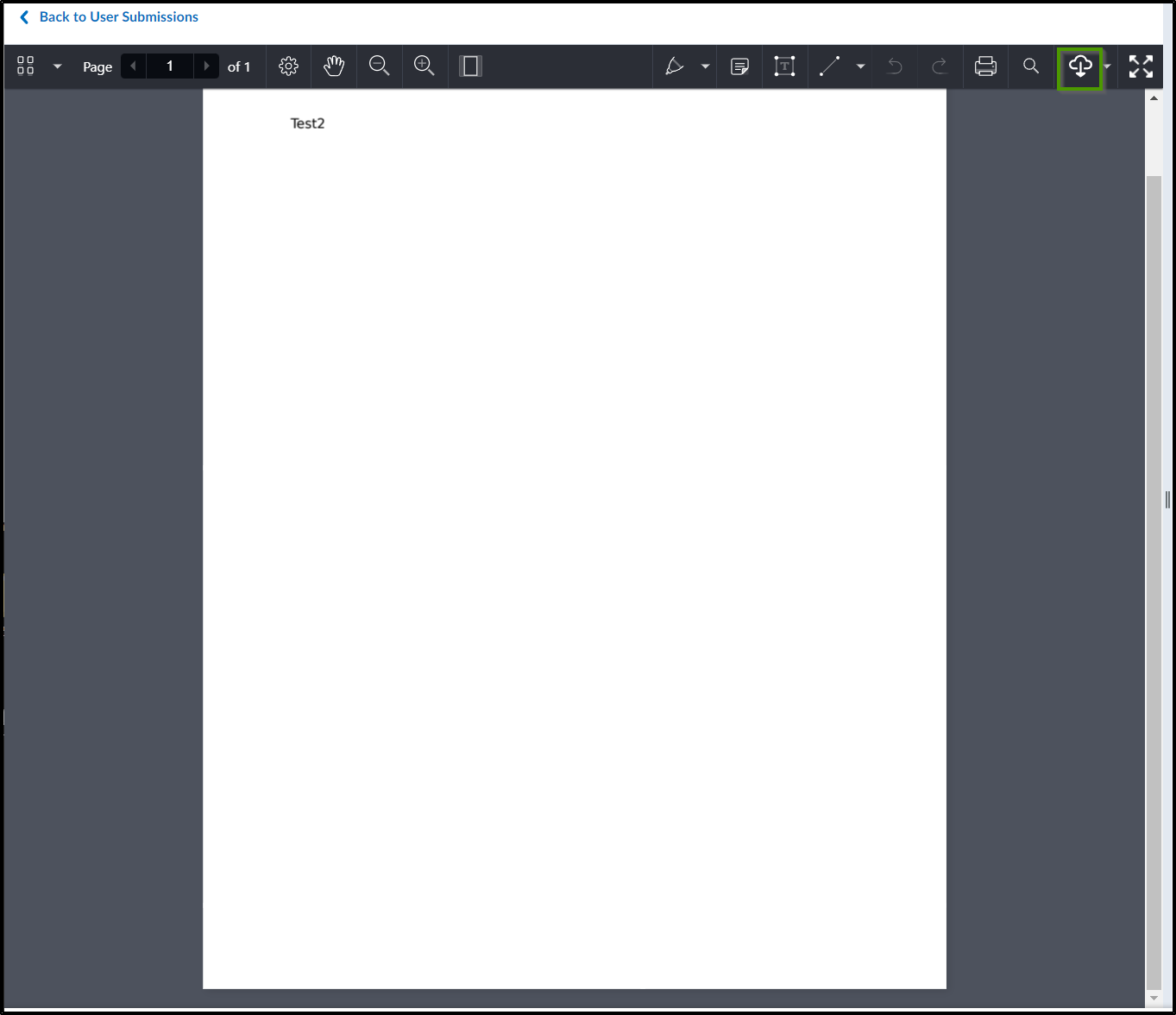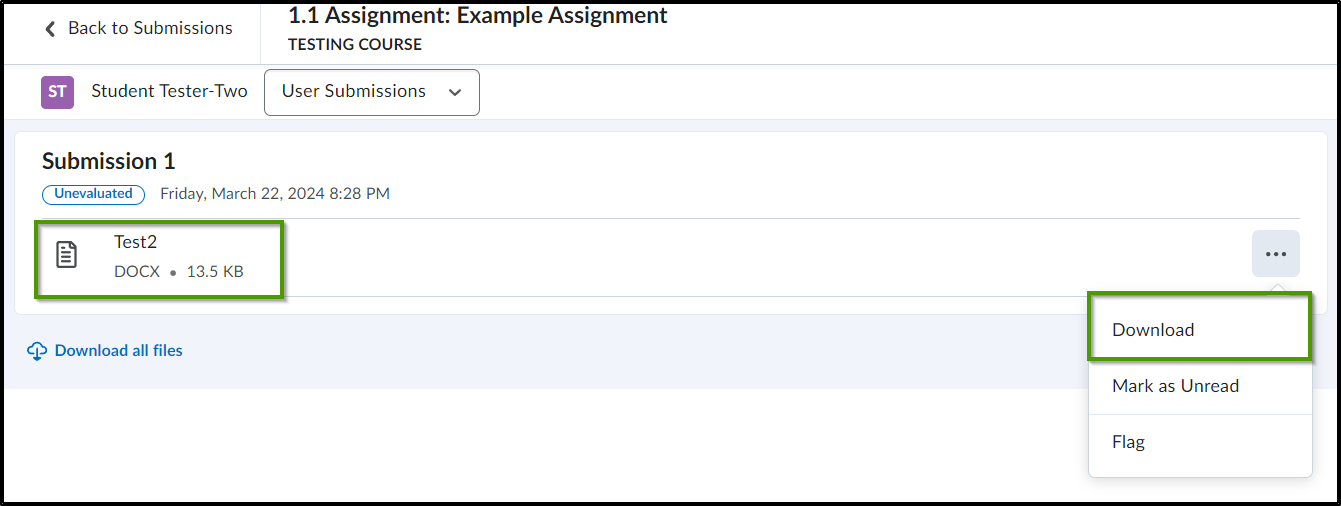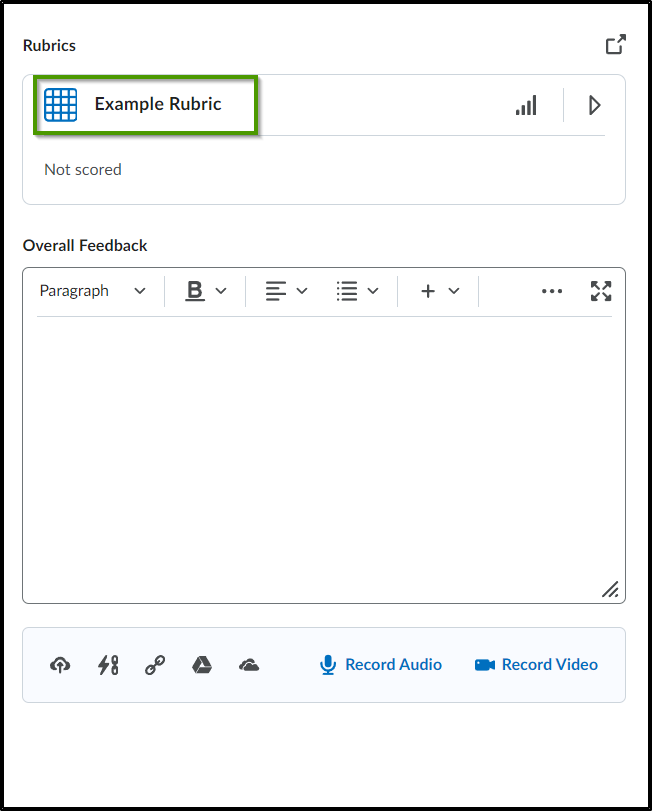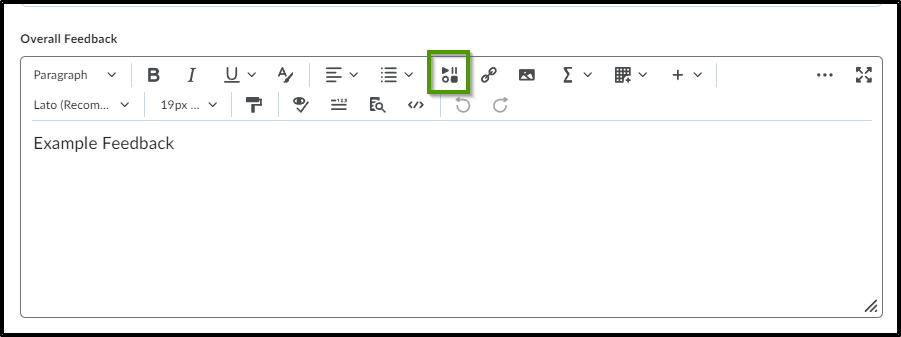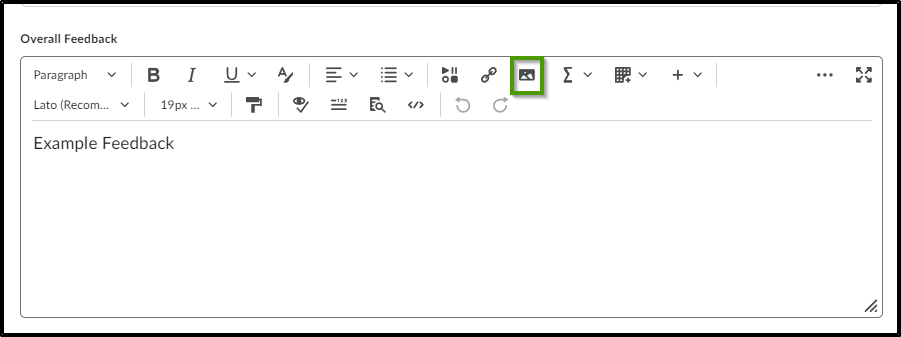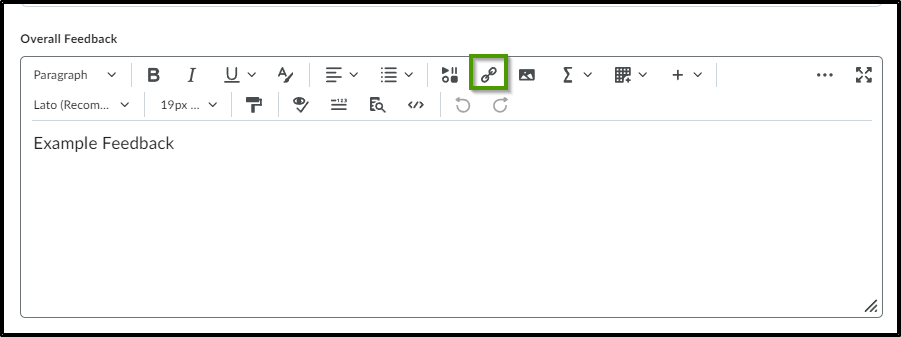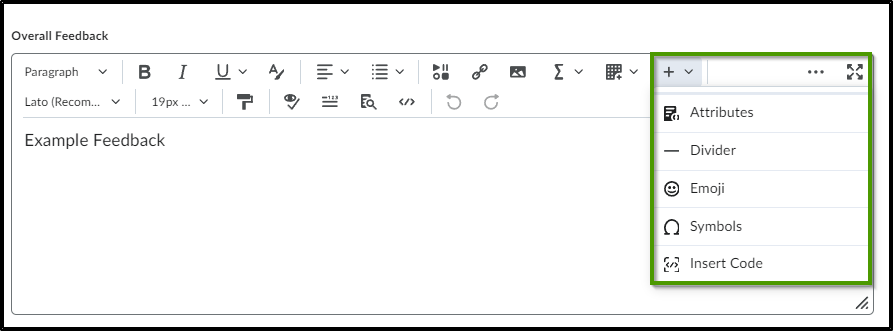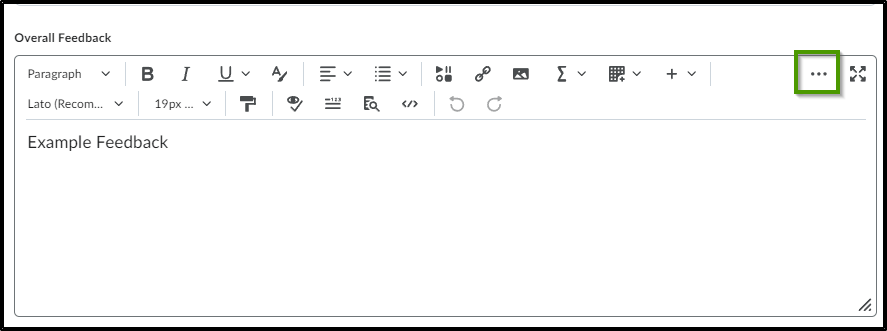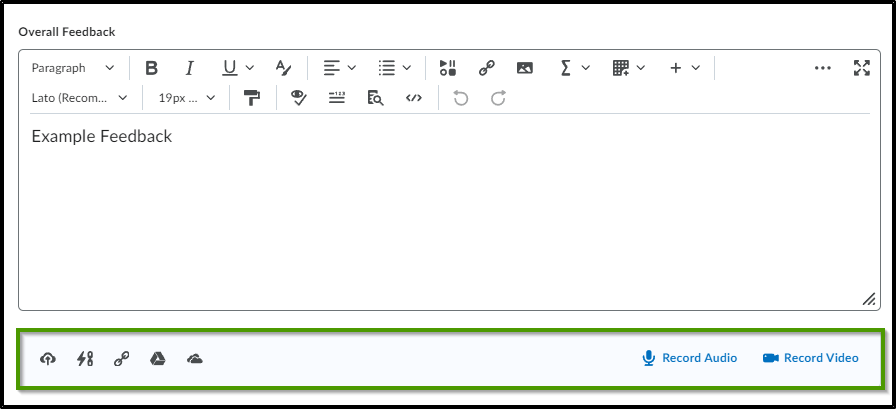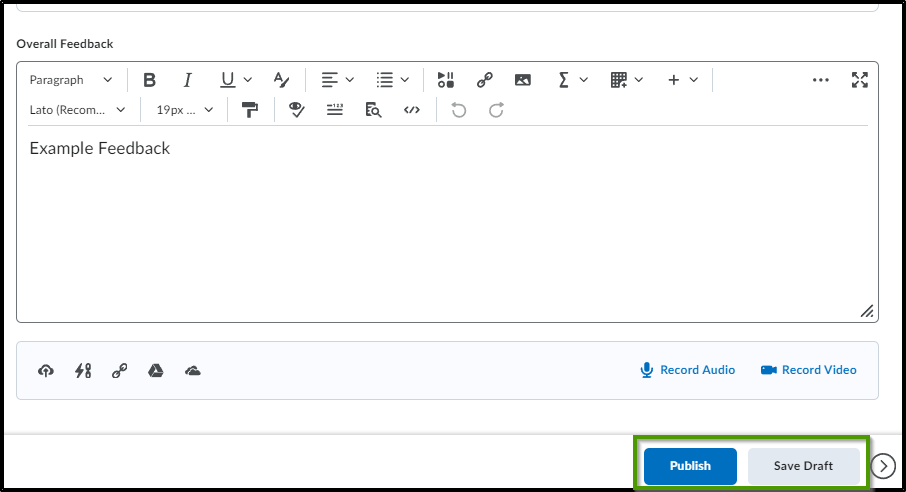How to Grade an Assignment
Goal
After completing this how-to you will have the knowledge needed to navigate to a student's submission within the Assignment tool and using the tools provided grade the submission and leave feedback. For other guides on the Assignment tool, navigate to the Assignments topic page. For other guides on the gradebook, access the Grades topic page.
Navigation
- Select the "Activities" icon from the course navbar.
- From the "Activities" menu, choose "Assignments".
- There are three ways to review student assignment submissions...
Option 1
- If there are new submissions to be graded, select the number located in the "New Submissions" column.
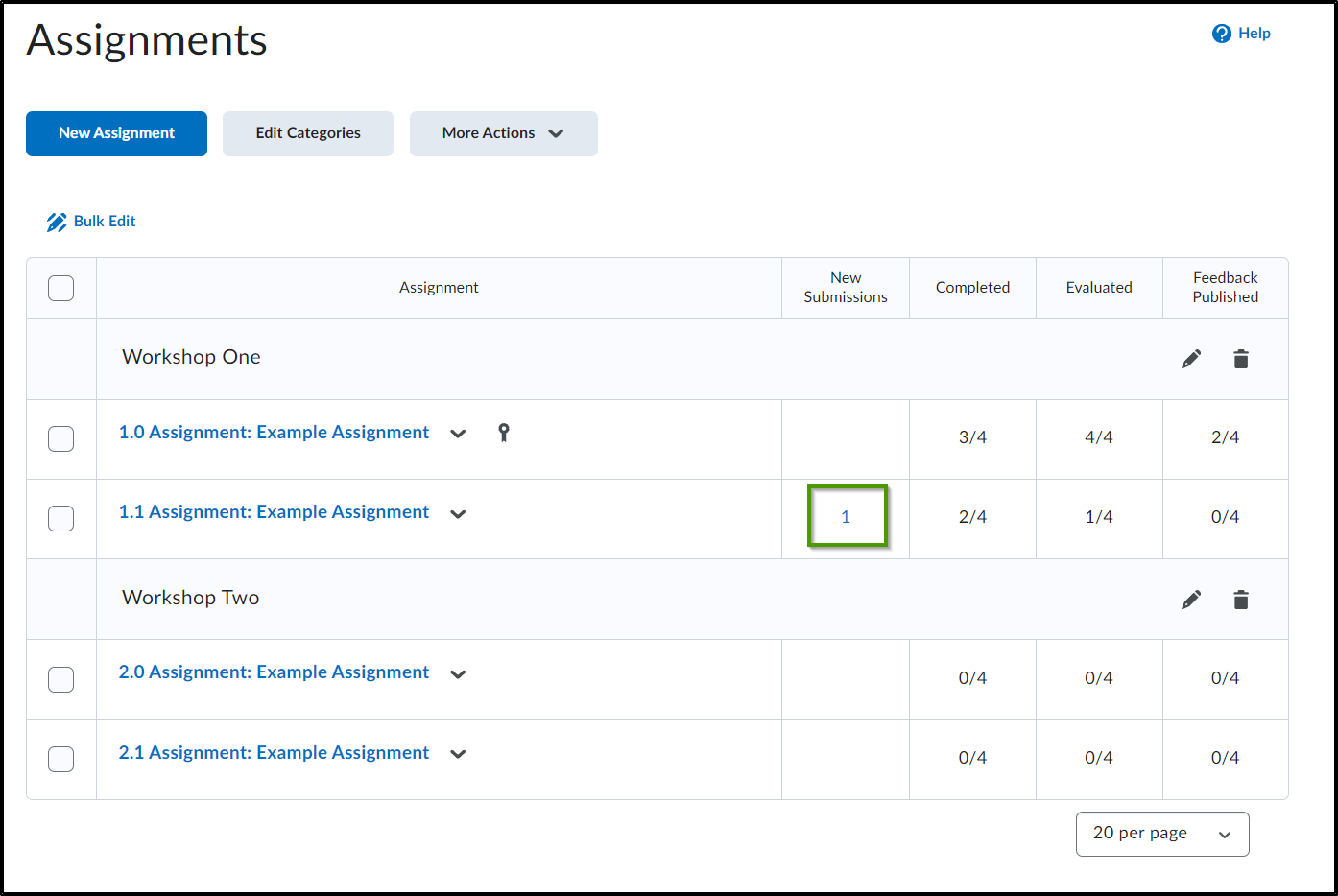
- The student submission that was submitted first in terms of date and time will appear first.
- Select the document title link to review the file within Brightspace.
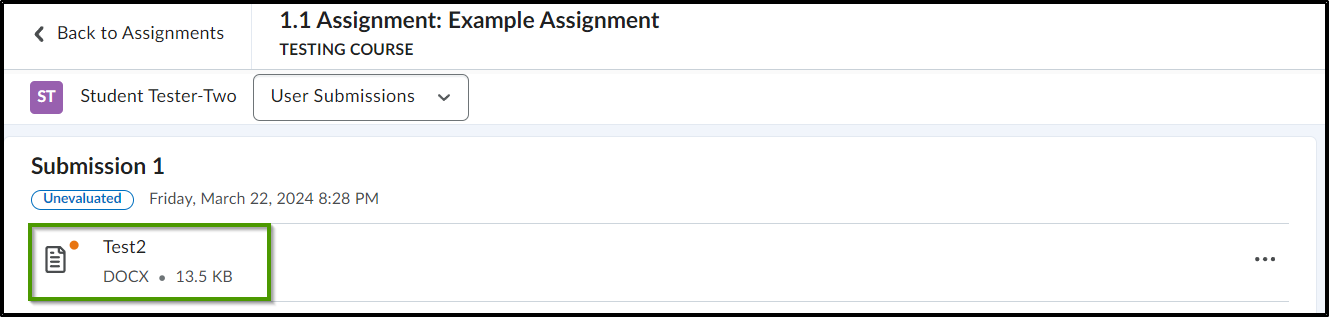
- The document can also be downloaded by selecting "Download all files ".
Option 2
- Select the dropdown menu next to the assignment containing the submissions to be graded.
- From the dropdown menu, select "Review Submissions."
- Navigate to the assignment to be graded and select "Evaluate" or the title of the document.
- If the document title link is chosen, the file will automatically open within Brightspace. It can also be downloaded by selecting the "Download" button.
- If "Evaluate" is chosen, select the name of the document to open the file within Brightspace or select the three dots and select "Download" to download file.
Option 3
- Select the assignment title, then follow Steps 3c through 3e listed in Option 2 to access the document to be reviewed.
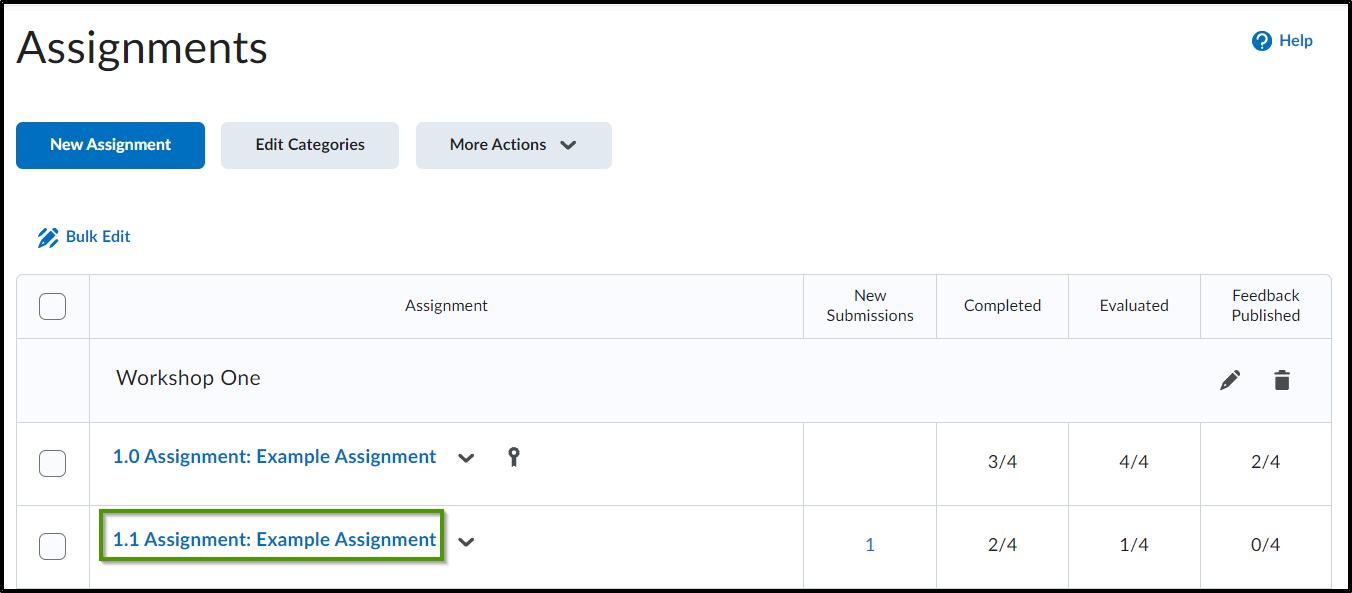
- Once the submission has been reviewed, access the attached rubric (if one exists) to evaluate it. For more information on grading a rubric, navigate to the guide on How to Grade an Activity Using a Rubric article.
- If a rubric is utilized, the criteria chosen or manual scores entered for each criterion will be totaled in the "Score" field. A manual score can be entered into the "Score" field if no rubric is utilized.
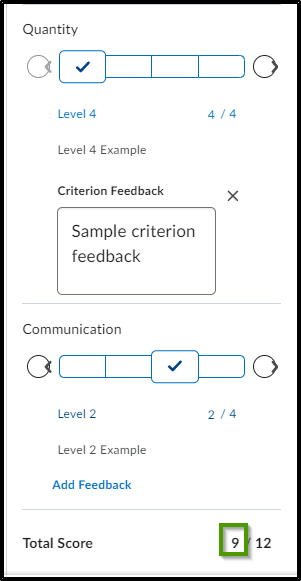
- Additional feedback can be left within the "Overall Feedback" text box.
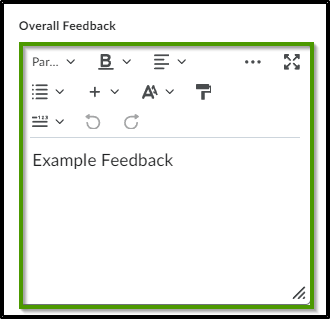
- Documents/files/videos can be attached by selecting the "Insert Stuff" icon.
- Images can be uploaded by selecting the "Insert Image" icon.
- Links to videos, websites, other activities, etc. can be added by selecting the "Insert Quicklink" symbol.
- Selecting the dropdown menu will allow for attributes, dividers, emojis, symbols, and code to be inserted into the overall feedback text box.
- Additional text formatting components can be accessed by selecting the three dots.
- The ability to record audio and video as well as upload files, attach links and weblinks, and attach items from Google Drive and One Drive is also available.
- Selecting the "Publish" button will post the grade to the gradebook and make the evaluation available for the student to review. Choosing "Save Draft" will save the evaluation items completed but will not push the score to the gradebook or make it available for the student to review.
- The next student submission can be accessed by selecting the "Next" arrow.