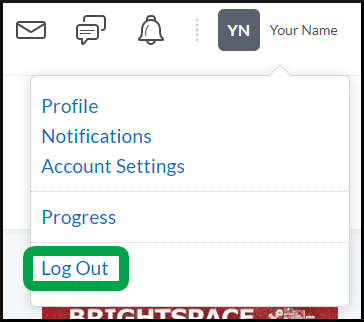How to Navigate the Minibar
Goal
After completing this how-to you will have knowledge needed to navigate the minibar. For other guides on system navigation, visit the System Navigation topic page.
Navigation
1. The name given to the navbar at the top of every page in Brightspace is called the "minibar".
2. The IWU logo on the far left will provide you access to the main homepage in Brightspace.

3. When within a course, the name of the course will appear at the top of the page. Selecting the course name will take you to the course homepage.
4. The "Select a course" icon is commonly known as the "waffle". The "waffle" icon opens a list of courses that you have access to in Brightspace with any pinned courses appearing at the top followed by the courses most recently accessed.
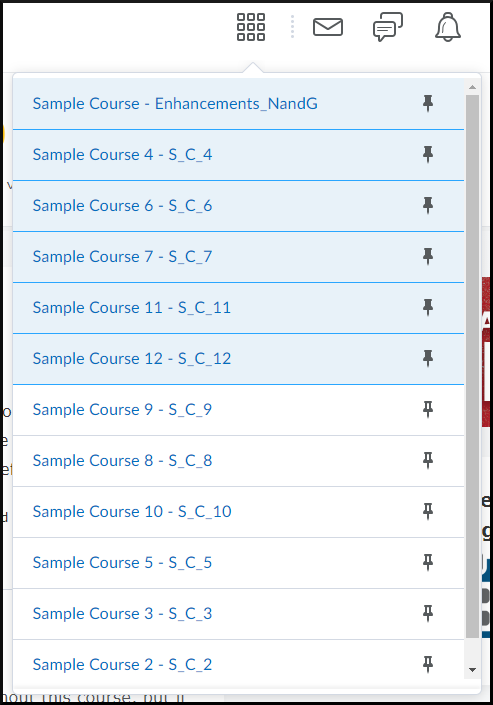
5. The "Message alerts" icon contains links to the instant messaging and email feature within Brightspace.

5a. If a new instant message is received, an orange dot will appear at the top right corner of the "Message alerts" button.

6. The "Subscription alerts" icon displays notifications for course activities you have subscribed to.
6a. If any activity occurs within an item that you have subscribed to, there will be an orange dot at the top right corner of the "Subscription alerts" icon.

7. The "Update alerts" icon provides notifications for multiple courses and system features in Brightspace, such as a new announcement or a posted grade.

7a. If an update has been made to a course or system feature, there will be an orange dot at the top right corner of the "Update alerts" icon.

8. The "Personal Menu" contains a list of features that you can access to manage your own Brightspace information and settings.

9. The "Profile" link allows you to provide biographical information about yourself to students. **Please note, the use of the Profile feature is purely optional.**
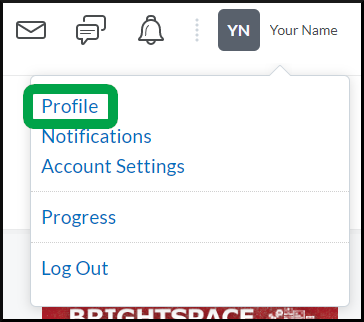
10. The "Notifications" link navigates to the page where you can manage which activities and tools that you receive notifications from as well as manage how you receive those notifications.
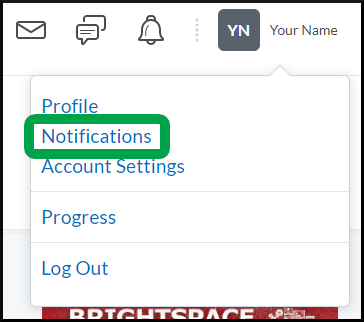
11. The "Account Setting" link navigates to the page where you can manage some of the settings for your Brightspace account, such as the time zone you are in or the display size of the system text.
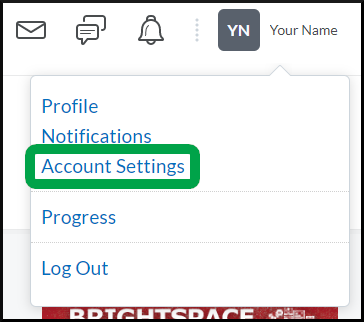
12. The "Progress" link offers you access to the Course Progress page for that specific course.
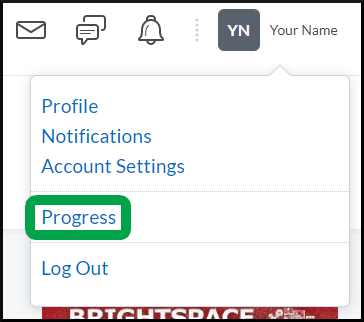
13. The "Log Out" link will log you out of your Brightspace session.