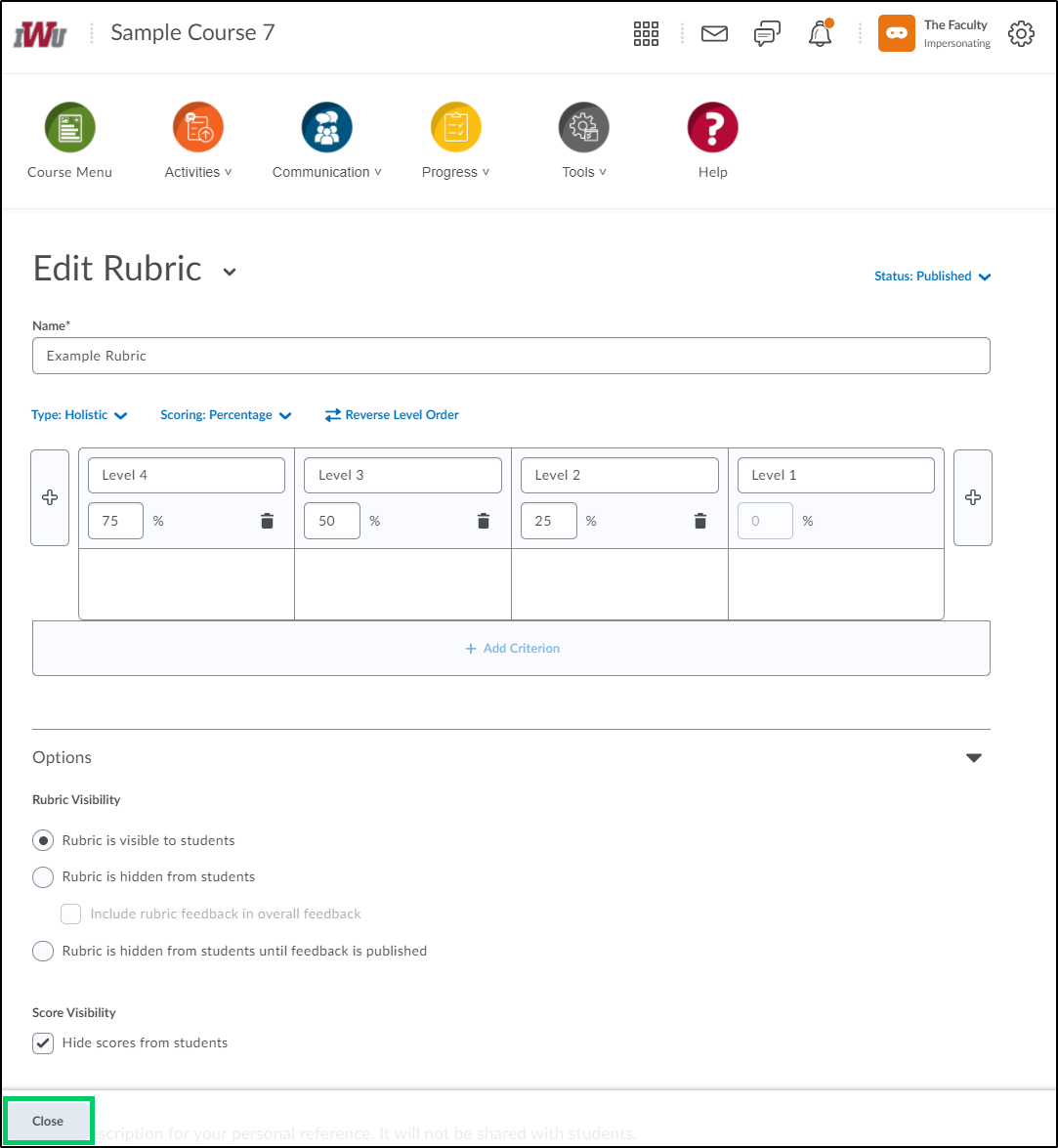How to Create a Rubric
Goal
After completing this how-to you will have knowledge needed to create a rubric that can be associated to an activity. For more information on other Brightspace Tools, see the Tools topic page.
Navigation
1. Select the "Tools" icon within the course navbar.
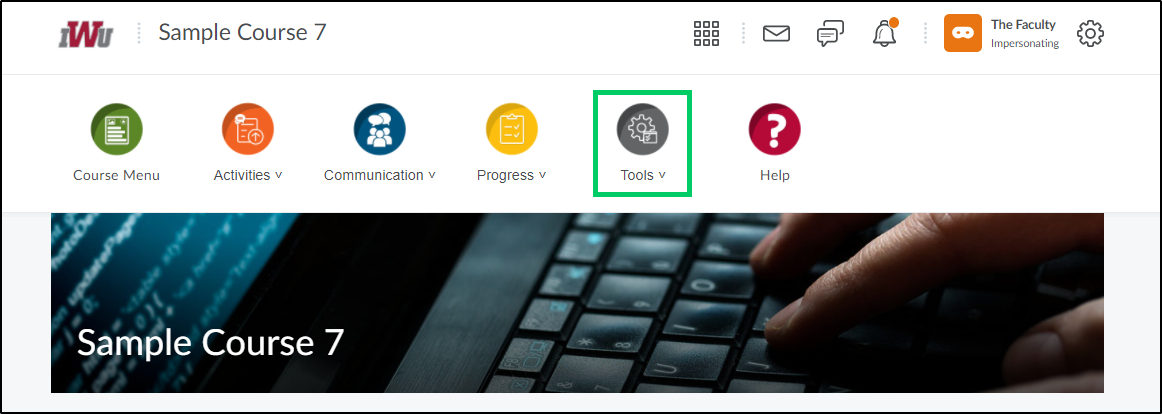
2. Select the "Course Admin" icon within the "Tools" menu.
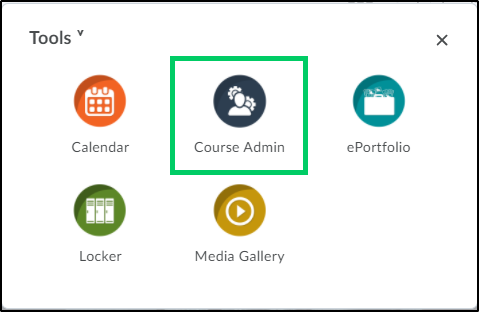
3. From the "Course Administration" menu, choose "Rubrics"
a. From the Assessment category if sorted by Category.
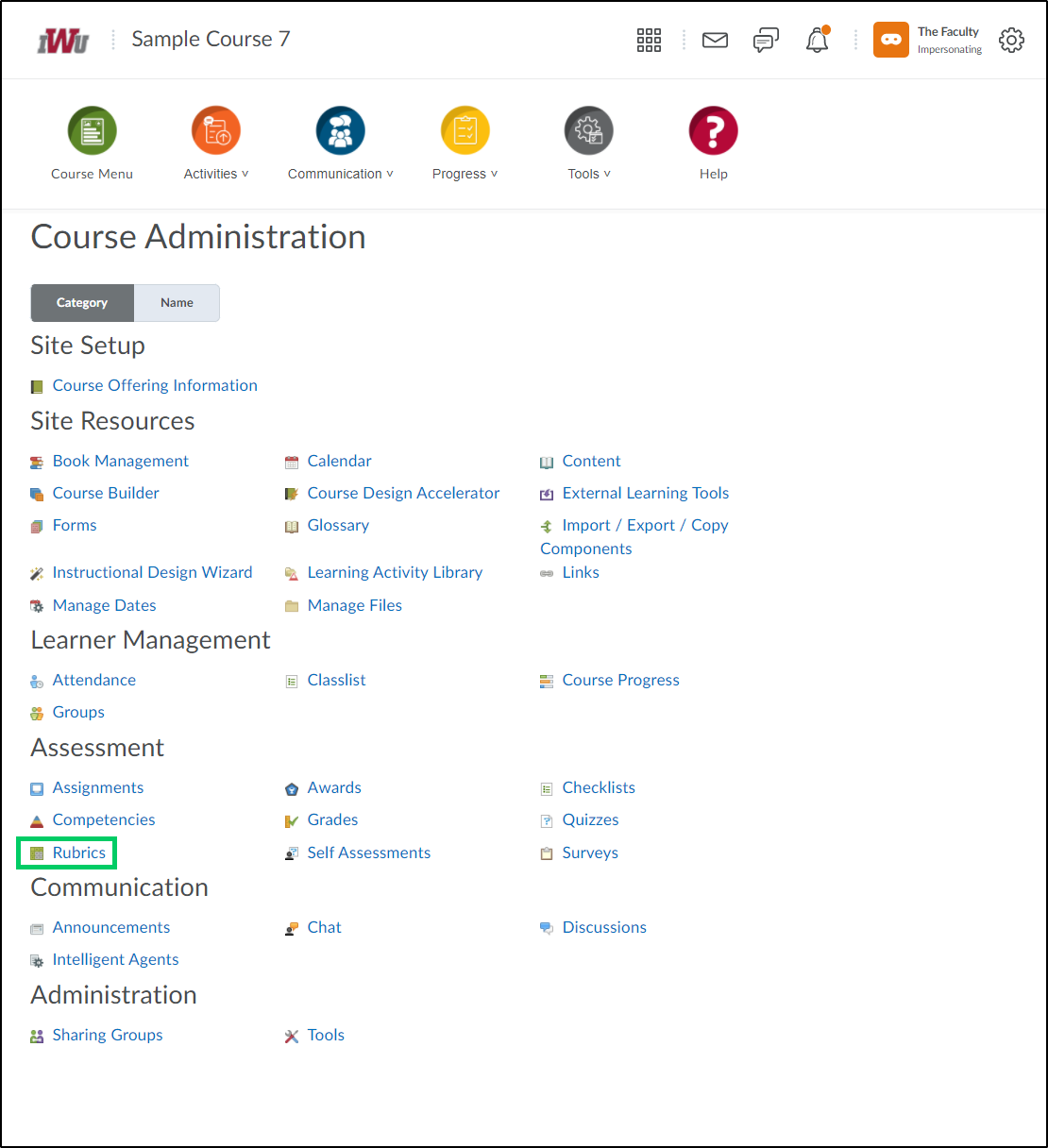
b. From the Tools category, if sorted by Name.
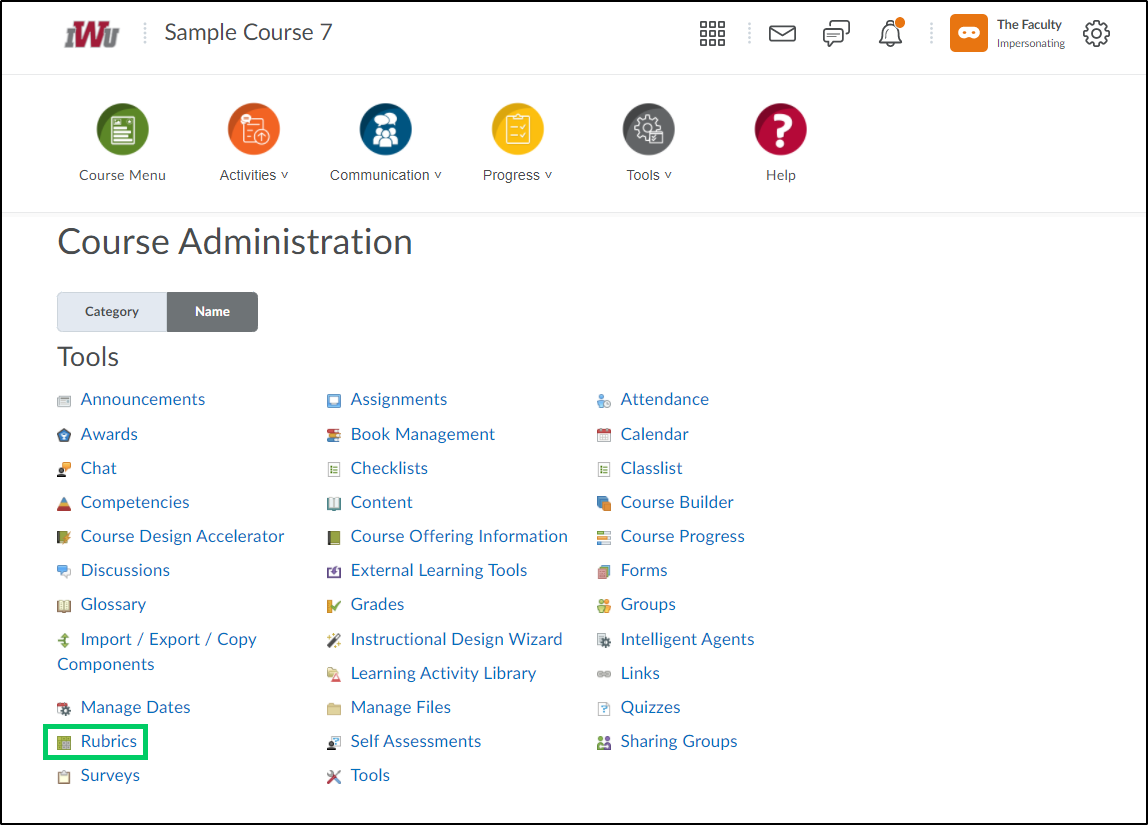
4. Select the "New Rubric" button.
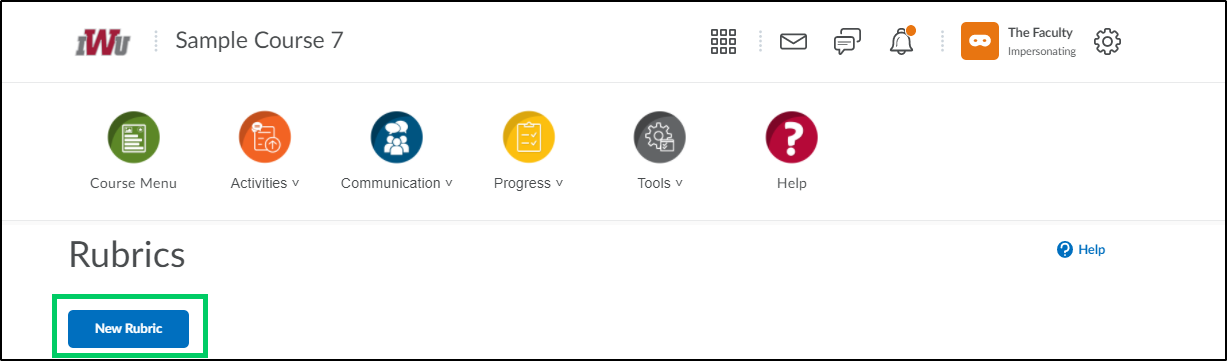
5. Select a "Status" for the rubric. A status of Published will allow associations to be made. Once a rubric has an association, you cannot change the rubric's name, description, levels, or criteria. A status of Archived does not allow the rubric to appear in default search results and is not available for new associations, however existing associations with archived rubrics remain functional. A status of Draft is the default status for all rubrics. Draft rubrics are not yet available for new associations. An association is when a rubric is tied to an activity such as an assignment or discussion.
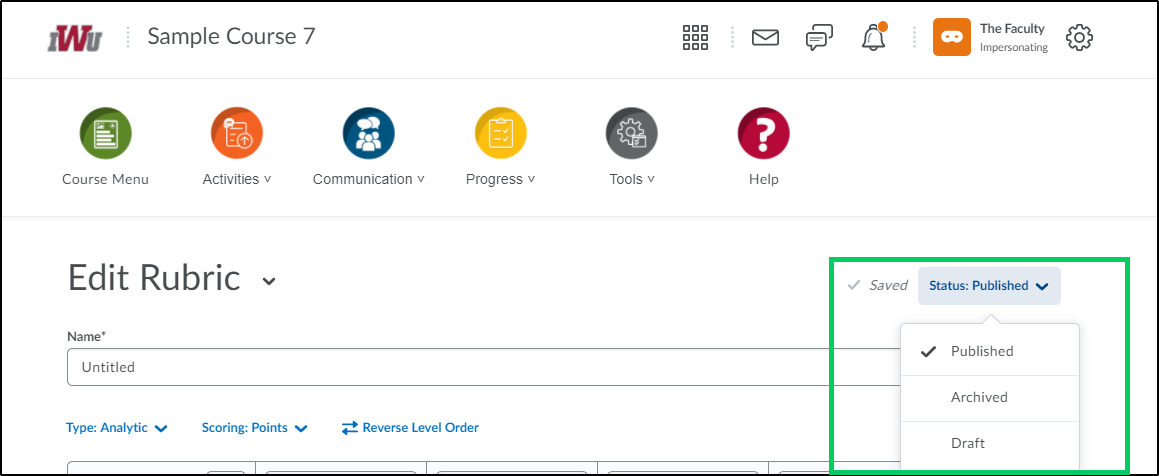
6. Enter a name for the rubric within the "Name" field.
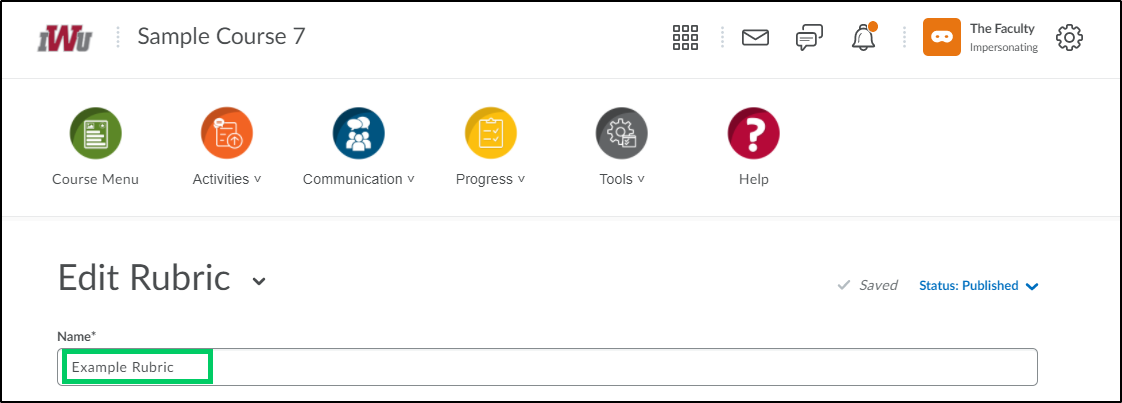
7. Select the "Type" of rubric by selecting the dropdown menu and choosing "Analytic" or "Holistic".
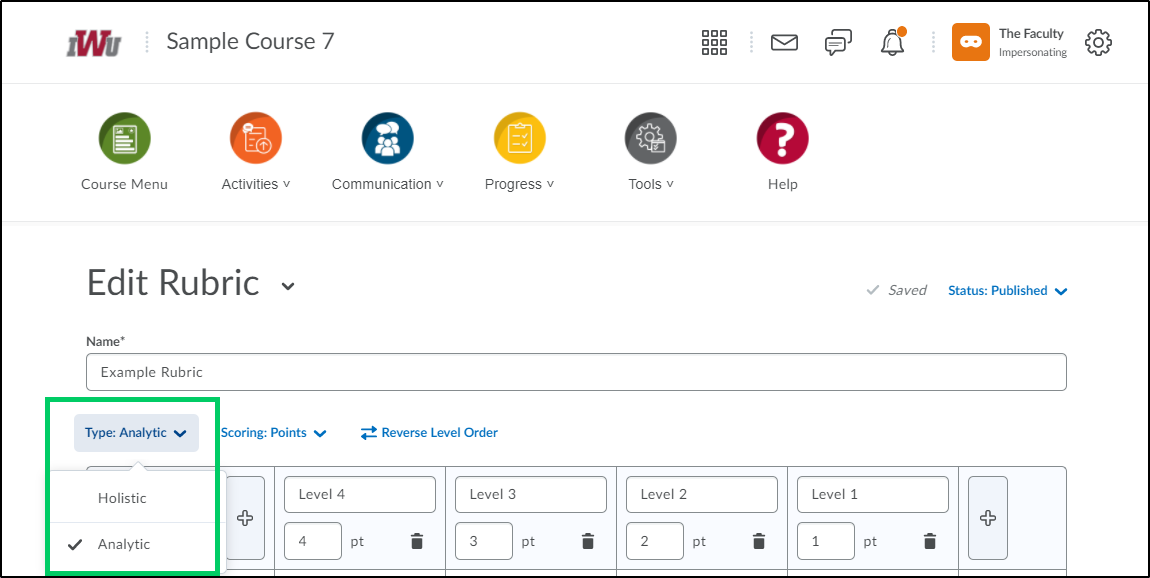
a. A Holistic rubric is a single criterion (one-dimensional) rubric used to assess a student's overall achievement on an activity or item based on predefined achievement level. A holistic rubric may use a percentage or text only scoring method.
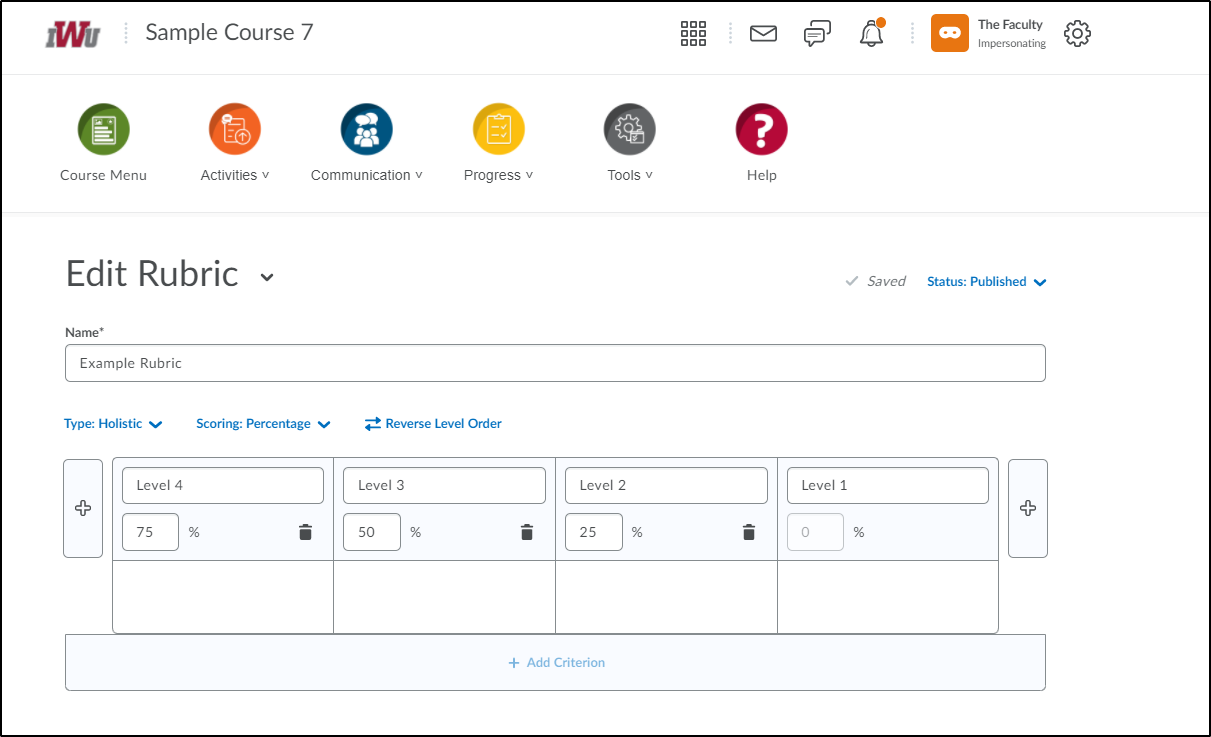
b. An Analytic rubric is a two-dimensional rubric with levels of achievement as columns and assessment criteria as rows. Allows you to assess participants' achievements based on multiple criteria using a single rubric. You can assign different weights (value) to different criteria and include an overall achievement by totaling the criteria. With analytic rubrics, levels of achievement display in columns and your assessment criteria display in rows. Analytic rubrics may use both text and points to assess performance; with custom points, each criterion may be worth a different number of points For both points and custom points, an Overall Score is provided based on the total number of points achieved. The Overall Score determines if learners meet the criteria determined by instructors. You may manually override the Total and the Overall Score of the rubric.
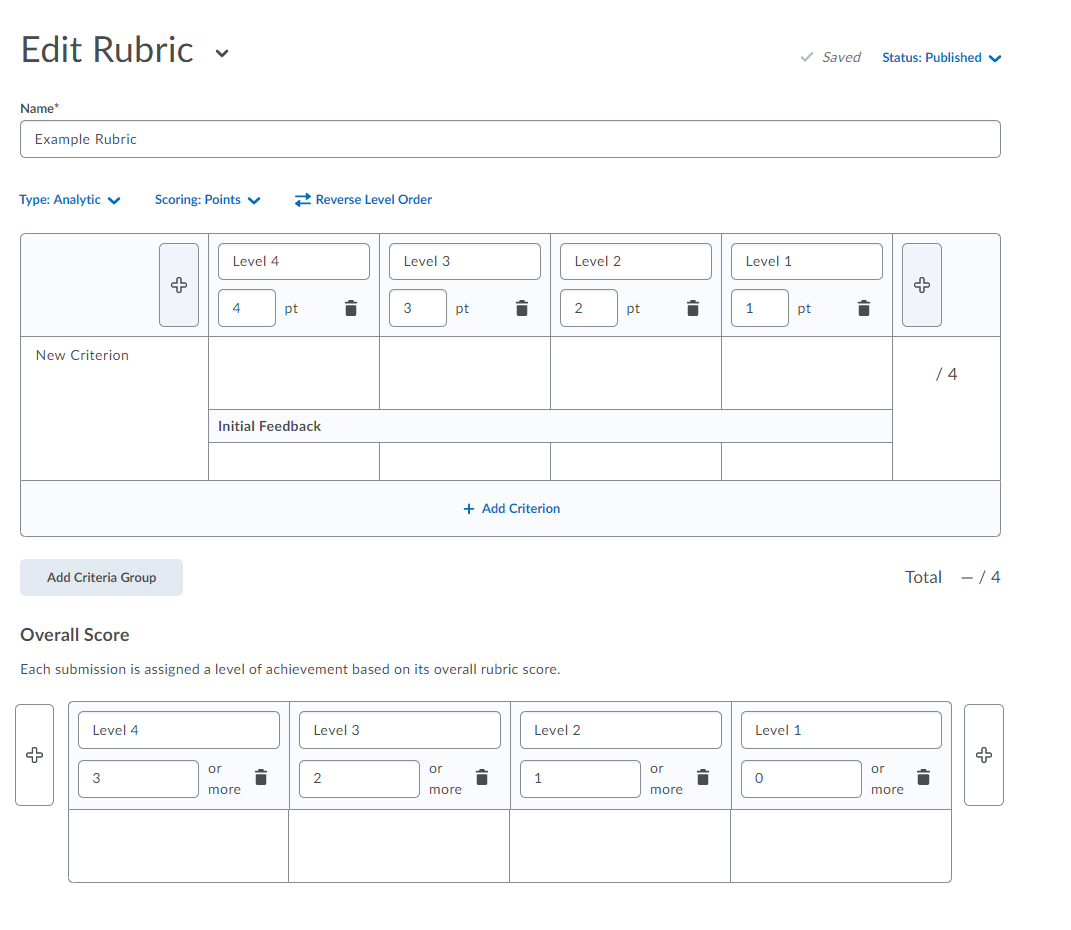
8. Select the type of Scoring for the rubric by selecting the dropdown menu and choosing "No Score", "Points", "Custom Points" or "Percentage". The type of scoring methods available are determined by the type of rubric.
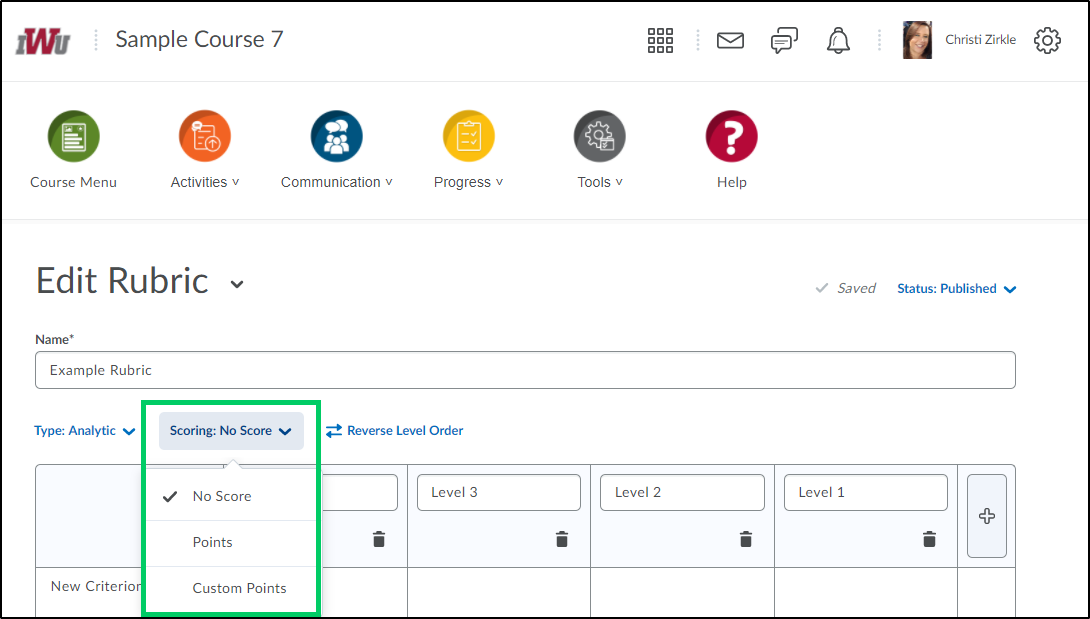
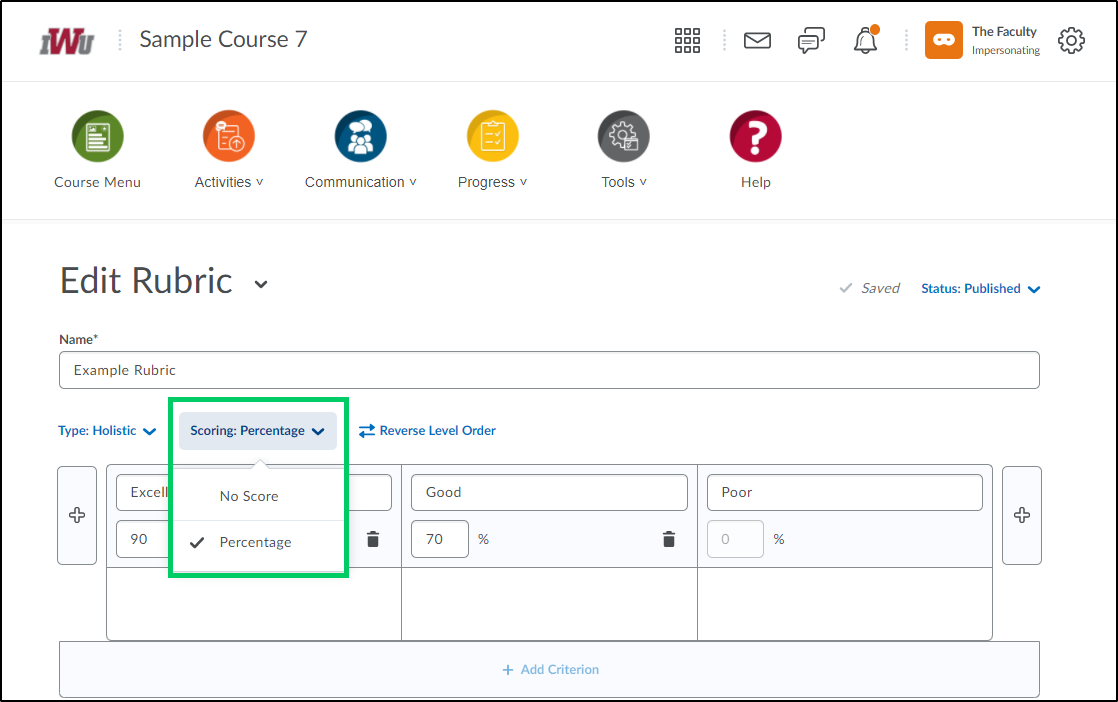
a. No Score: This scoring method is available for use in both analytic or holistic rubrics. Performance levels indicated by text. For example, three performance levels for a rubric can be Excellent, Good, and Poor.
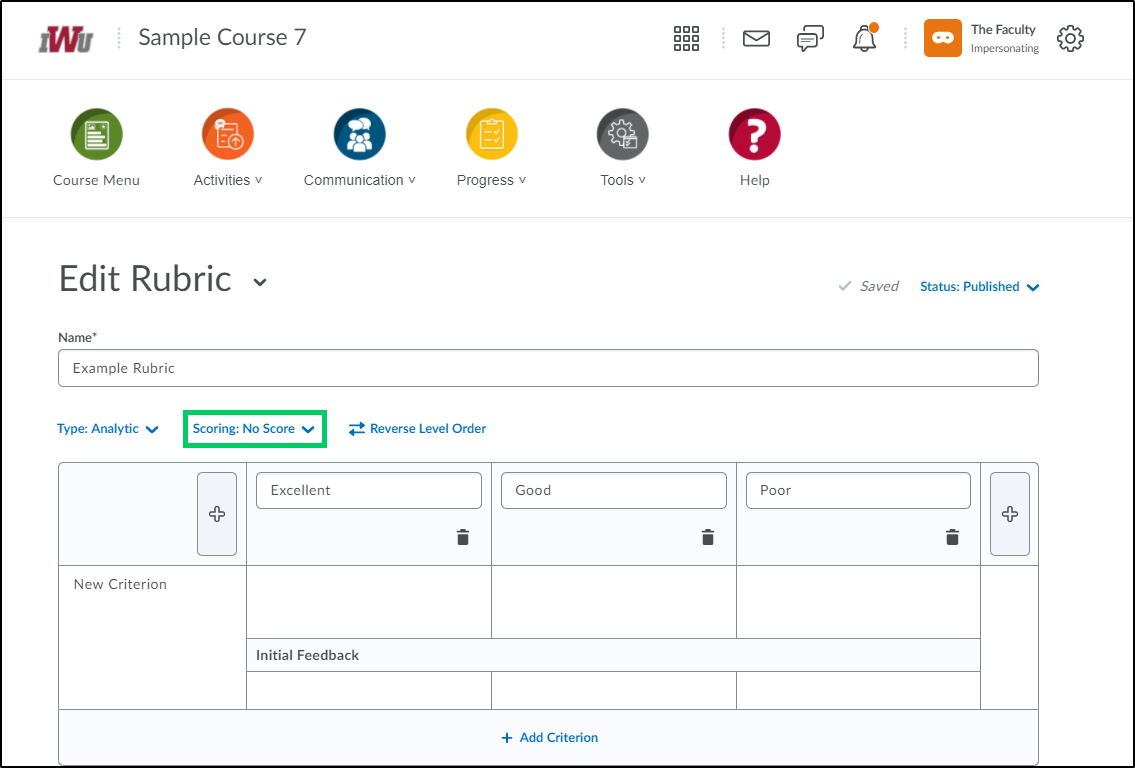
b. Points: This scoring method is only available to analytic rubrics. Performance levels indicated by points. For example, three performance levels for a rubric can be Excellent (125 points), Good (75 points), and Poor (0 points).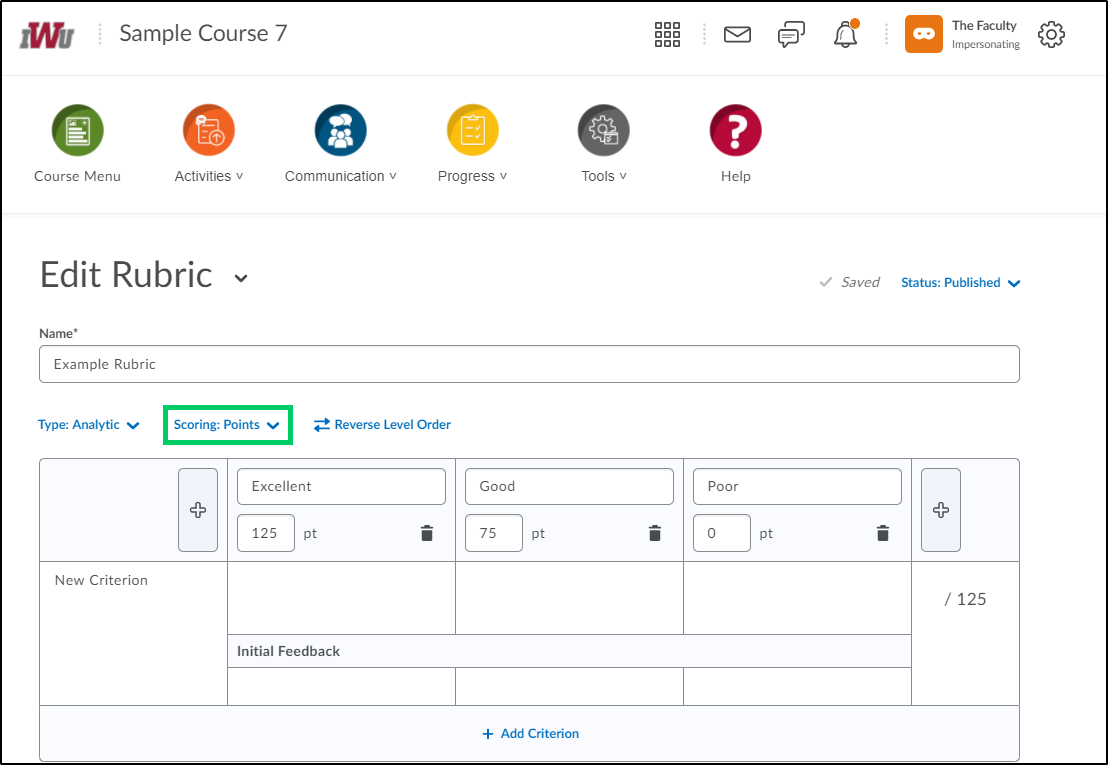
c. Custom Points: This scoring method is only available to analytic rubrics. The Custom Points scoring method is similar to the Points method, but you can customize the points given for each criterion. For example, if performance levels are Excellent, Good, and Poor, then the criterion Spelling and Grammar can be worth 20 points, 10 points, and 0 points for each level, and the criterion Expression can be worth 60 points, 30 points, and 0 points, making it worth three times the points of Spelling and Grammar.
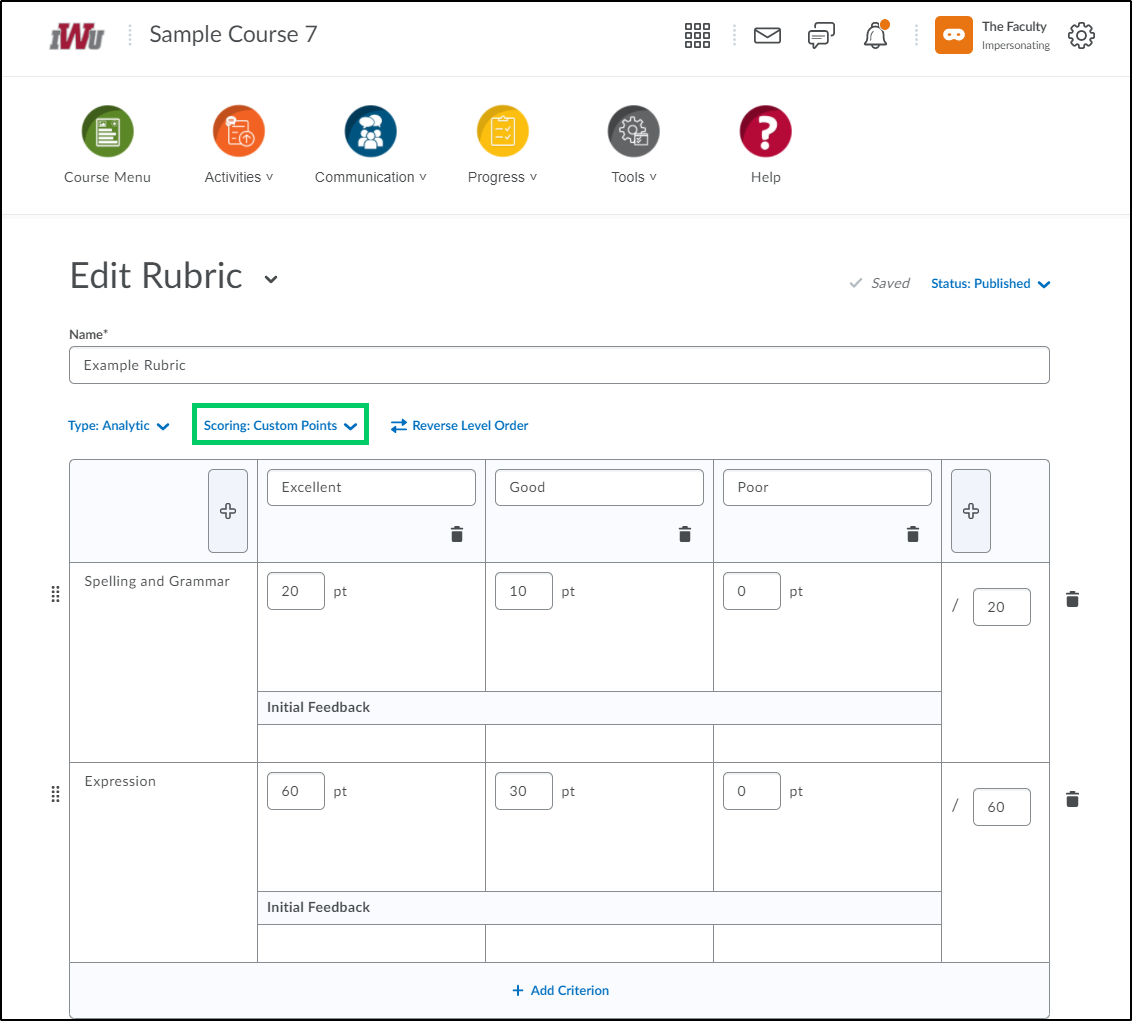
d. Percentages: This scoring method is only available to holistic rubrics. A holistic rubric using Percentages can be automatically assessed based on the score of its associated item, for example, a Grade item.
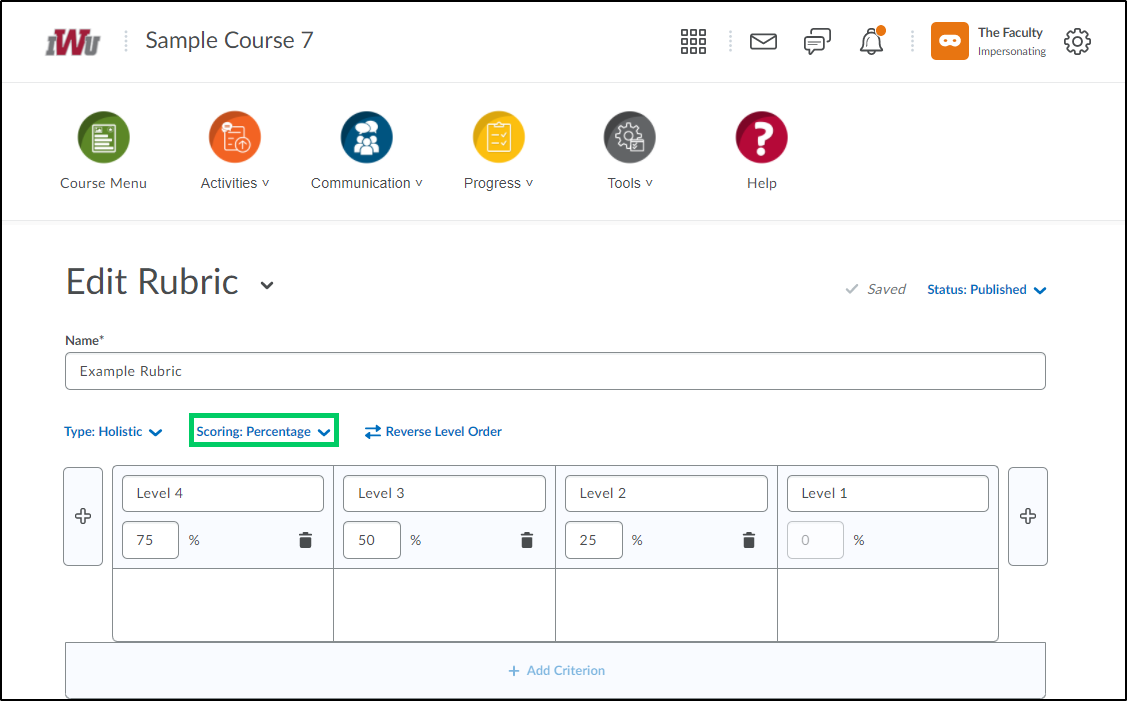
9. Within the Options section of the rubric, faculty have the ability to set the rubric visibility and score visibility, add a description, as well as allow associations with the the Competency and ePortfolio tool.
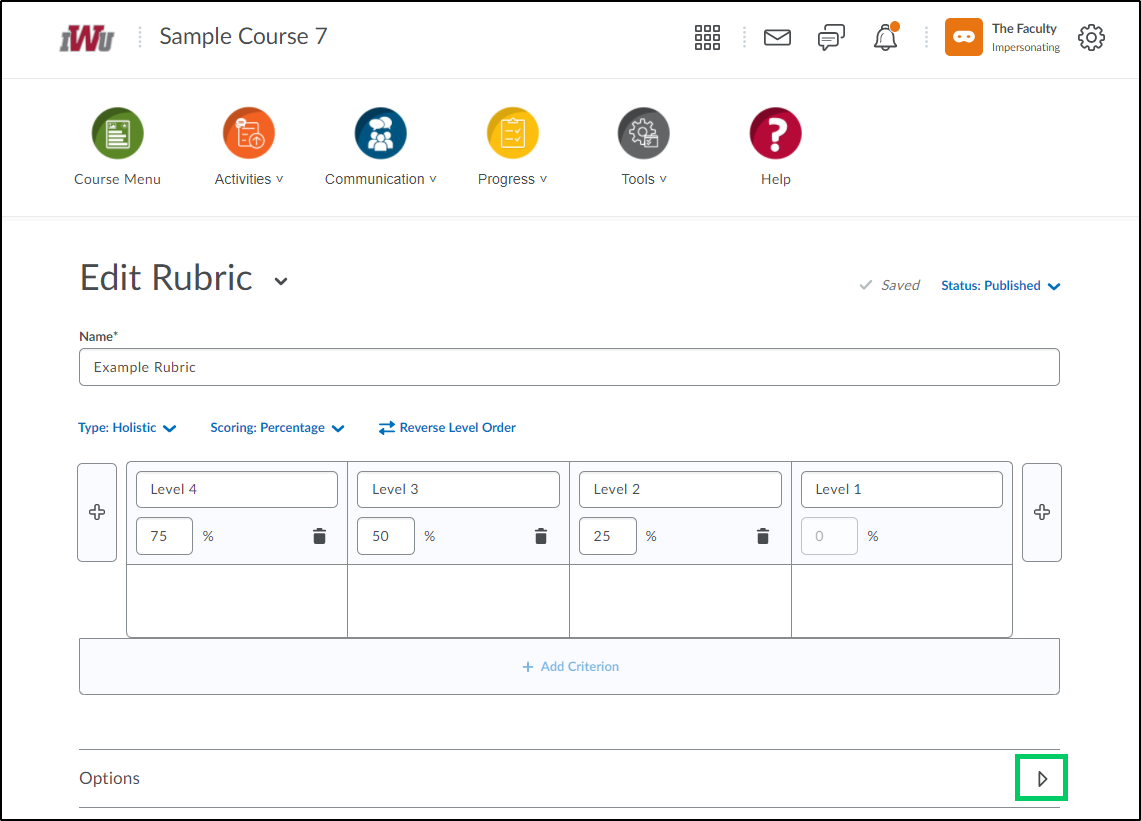
a. Within the "Rubric Visibility" section of the rubric by selecting the appropriate radio button, the faculty can make the following choices:
i. By selecting, "Rubric is visible to student", after the rubric feedback is published to the student, they will be able to see the rubric feedback and rubric definition on any page where the rubric is used. This setting also allows students to review the rubric from the activity tool it is associated to prior to submitting their work.
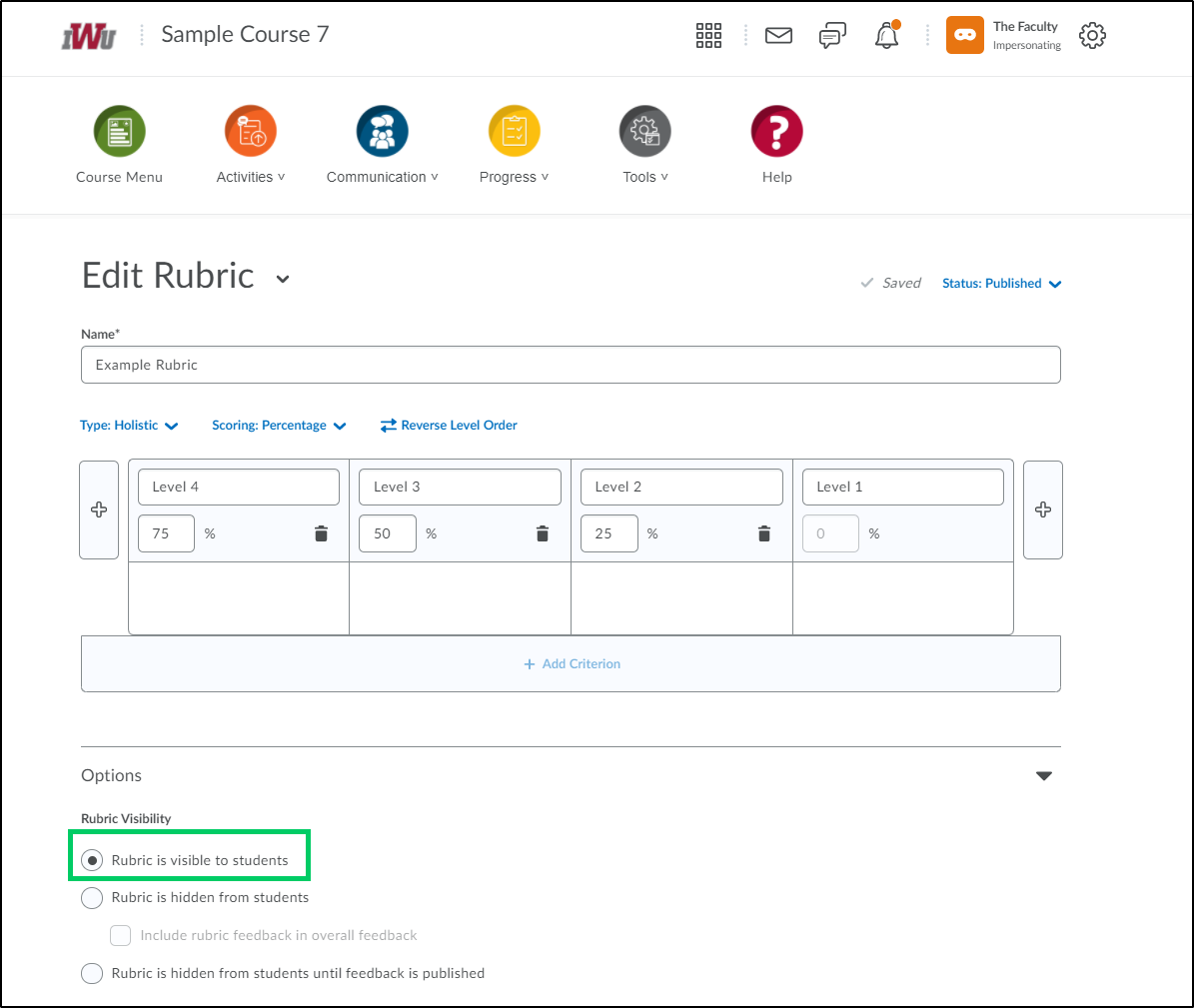
ii. By selecting "Rubric is hidden from students", students do not see rubrics or rubric feedback. However, if "Include rubric feedback in overall feedback, is selected, the student can see any feedback provided on the rubric as part of the criterion level feedback for the activity under the Overall Feedback heading in the Assignment tool and the Grade tool. In the student's view, the rubric criterion title and description appear above each feedback item. **NOTE** The "include rubric feedback in overall feedback" option should be selected when the rubric is selected or before the rubric is evaluated. This option cannot be turned on after there is an assessment against the rubric.
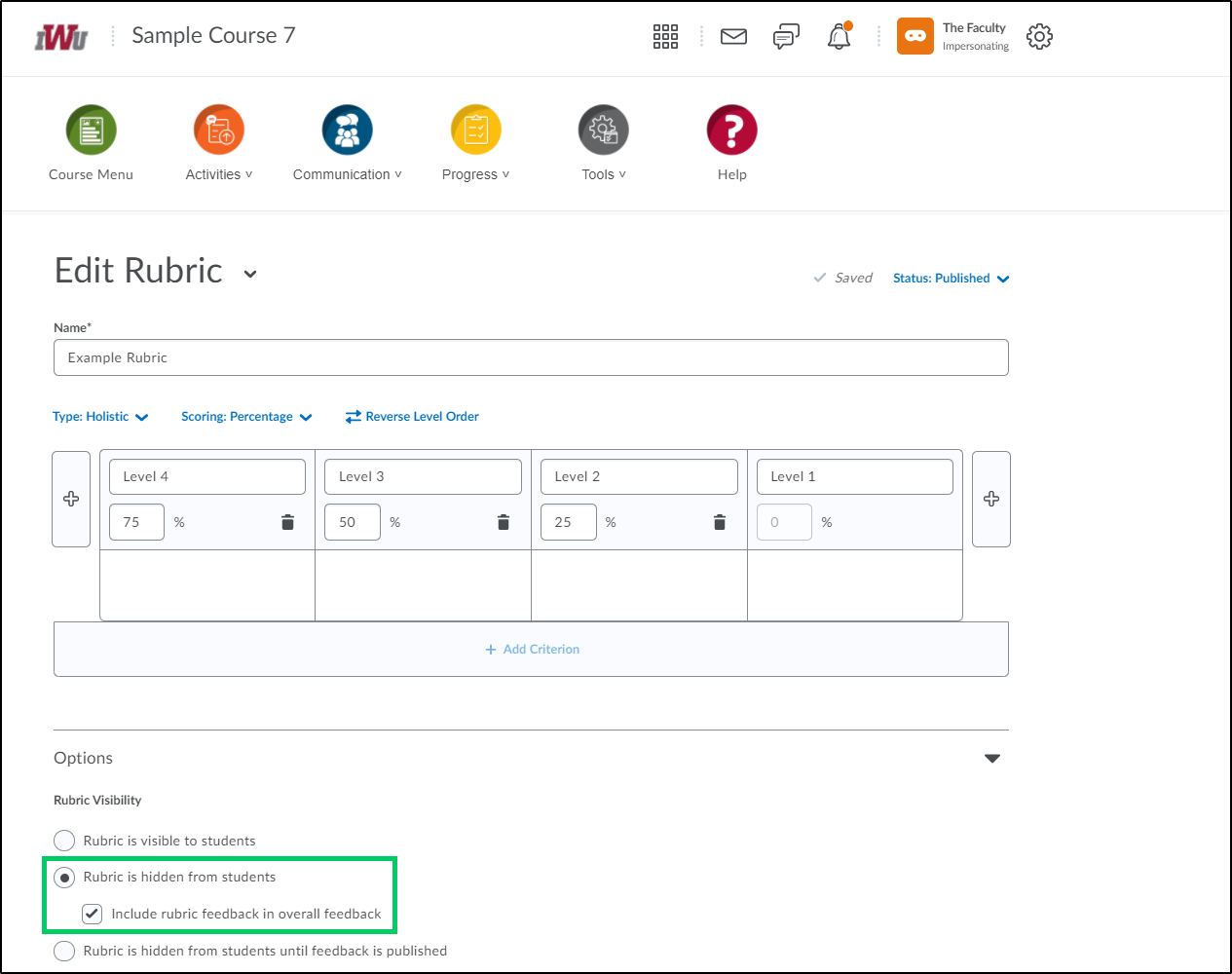
iii. By selecting "Rubric is hidden from students until feedback is published", student can see both the rubric and the feedback only after the feedback is published.
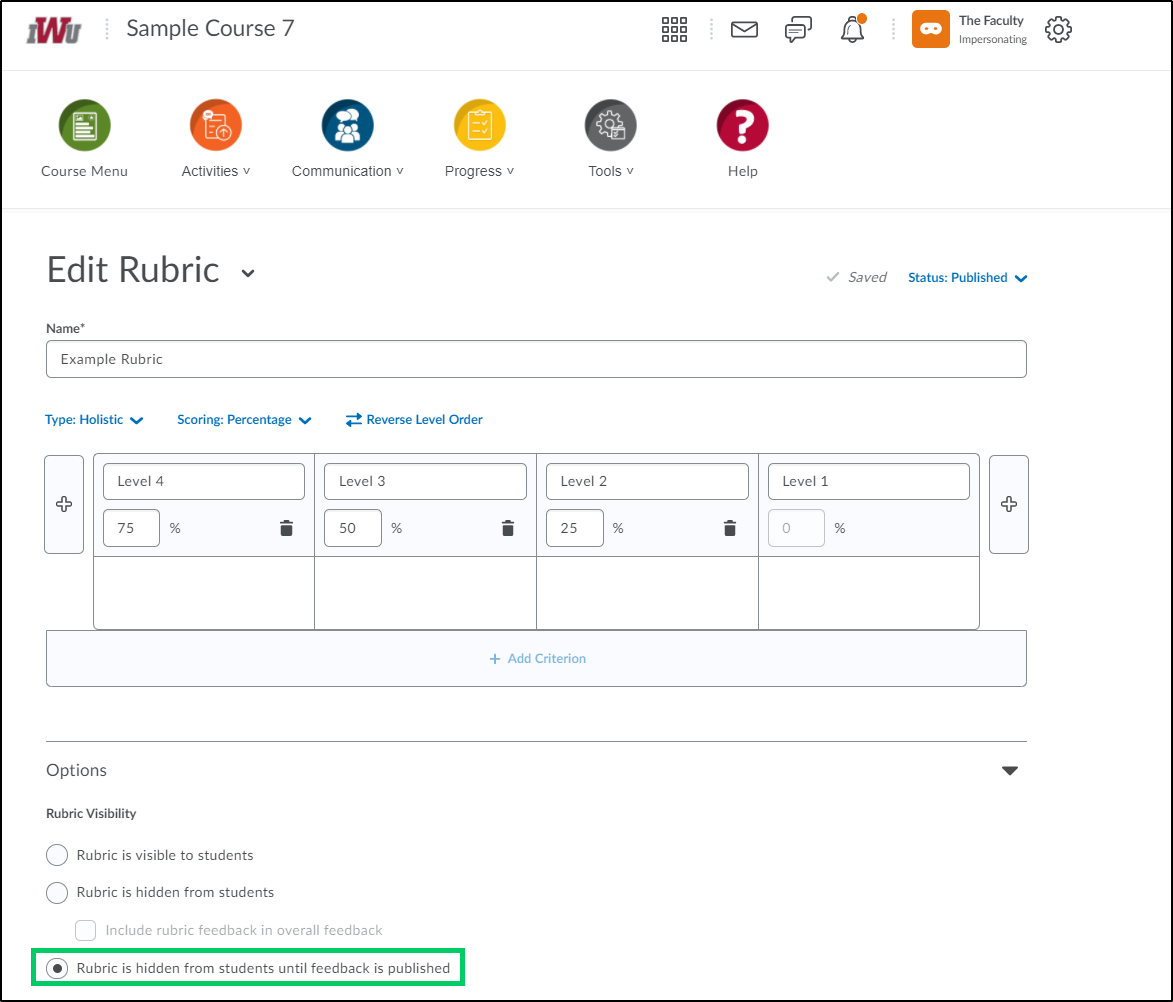
10. Within the "Score Visibility" section of the rubric, faculty can hide the scores from the student view by placing a checkmark in the "Hide scores from students" checkbox.
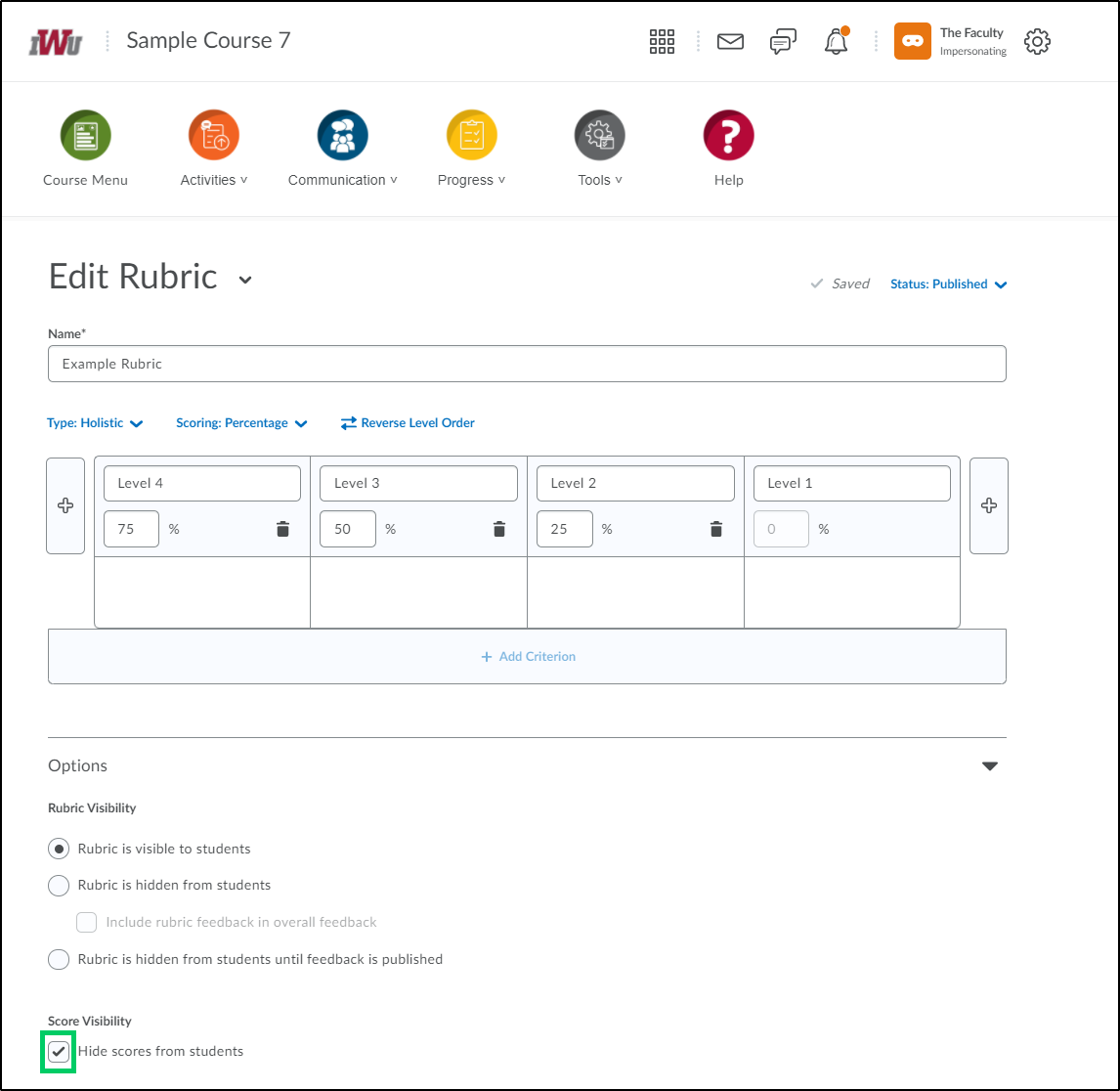
11. In the "Description" text box, a description of the rubric can be added the for the benefit of the faculty member. It will not be visible to the students.
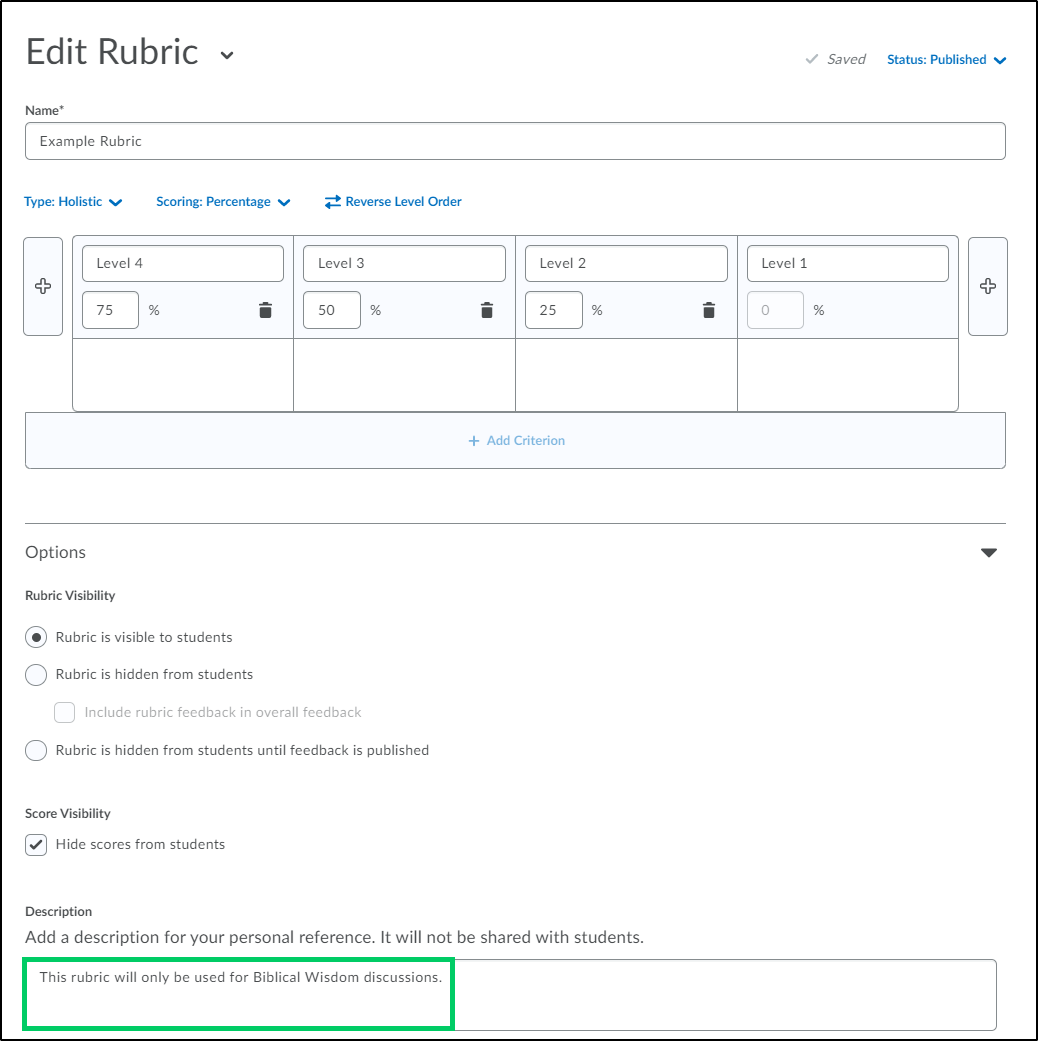
12. In the "Advanced Availability" section, faculty can allow the rubric to be associated to the Compentency or ePortfolio tool, by selecting the appropriate checkbox(es).
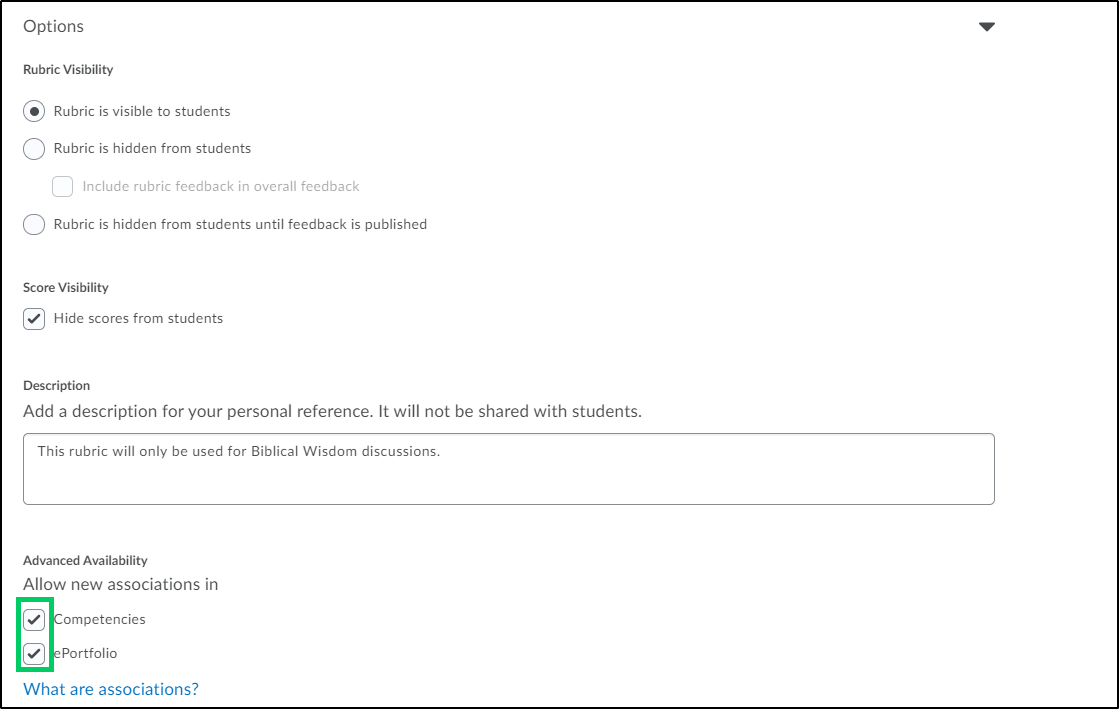
13. Once all choices have been made, select the "Close" button as the rubric is automatically saved.