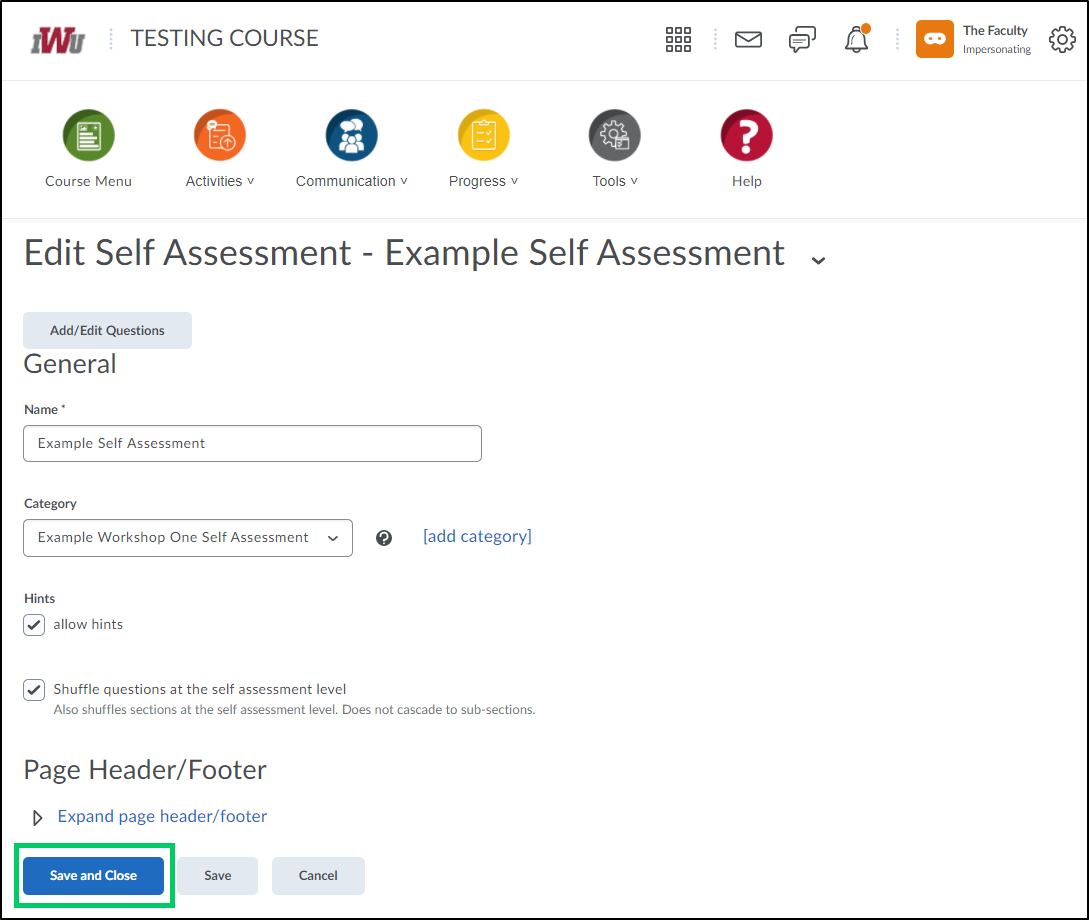How to Create a Self-Assessment
Goal
After completing this how-to you will have knowledge needed to create a self-assessment. Learners come to courses with varying levels of experience, skills, and understanding. The self-assessment tool allows instructors to provide feedback that motivates students to self-reflect in a formative format since the tool is non-graded but provides immediate feedback. For more information on other tools in Brightspace, review the Tools topic page.
Navigation
1. Select the "Tools" icon from the course navbar.
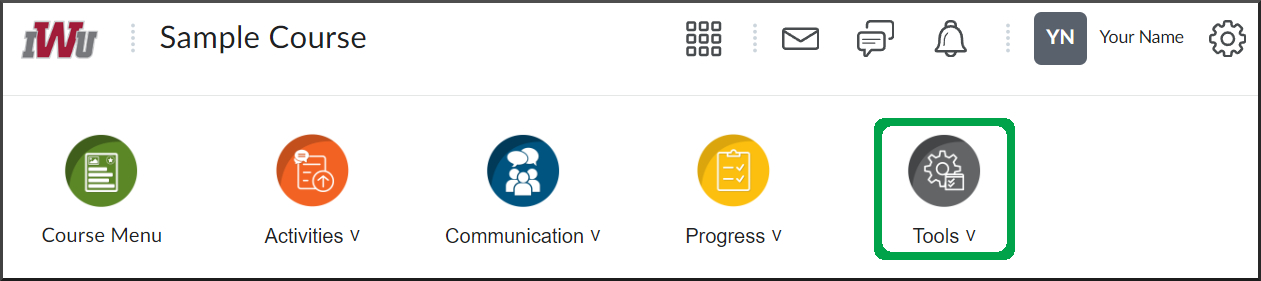
2. From the "Tools" menu, select "Course Admin".
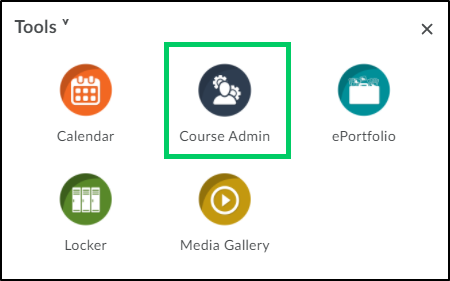
3. From the "Course Administration" menu, follow the "Self Assessments" link.
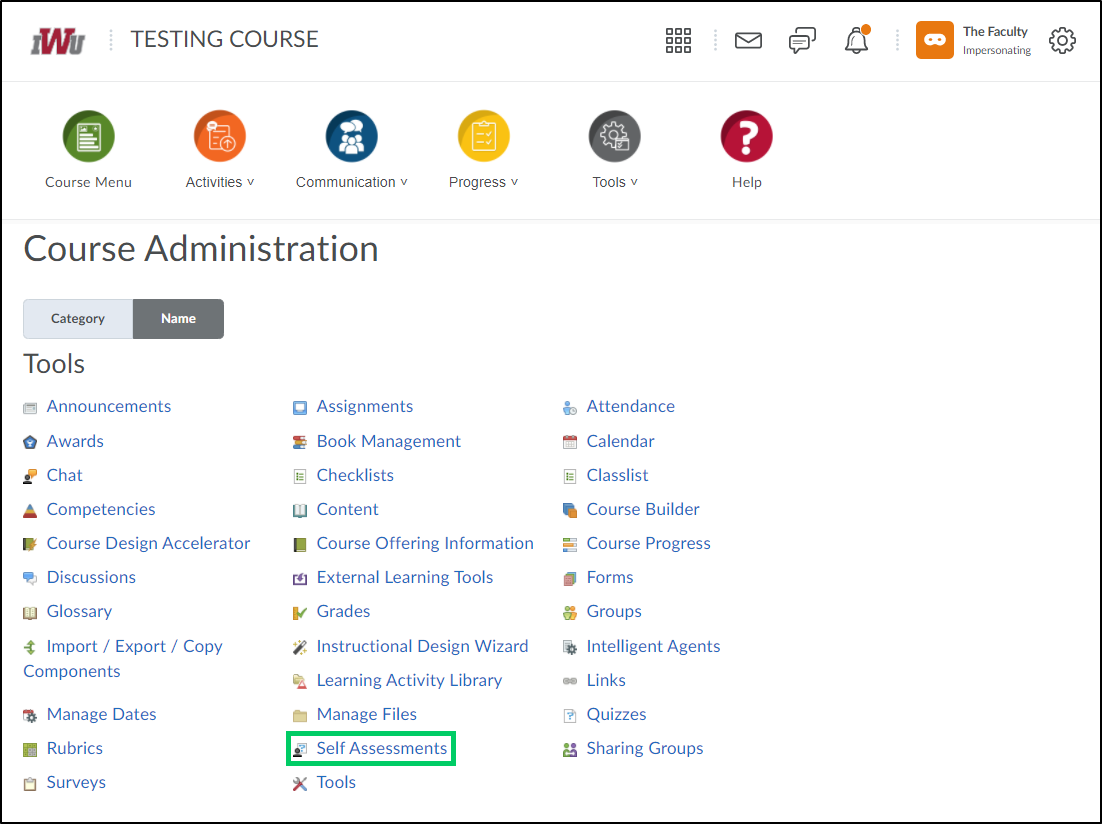
4. Select the "New Self Assessment" button.
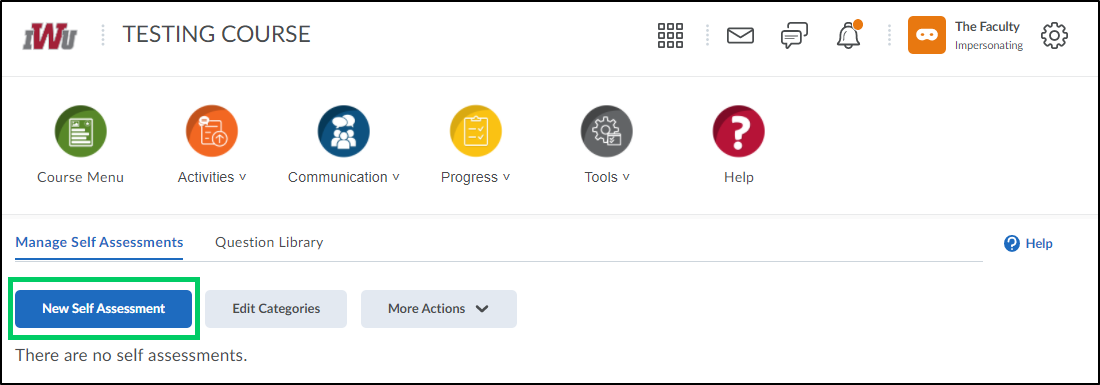
5. In the "Name" field, enter a name for the self assessment.
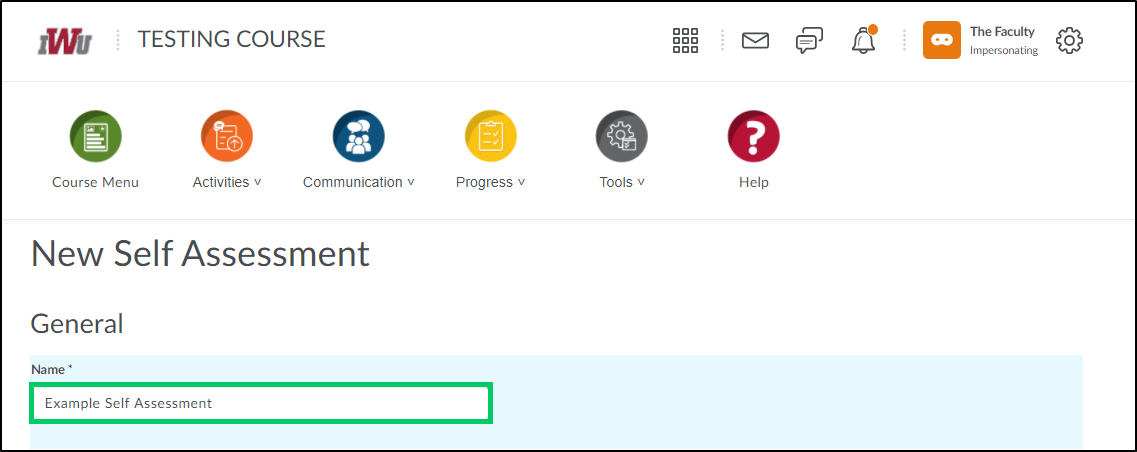
6. In the "Category" dropdown menu, the self assessment can be associated with a category which allows surveys to be grouped by category in the self assessment list page.
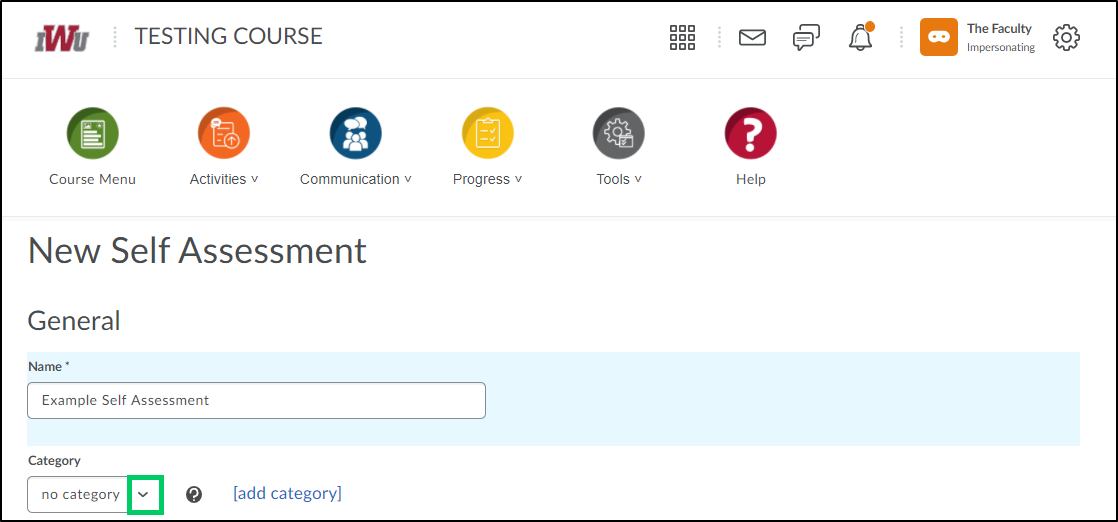
6a. A new category may also be created by selecting "add category".
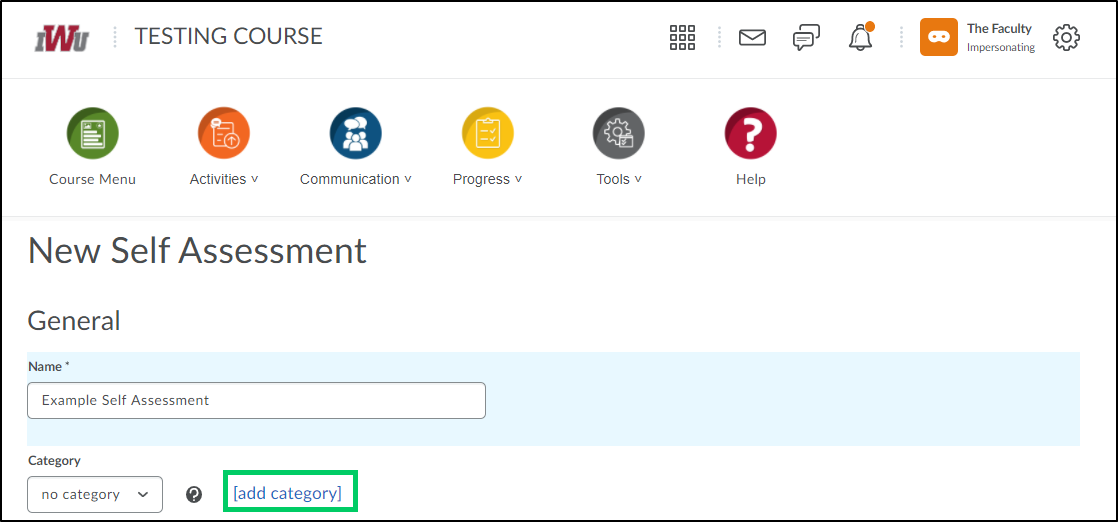
6b. Within the "Add New Category" pop-up box, enter a category name in the "Name" field.
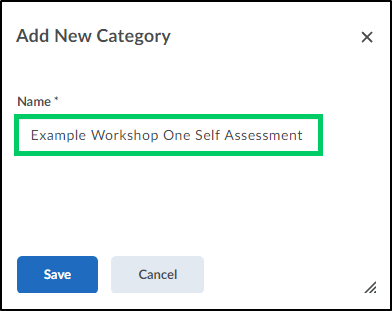
6c. Select the "Save" button.
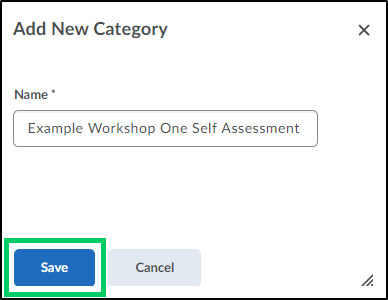
7. Placing a checkmark in the "Allow Hints" checkbox will allow students to receive hints while answering the self assessment questions, which will assist them in choosing the correct answer.
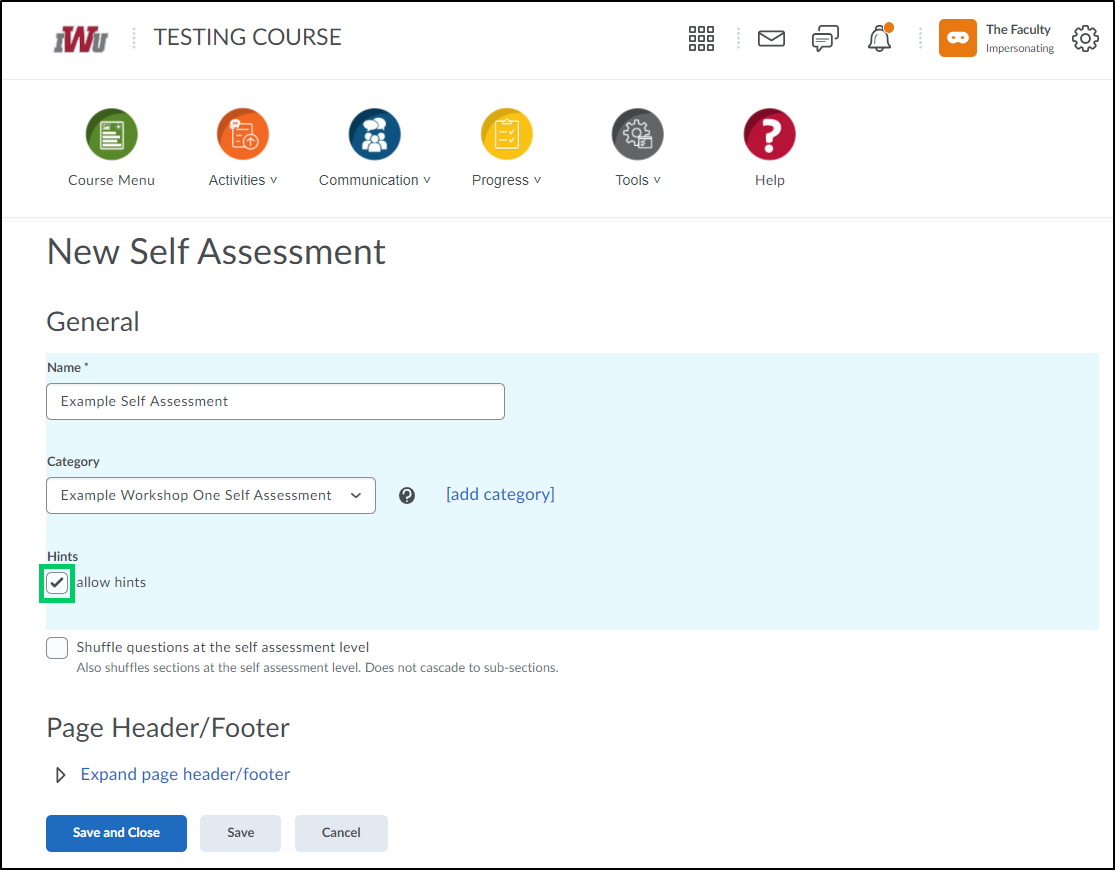
8. Placing a checkmark in the "Shuffle questions at the self assessment level" checkbox will allow the questions to be presented to students in a random order.
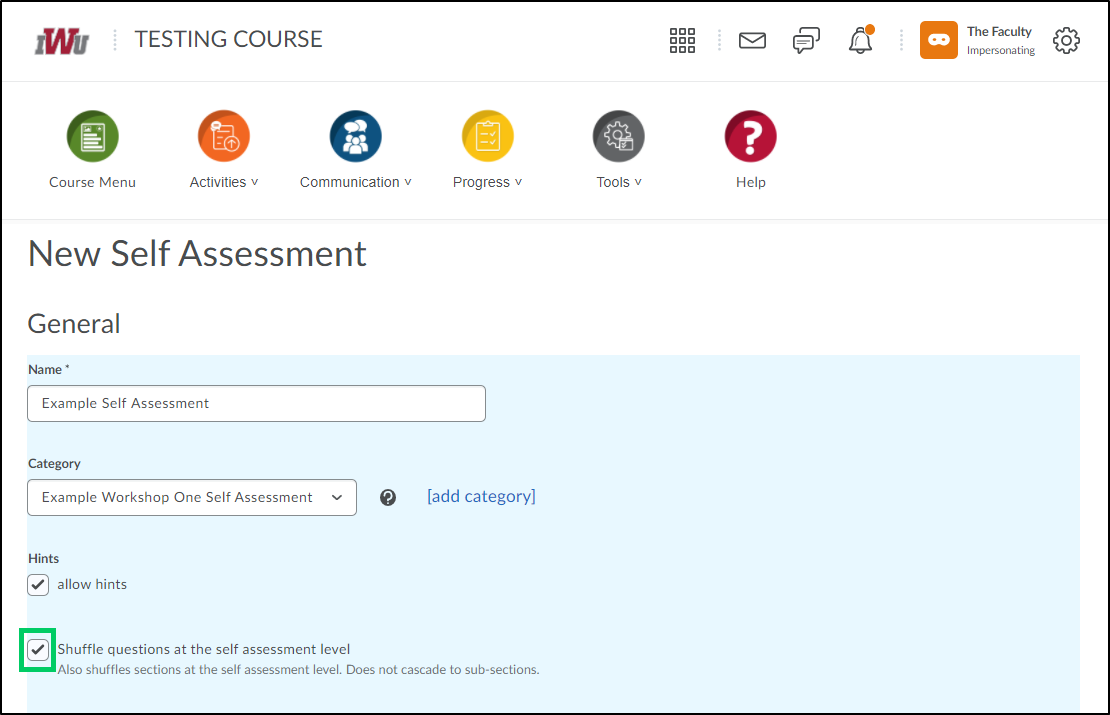
9. Selecting the "Save" button will save the newly created self assessment.
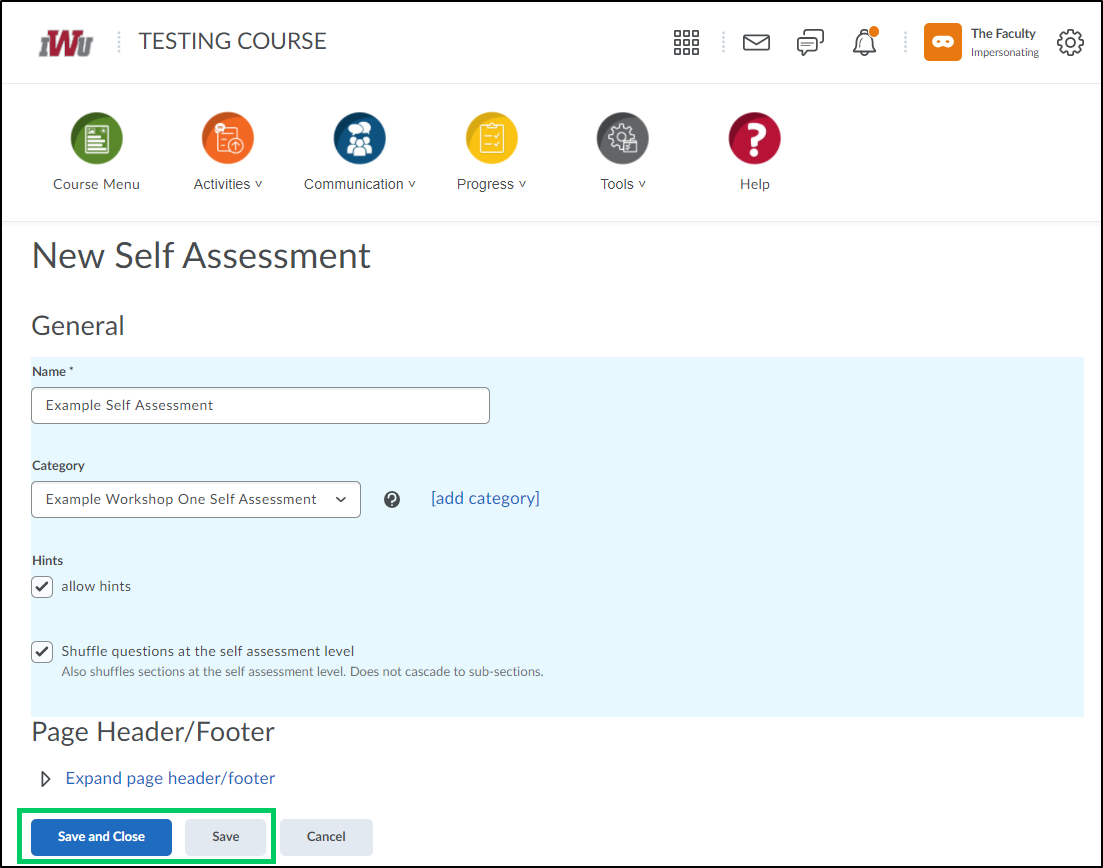
10. Select the "Add/Edit Questions" button. The following types of questions can be incorporated into a quiz: True/False, Multiple Choice, Multi-Select, Written Response, Short Answer, Multi-Short Answer, Fill in the Blanks, Matching Question, and Ordering Question. For more information on quiz question types, see the related Brightspace Community article.
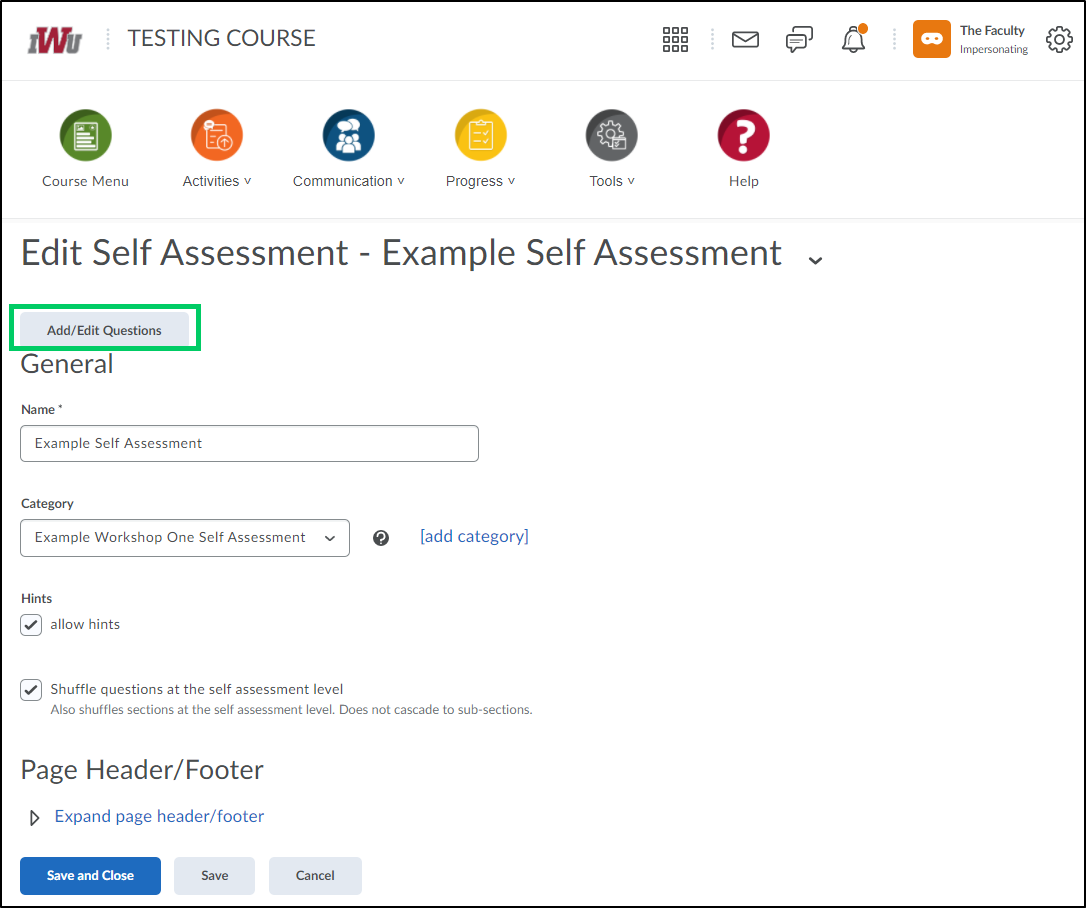
11. To create a new question, select the "New" dropdown menu and choose the type of question to be created. Once you have entered the question details, select the "Save" button.
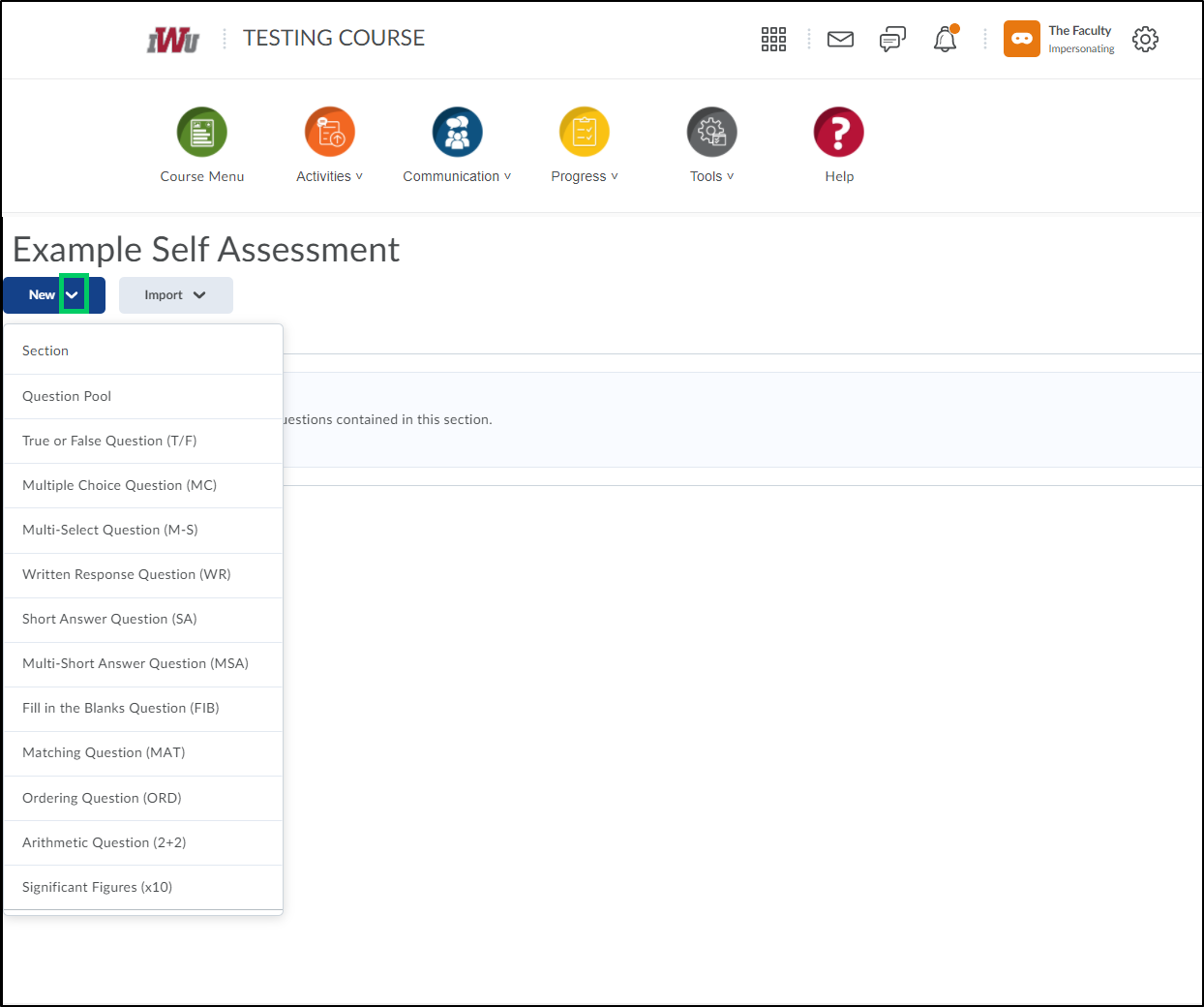
12. To import questions from another collection, text file, or learning repository, select the "Import" button dropdown menu. Enter the importing details and select the "Save" button.
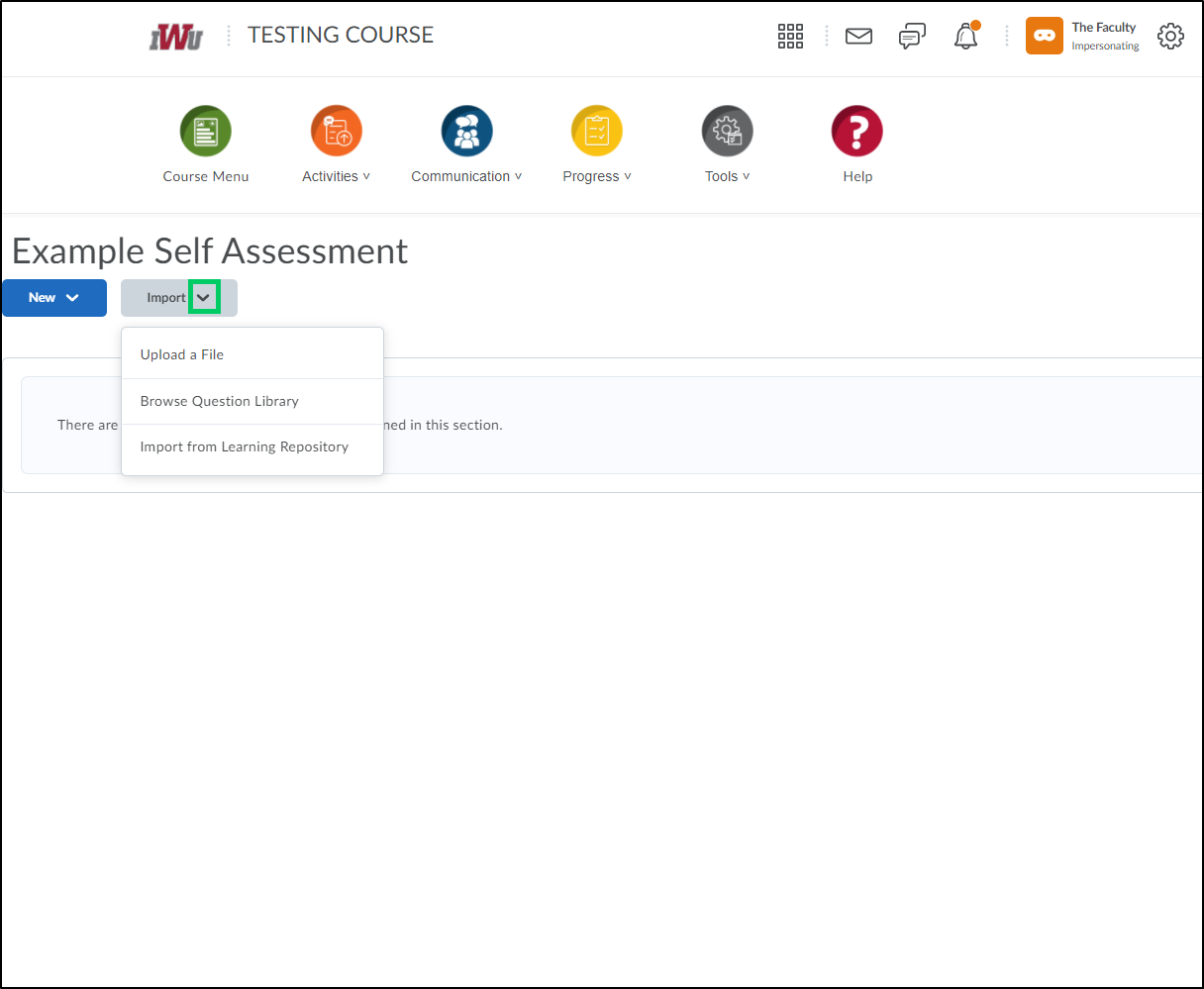
13. Repeat the previous steps until all questions have been added. If the "Allow Hints" checkbox was marked, select the question to add the hint to.
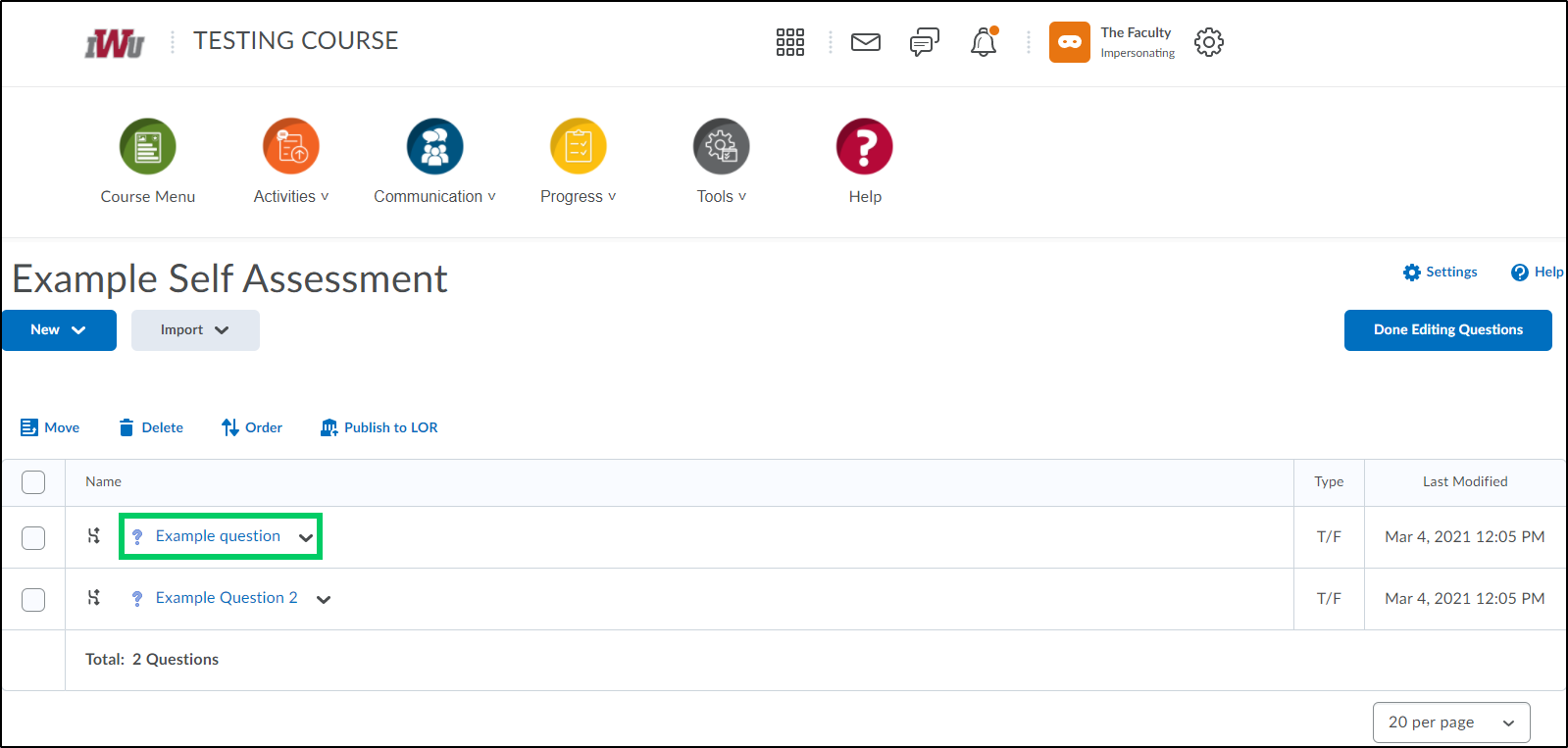
13a. Select the "Options" dropdown menu.
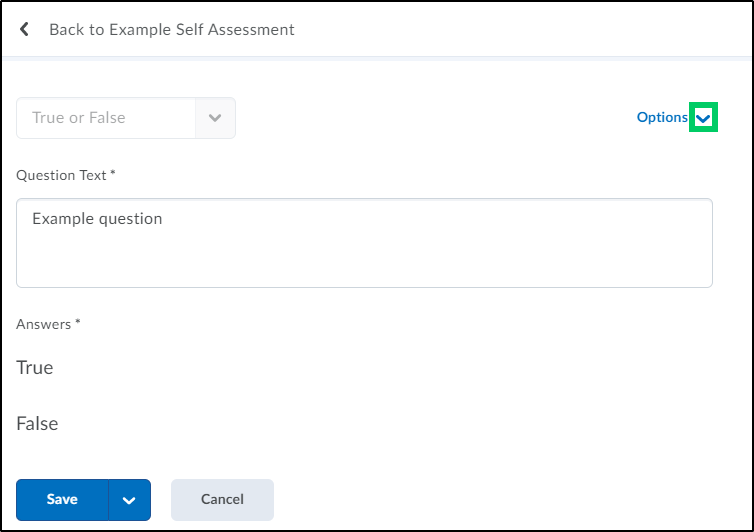
13b. Select "Add Hint".
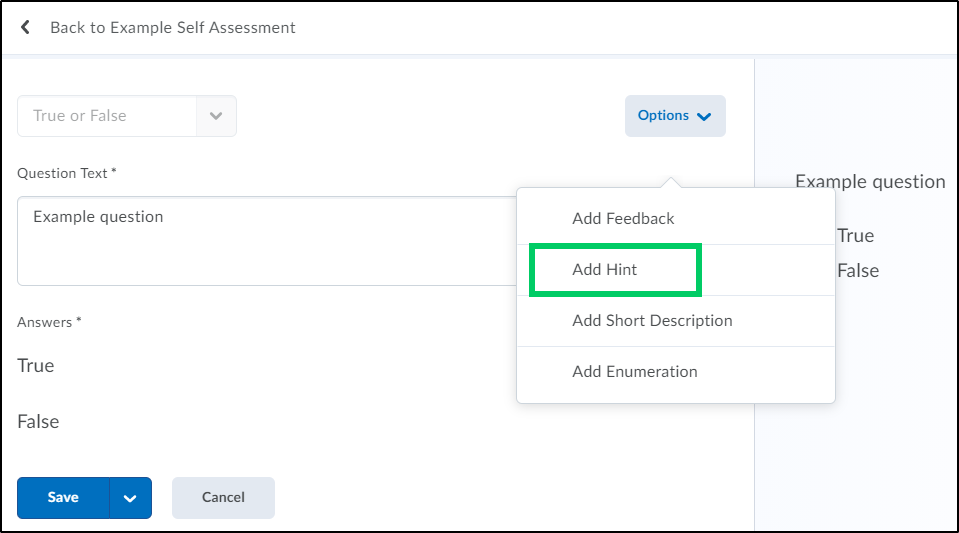
13c. Enter the text of the hint into "Hint" text box.
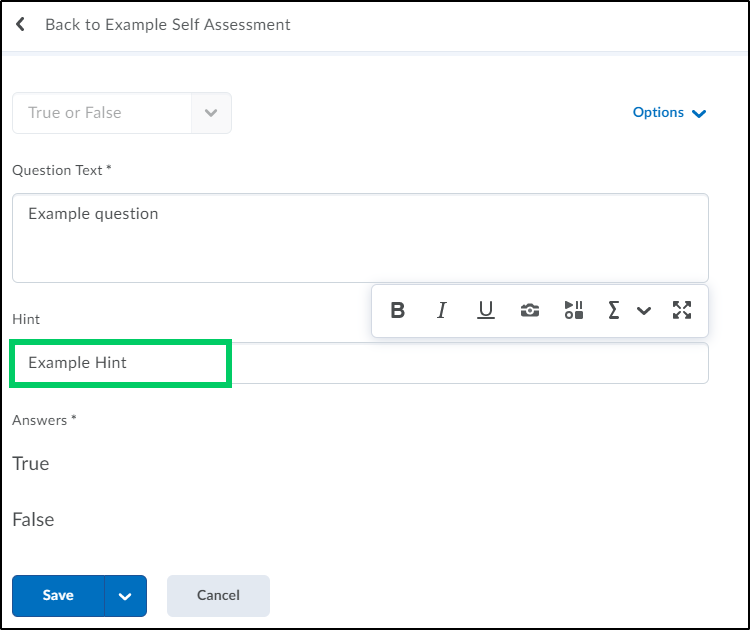
13d. Select the "Save" button to save the hint.
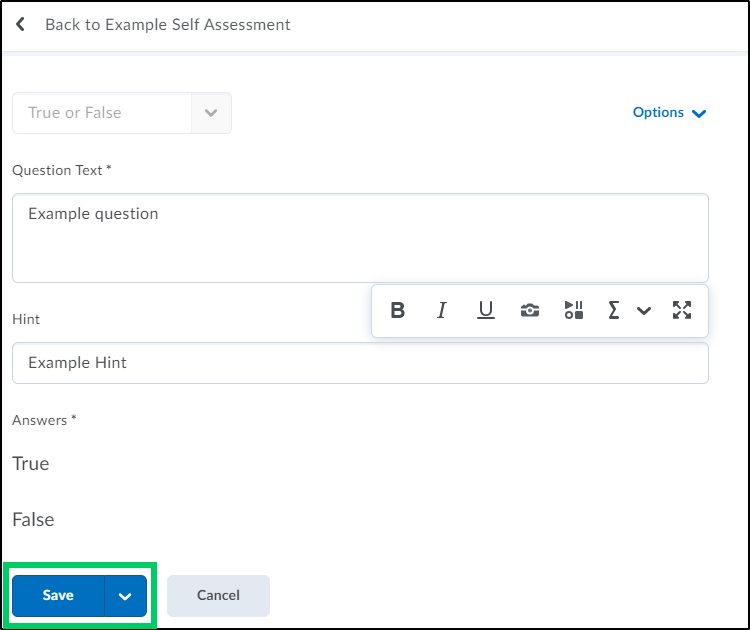
14, Once all questions have been added, select the "Done Editing Questions" button.
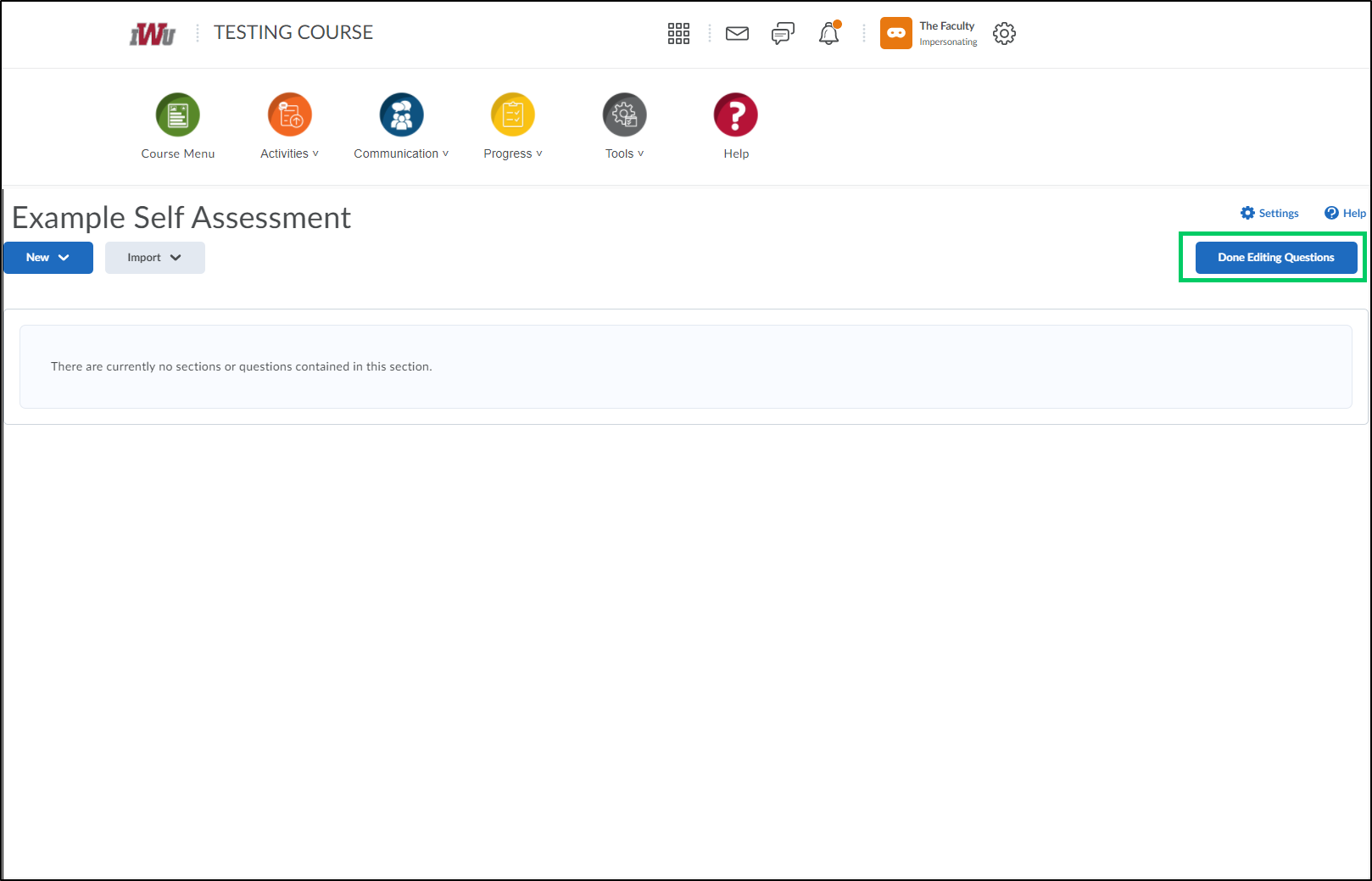
14. Select the "Save and Close" button once the creation of the self assessment is complete.