Reporting a Course Content Issue within Brightspace
Overview
Even with robust testing, planning, and routine upkeep, an issue with Course Content can pop up. These can be broken links in courses to instructions that have a mistake. We strive to develop the best learning experience for all our students, which is why you must have a way to report an issue with content in a course. This page shows how you can access the form, tips and details on completing the form, and how you can view the status of your reports.
Accessing the Form
You can access the Report Course Content Issue form in one of two ways:
- You can access it directly by visiting the Report a Course Content Issue webpage
- You can access the form via the Virtual Assistant tool in Brightspace
- From any page in Brightspace, select the Virtual Assistant button in the bottom right corner to open the tool
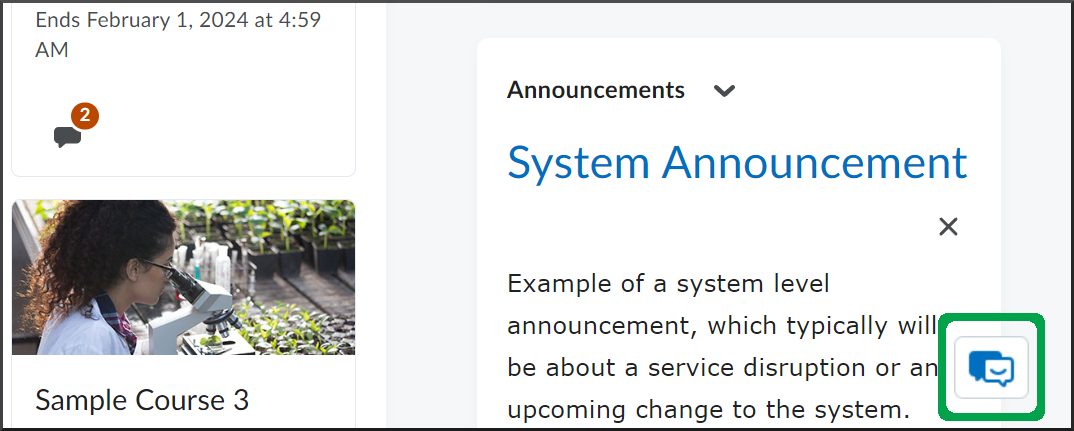
- Select the "Report Course Content Issue" button
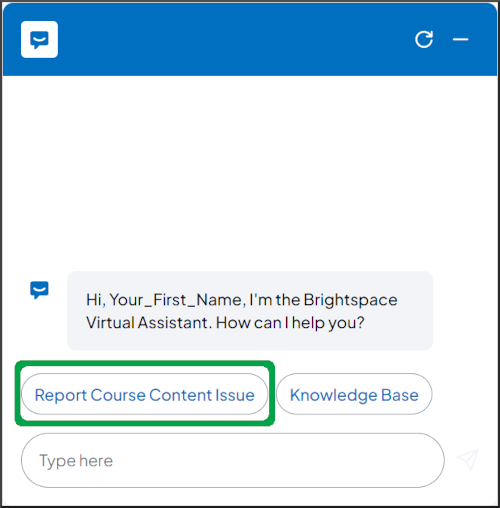
- In the assistant's initial response, follow the link, "Report a Course Content Issue form."
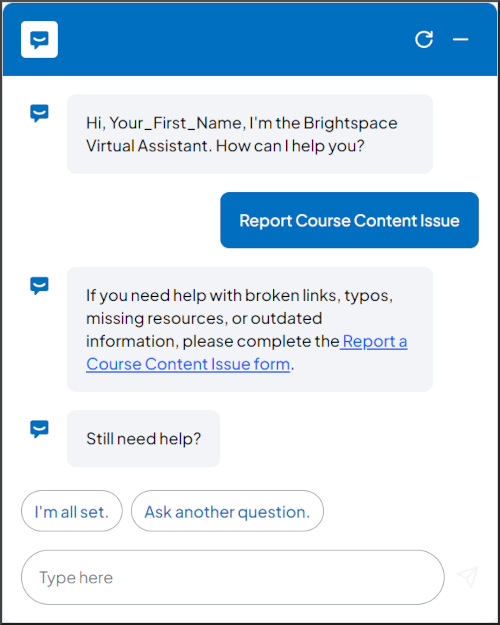
- From any page in Brightspace, select the Virtual Assistant button in the bottom right corner to open the tool
Submitting the Report
First Step - The landing page
When you first land on the course content issue reporting page, you'll find four essential items:
- Welcome message and basic instructions
- Button to report a content issue
- Your open reports (things you've submitted and we're working to resolve quickly)
- Your resolved reports (things you've submitted and we've fixed for you and our other excellent students)
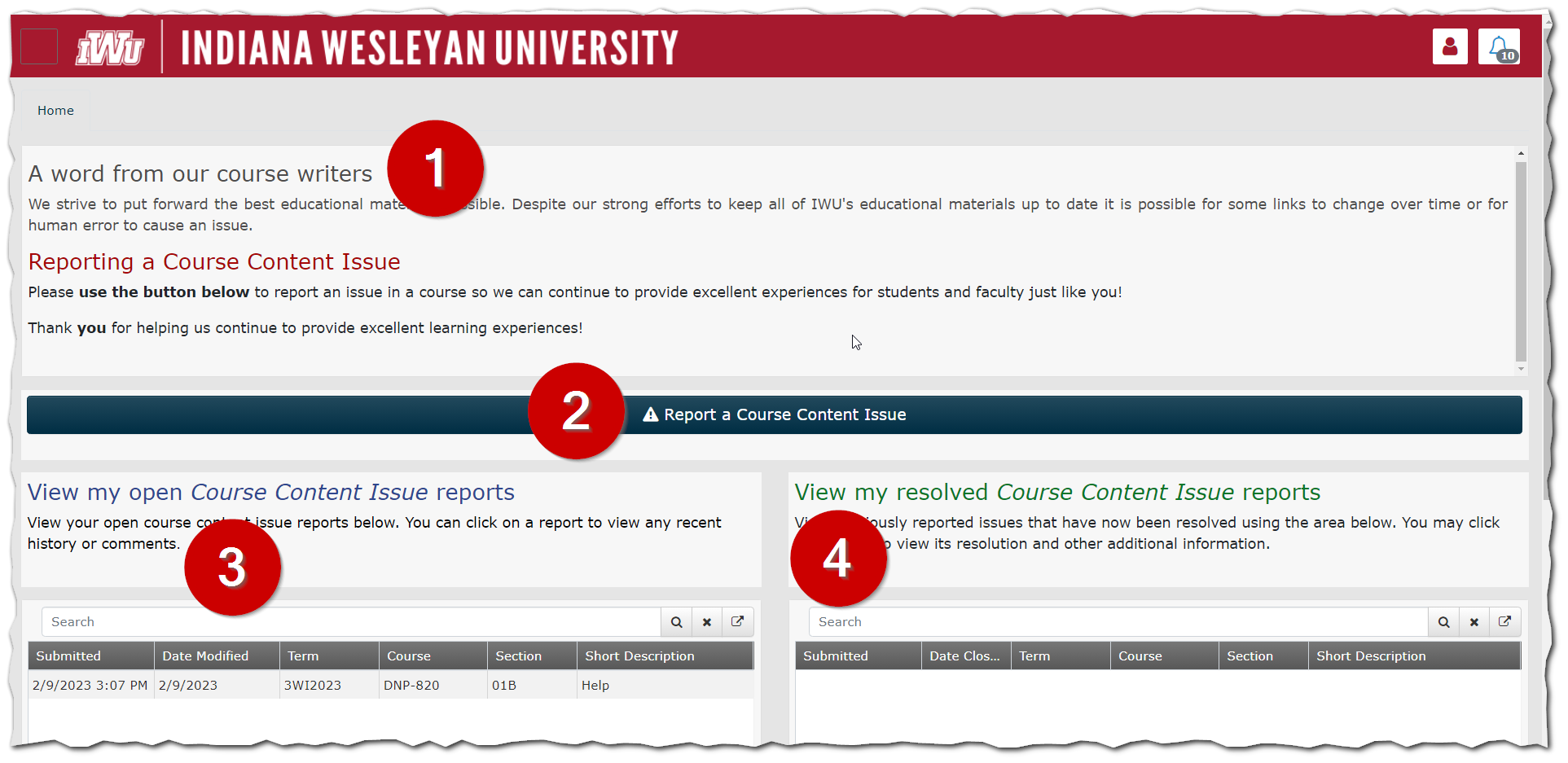
Second Step
Select the Report a Course Content Issue button (number 2 in the image above) and fill out the following fields:
- Short Description -
- Think of this like a brief 2-4 word description of the issue or a "subject" line of an email
- Issue Description -
- Be as detailed as possible here to describe what's happening or what errors you see
- Attachments -
- You can attach screenshots of what you're seeing. As the saying goes, a picture is worth 1000 words
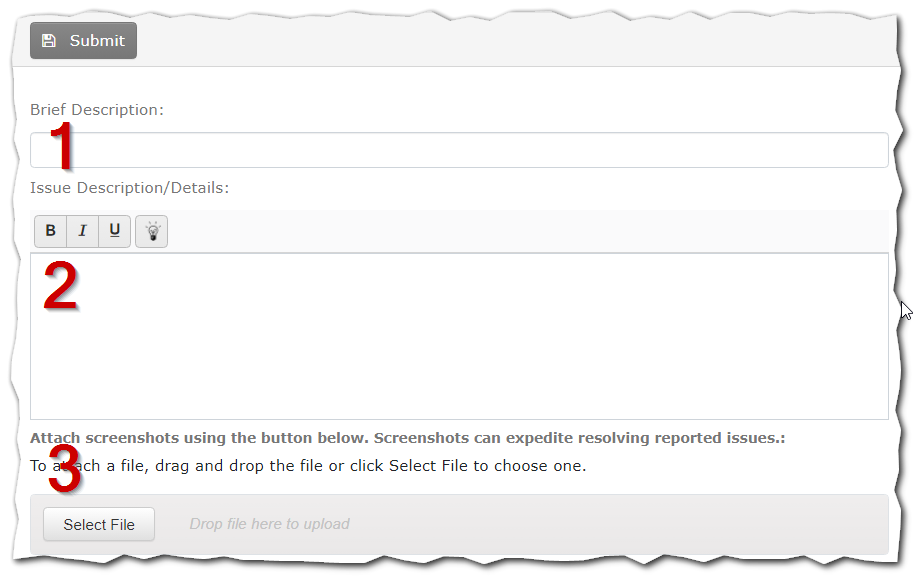
Then, fill out the following fields on the right side of the screen:
- Term -
- This will look like 3WI2023
- Course -
- This will look like DNP-820
- Section -
- This will look like 01B
- Instructor -
- This will be the email address of your instructor in the course
- Location of Issue -
- Provide a description of where the issue is within the course, be descriptive, and include additional details in the Issue Description field above to help explain the content issue.
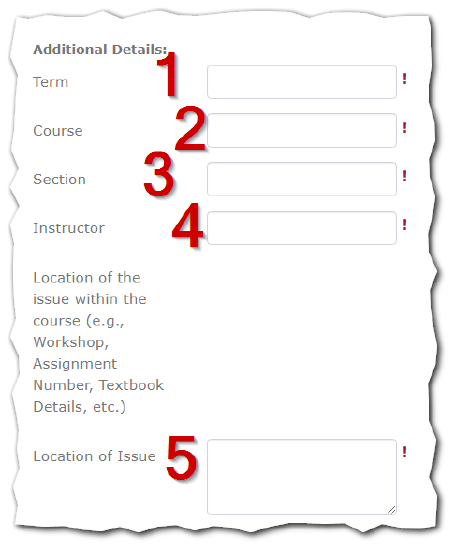
Then, select the Submit button.
Locating course information (Term, etc.)
If you need help locating the information, such as the Term, Course, or Section, use one of the two options below:
- Via the View Courses Menu:
- Navigate to the Brightspace site
- Select the "View Courses" button shown here:
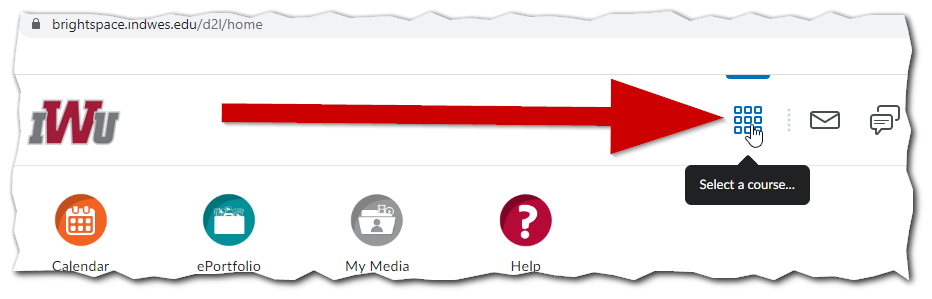
- Note the Term, Course, and Section of your course, for example:

- Via the Course Dates & Faculty Bio page:
- From within your course where the issue is, select the Course Dates & Faculty Bio link:
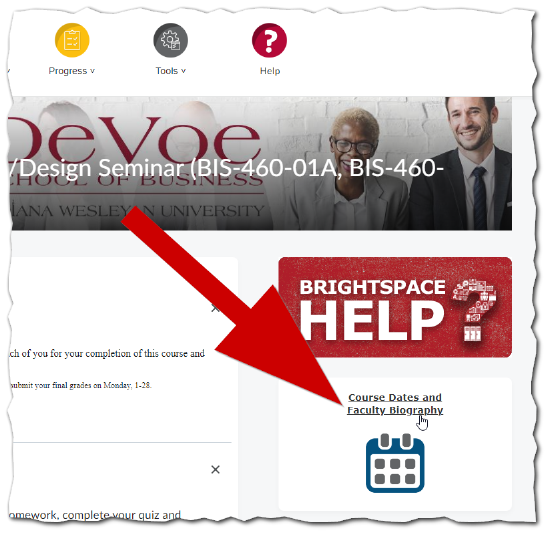
- The top of the page will show your Term, then your Course, followed by the Section:
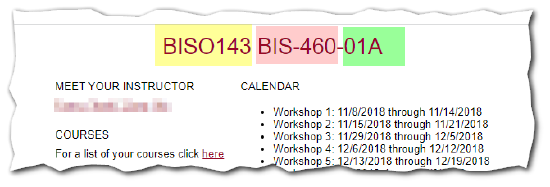
- From within your course where the issue is, select the Course Dates & Faculty Bio link:
What's Next
Once your report is submitted, you will receive an email letting you know your report was received. Once the issue is resolved, you'll receive a follow-up email letting you know it has been resolved. While we work to resolve the issue, you may receive an email from our course editors asking for additional details.
You can also check in on the status of your ticket by visiting the Report A Course Content Issue homepage, as described in the Accessing the Form section at the top of this page.
