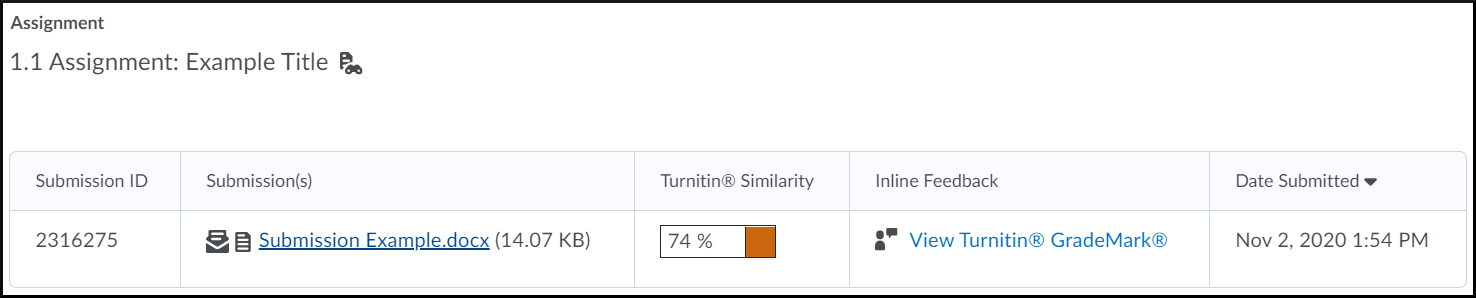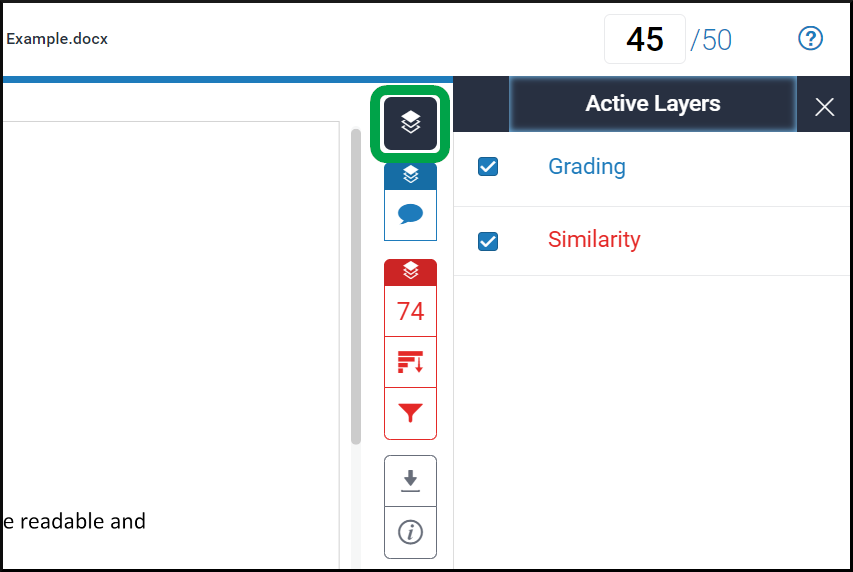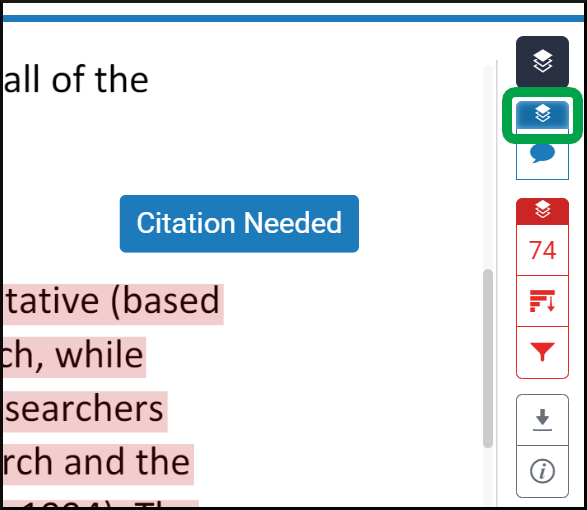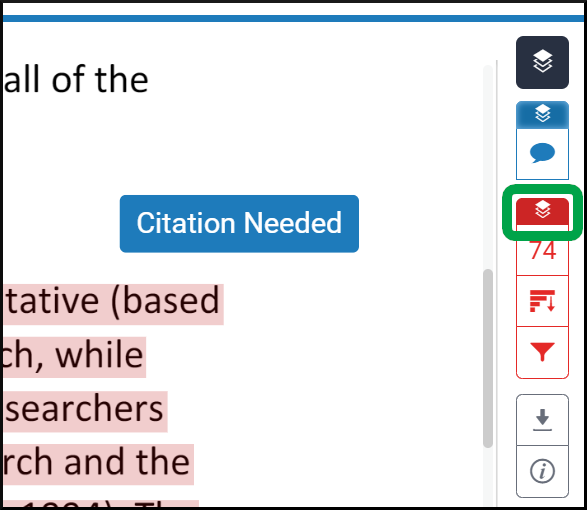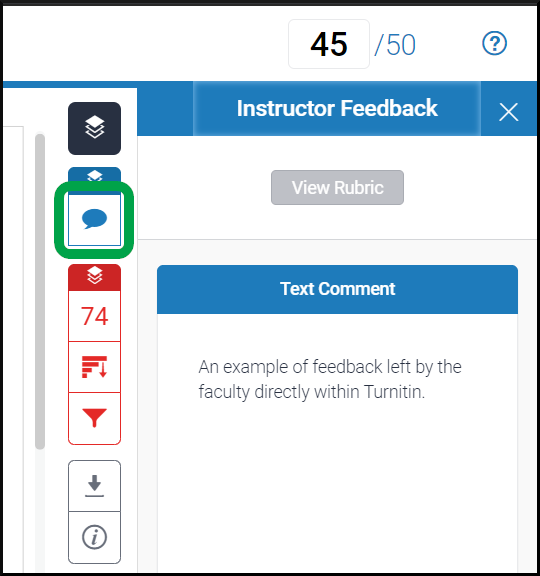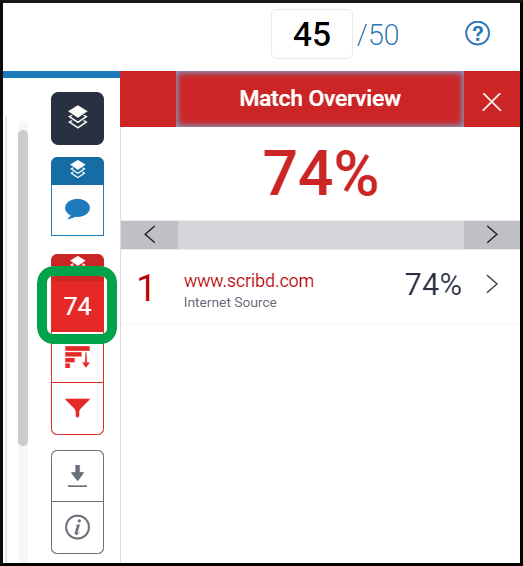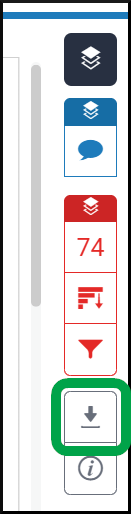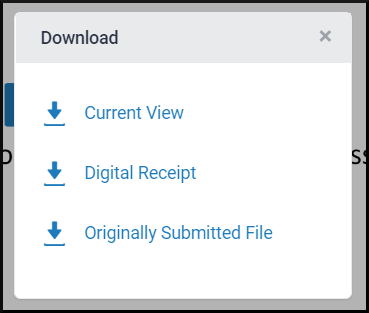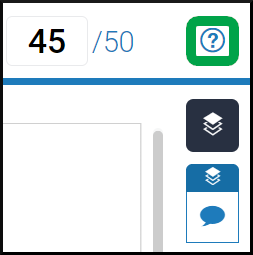Reviewing the Turnitin Feedback Studio for an Assignment
Goal
After reviewing this how-to article, you will know how to access Turnitin Feedback Studio from a submitted assignment within your Brightspace course.
For information on navigating to an assignment page in Brightspace, please review the Accessing the Assignments Page article.
Navigation
- Locate the desired assignment and select the link within the Evaluation Status column.
- Navigate to the bottom of the page to locate the table within the assignment section.
- Select either the button within the Turnitin Similarity column or the View Turnitin GradeMark link; both navigate to the Turnitin Feedback Studio in a new tab.
Description
- The Feedback Studio page defaults to display both the inline feedback and similarity report views. There are a few different ways to toggle between which one is shown.
- To know which layer(s) are currently displayed, select the Layers button. Select the checkboxes next to Grading and Similarity to toggle each layer on and off.
- Select the Instructor Feedback Layer button to toggle the layer on and off.
- Select the Similarity Layer button to toggle the layer on and off.
- Select the Instructor Feedback button to review the graded rubric (if applicable) and any comments.
- Select the Match Overview button to review details on the similarity score.
- Select the Download button to save a PDF file of your paper with the Turnitin Feedback Studio layers.
- A pop-up window will load on the page with the three download options you can choose from.
- Select the Help button to navigate to support for Turnitin.