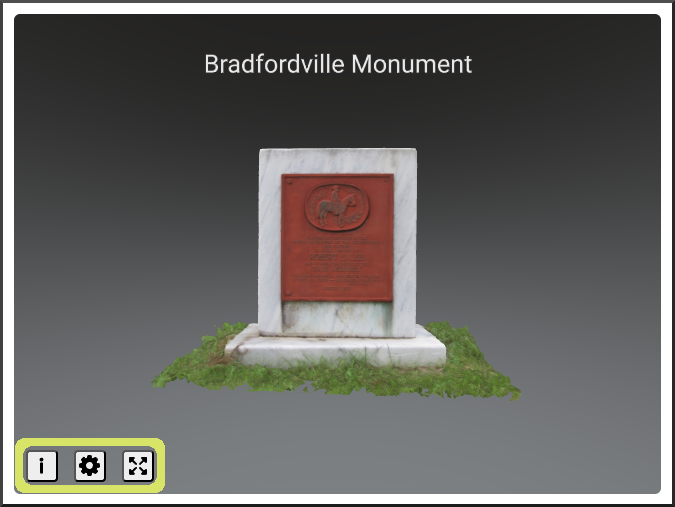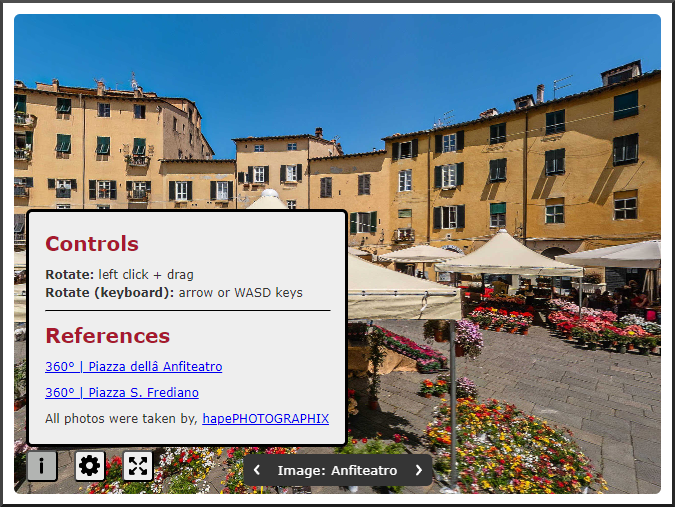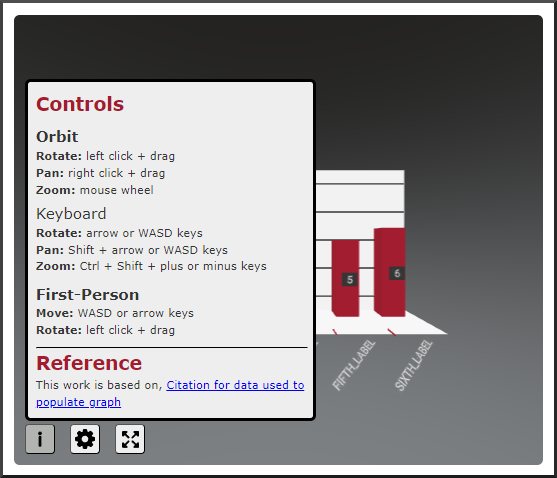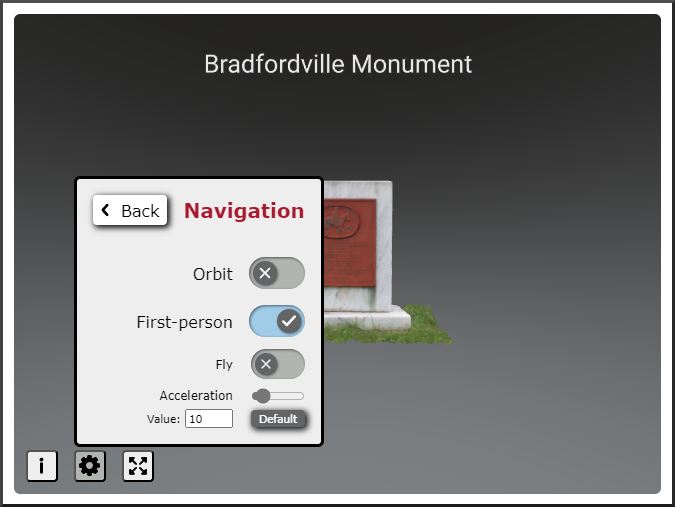Skip to main content
General Information for WebXR Content: User Interface
- Last updated
-
-
Save as PDF
-
General Information
- The user interface (UI) is located in the bottom-left corner of the frame containing the WebXR content
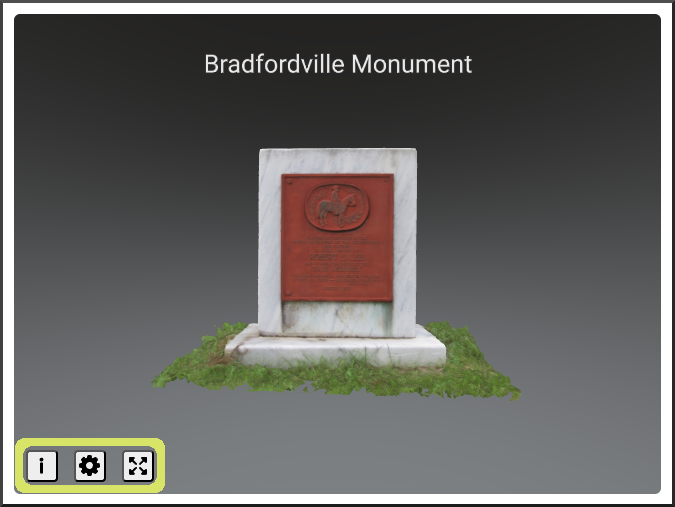
- No matter the device being used or the type of WebXR content, the Information and Settings buttons will be available
- Selecting one of these buttons will open its respective modal
- The XR button(s) made available will depend upon your device
- Fullscreen button is available on computer devices that do not have a VR device connected to it

- AR button is available on mobile devices and VR devices that have AR support

- VR button is available on mobile devices and VR devices

- Select an XR button to begin its session
- To end the XR session, use your device's standard method for going back or exiting its current view
Information Modal
- Select the Information button, which contains the "i" icon, to open its modal

- The Controls section contains information on how to interact with the WebXR content
- The information presented will depend on the available navigation controls
- For example, information related to first-person controls will not be displayed on mobile devices since it is not supported
- The Reference section contains citation information for the source of the WebXR content
360 Images
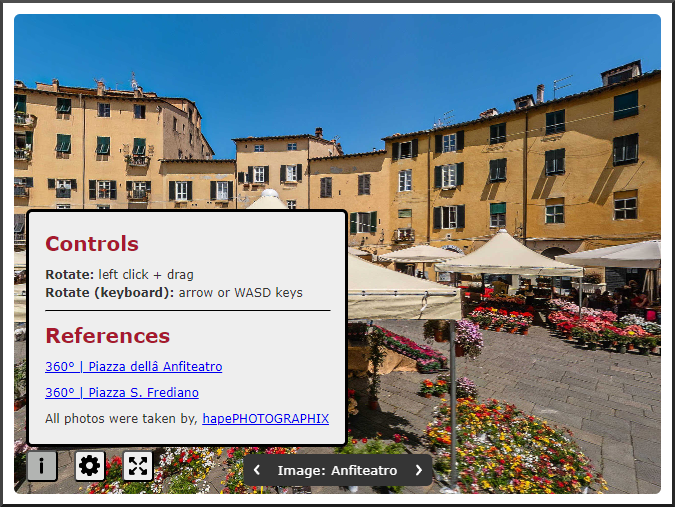
3D Model

Graph
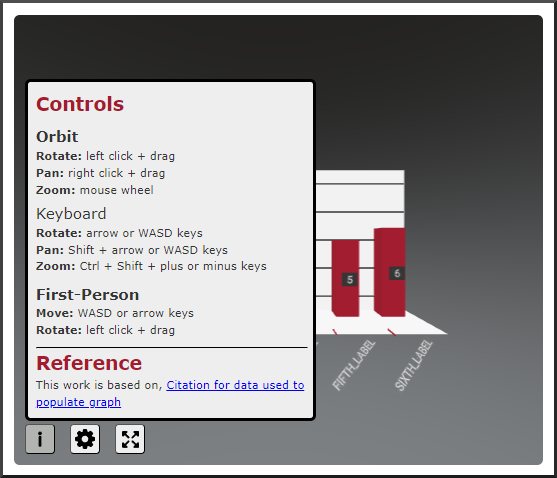
Settings Modal
- Select the Settings button, which contains the "gear" icon, to open its modal

- No matter the device being used or the type of WebXR content, there are two setting options always available: resetting the camera position and WebXR enablement

- In the Camera section, select the Reset position button to put the view of the WebXR content back to as it was initially loaded
- This setting is helpful if you find you have moved the WebXR content to where it is no longer within view or at a desirable position
- In the WebXR section, there is a toggle button for enabling and disabling the display of WebXR vs. regular content, respectively

Navigation Settings
- When the WebXR content is not 360 image(s), nor using a mobile or VR device, the Navigation section will be available

- Select the Options button to open the modal with settings related to navigation
- Select the Back button to close the navigation modal and return to the main settings modal
- There are two toggle buttons for the two different ways of controlling navigation: Orbit and First-person

- Selecting one of the toggle buttons will turn it on or off, and then turn off or on the other navigation control setting
- When the first-person setting is enabled, an area with additional settings related to it will appear
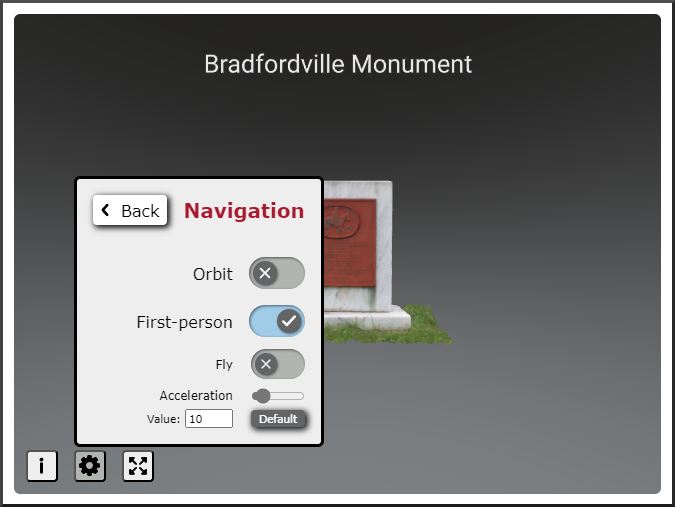
First-Person Settings
- The Fly setting determines whether navigation is restricted to the initial plane or not
- When disabled, which is the default, only the x and z axes (horizontal) can be navigated
- When enabled, the y-axis (vertical) can also be navigated
- The Acceleration setting determines how fast the navigation occurs
- The higher the number value, the faster navigation will occur
- The Acceleration setting can be modified via:
- Slider input next to the Acceleration label,
- Value input box below the Acceleration label or
- Default button below the slider input
- This button returns the acceleration value to its initial value