How to Setup and Use the Microsoft Authenticator App
Overview
The Microsoft Authenticator app is the preferred and most convenient method for two factor authentication at IWU. Not only is it the most streamlined option for logging in, it also provides the greatest level of security. Learn about setting up Microsoft Authenticator below. Follow the steps in the section that best describe your situation.
Installing Microsoft Authenticator
You can install the Microsoft Authenticator app by searching "Microsoft Authenticator" in the Apple App store or the Google Play store. You may also use these links directly:
The Microsoft Authenticator App looks like this in the App or Play store:
| Google Play Store | Apple App Store |
|---|---|
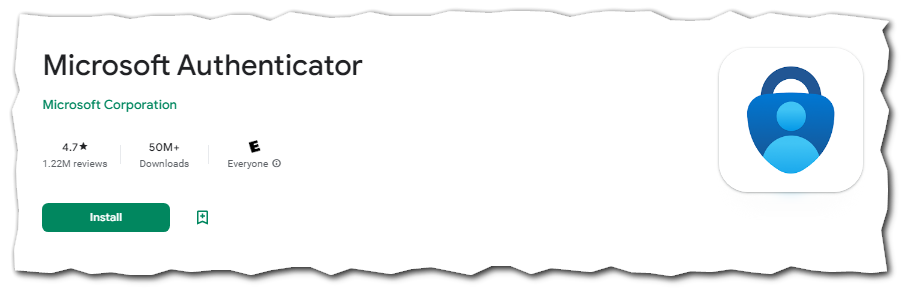 |
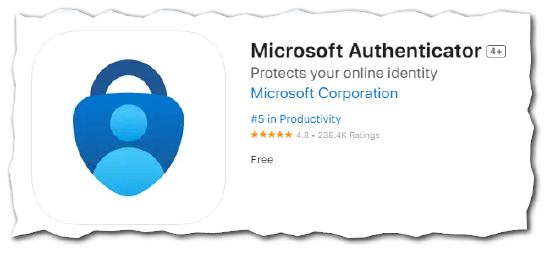 |
Using the Microsoft Authenticator App
The preferred method to use as your second factor is the Microsoft Authenticator App on a cell phone or mobile device connected to the internet such as a tablet that you will have readily available when logging in.
Using the Microsoft Authenticator App will send you a Push notification that will appear on your device when you attempt to log in. You'll then be able to Approve or Deny the login request. If you are not actively trying to sign in click deny. An example of this notification on a cell phone is shown below:
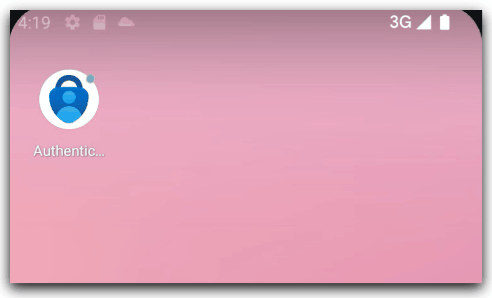
Setup Microsoft Authenticator App
Your steps to proceed will vary based on whether or not you've already setup some options for Self-Service Password Recovery (SSPR) or for Two Factor Authentication (2FA). Click on the heading below that applies to your current situation.
I have not setup any options for 2FA yet
Getting ready
- Download the Microsoft Authenticator app to your mobile device either through the Google Play Store or the Apple App Store
- Set your mobile device aside, then from a laptop or desktop computer, sign into https://portal.office.com
Setting up the authenticator app
- Use the desktop or laptop from the section above
- Follow the prompts to setup your password recovery options.
- The preferred method, and first option presented, will be to setup the Microsoft Authenticator App
- Proceed with the on screen prompts until you see the QR code on screen. Leave this screen up on your laptop or desktop
- Switch over to your mobile device that you installed the Microsoft Authenticator App
Connecting the authenticator app to your account
- On the mobile device, open Microsoft Authenticator
- Select the Scan QR Code option
- Your phone's camera will activate and you may then point your phone's camera at your computers screen that is displaying the QR code
Note:
Your phone may prompt you to allow Microsoft Authenticator to take photos. You will need to allow this permission to scan the QR code. If your camera is broken, or your device does not have a camera, you may select the option to enter code manually -
After scanning the QR code, your phone will indicate that the account has been added successfully, but the method will not be usable until the next steps are completed.
-
Select “next” on the computer screen and a prompt will appear. This will send a notification to your Authenticator app, which will ask you to verify a 2-digit number shown on the computer screen. Enter this into the dialog box on your phone. Note that after entering the code, you will be prompted to enter your phone's unlock code. This can appear for some users as though it is asking for the first code twice.
-
After this prompt is completed, hit next and a green box will briefly appear, showing that the Authenticator is registered. You will also see the model of your phone listed below your phone number, confirming that it is properly configured.
I have previously setup a text/call option for 2FA
If you've previously setup a valid phone number you will likely not be prompted automatically to setup the Microsoft Authenticator App. To get the app added, you'll need to follow the steps below.
Before you begin, use the app store or the Google Play Store to download the Microsoft Authenticator app. Once installed, proceed with the steps below.
Sign into your account
- On a mobile phone or mobile device such as a tablet, download the Microsoft Authenticator App from the Google Play store or Apple App Store
- Head to https://portal.office.com on a laptop or desktop computer
- Use your previously setup phone / text option to sign into your account if prompted for two factor authentication
- Click on your profile photo circle in the upper right corner
- Select View account
- Click in the Security info section click update info
- Click Add method next to the + symbol
- Choose Authenticator app in the drop down menu and click add
- Click Next on the prompt to download the app
- Click Next until you see the QR code
Connecting the authenticator app to your account
- On the mobile device, open Microsoft Authenticator.
- Select the Scan QR Code option.
- Your phone's camera will activate and you may then point your phone's camera at your computers screen that is displaying the QR code
Note:
Your phone may prompt you to allow Microsoft Authenticator to take photos. You will need to allow this permission to scan the QR code. If your camera is broken, or your device does not have a camera, you may select the option to enter code manually - After scanning the QR code, your phone will indicate that the account has been added successfully, but the method will not be usable until the next steps are completed.
-
Select “next” on the computer screen and a prompt will appear. This will send a notification to your Authenticator app, which will ask you to verify a 2-digit number shown on the computer screen. Enter this into the dialog box on your phone. Note that after entering the code, you will be prompted to enter your phone's unlock code. This can appear for some users as though it is asking for the first code twice.
-
After this prompt is completed, hit next and a green box will briefly appear, showing that the Authenticator is registered. You will also see the model of your phone listed below your phone number, confirming that it is properly configured.
I have a new device/phone number and need to set up the Authenticator app
If you have obtained a new mobile device or changed phone numbers, you will need to follow either of the instructions above this section as if you were adding the app for the first time. Signing into the Authenticator app with username and password will cause the account to display normally on the device, but will not actually register the method as usable for 2-factor authentication.
