Setting up Password Recovery and Two-Factor Authentication Methods
Details
Upon your first login to IWU services provided by Microsoft you will be prompted to setup several means for verifying your account. This information will be used in areas that require Two Factor Authentication and recovering your password should you ever need to in the future.
First Step
Sign into the MyIWU portal at https://myiwu.indwes.edu
Upon signing in you'll receive the prompt below. Click Next to proceed to the setup guide
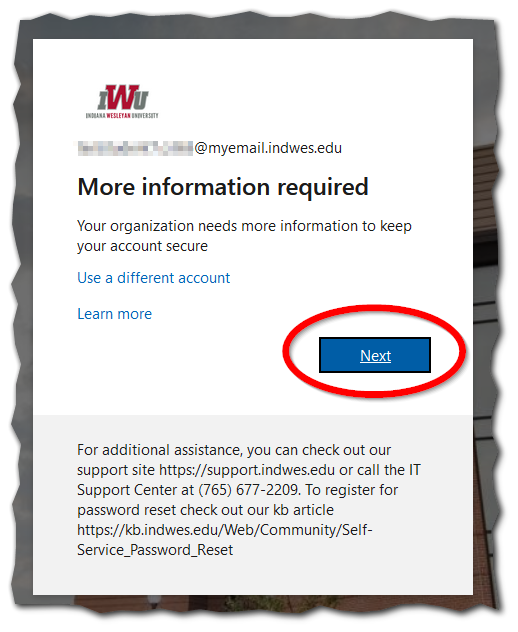
Second Step
On the next screen you'll be guided through setting up Microsoft Authenticator. Or, you can select "I want to setup a different method" to setup other means of authentication such as Email and Text Message. If you have a smart phone we strongly recommend utilizing the Microsoft Authenticator app. It is a faster way to verify your identity and is the most secure option.
Two total methods of authentication are required. These can be any combination of: Authenticator App, Email, Text / Call. However, for two factor authentication, Microsoft does NOT allow the use of a personal email.
A personal email may only be used for purposes of password recovery or reset.
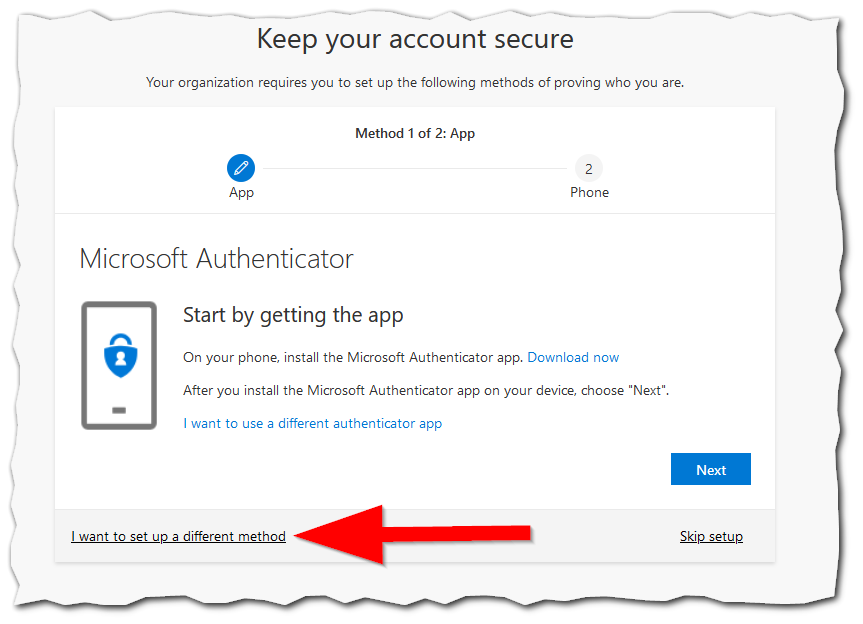
Clicking on the "I want to setup a different method" gives you this menu to select from:
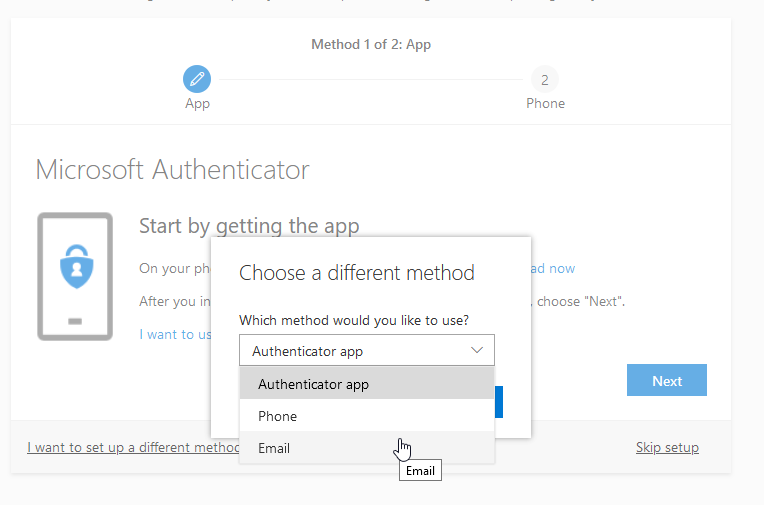
If you click "Skip Setup" at any point in the process, you'll be re-prompted to setup your alternate methods of authentication on future logins. This will repeat until you complete the process entirely.
Third Step
Once a method is selected, the guide will ask you to supply an email or phone number etc. Then the system will send you an email with a code that must be entered to verify that method
Entering in a Phone Number:
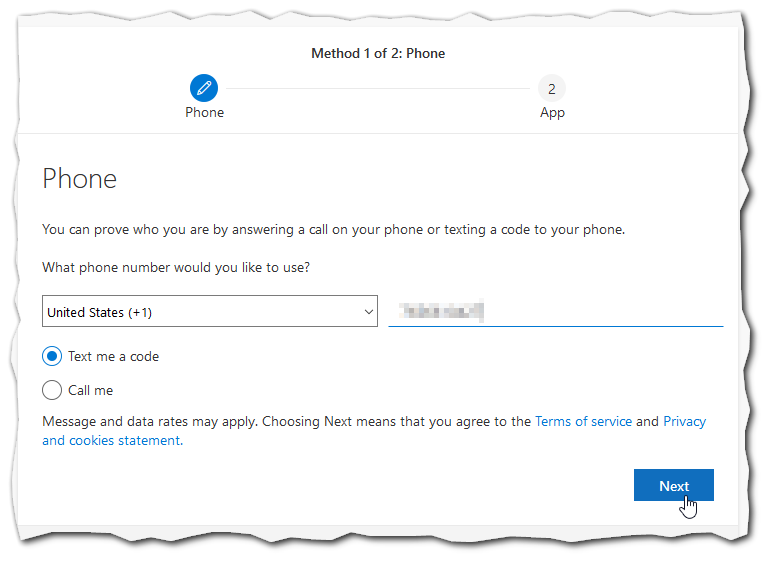
Entering in the verification code that was sent via text message:
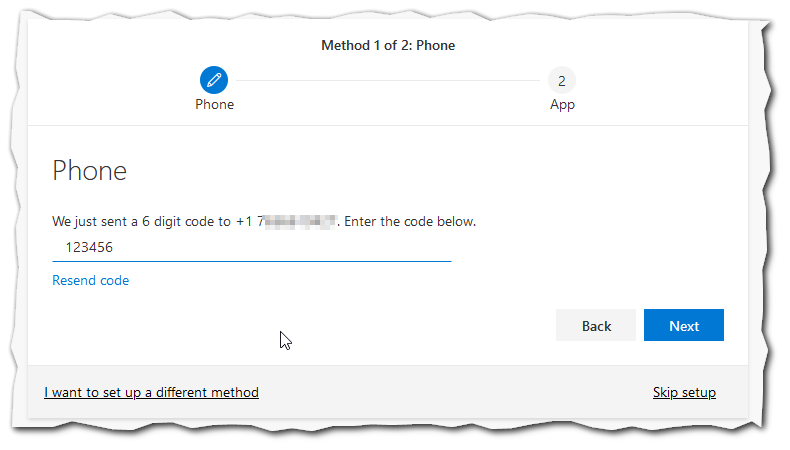
Fourth Step
Upon clicking next you'll receive the same first screen which allows you to proceed with setting up the app, or clicking "I want to setup a different method" which lets you setup Email which will follow a similar process as above.
