My Progress and My Schedule for Self-Service
Goal
After completing this how-to you will have accessed either your Degree Audit (My Progress) or located your Schedule.
Access Self-Service
1. Go into the Hub for your area of study.
2. Click on the Self-Service (Colleague Self-Service) link on the right side of the screen.
3. Choose the Student Planning tile.

Degree Audit
1. The View My Progress box on the left is a Degree Audit.
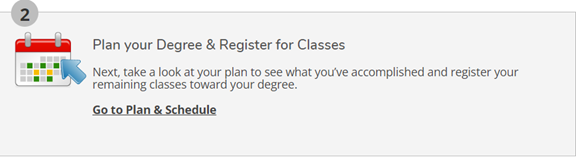
2. Click on the button and a Degree Audit will be processed and displayed.
3. There is a Print button in the right corner above the audit to print to printer or PDF.
My Class Schedule (My Registered Courses)
1. To see your scheduled and/or completed courses, click on Go to Plan & Schedule

IMPORTANT NOTE: Even though it says Register for Classes, you MUST call the Registration Change Team at 765-677-2877
2. Schedule Tab
a. On the left side there is the option to switch terms you are viewing. If a term is empty, it may be for other programs.
b. Also lower on the left side are a list of courses for that term. These will show as Completed, In Progress, or Not Started.
c. At the bottom and a little to the right there is a calendar looking grid. Online classes appear at the top of the grid as they are considered to run “continually” through the time period.
d. Above the calendar grid is a Print Button to send to a physical printer of PDF document.
3. Timeline Tab

a. If you click on the Timeline tab, you will see the diagram pictured above.
b. To move through the Timeline, click on the left/right arrows at the sides of the Timeline
c. At the top of each box is a Term listed. Online courses are generally in a term that has a number inside parentheses. Ex. Spring Term (4) 2021.
i. If you click on the Term, it will take you back to the Schedule view.
d. If there is a term with no course section listed, it most likely belongs to other programs.
i. If you desire, you may click the X in the upper right corner of each box that is empty to “remove” the term from your timeline.
ii. Should you need to Add a Term to the timeline (that you may have removed), simply click the Add a Term blue button and choose the needed term.
e. If your course is complete and graded, you will see a grade for each course section.
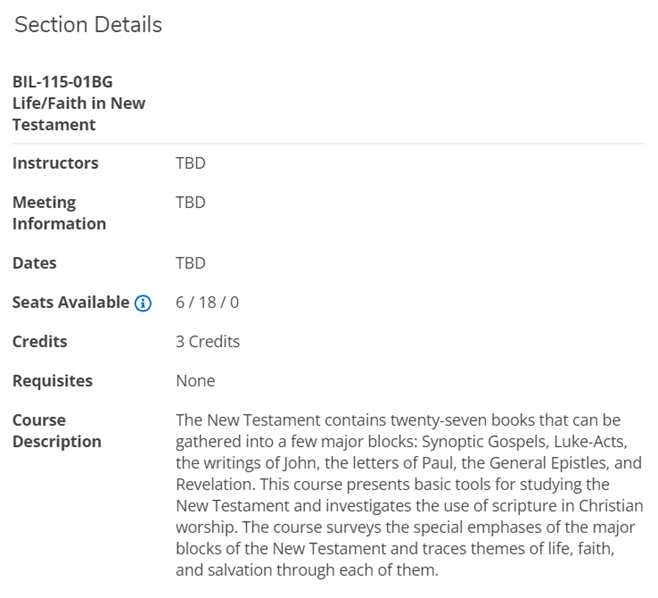
f. If you would like to see more information about the course, click on the course section name. It will display the information show above.
g. At the bottom of each term box are the Term GPA (GPA for just the classes listed in the Term) and the credits earned for that Term.
