Locating Items from DataConnect in SelfService
Overview
All of the items below assume you have logged into https://selfservice.indwes.edu and are sitting at the home page as shown below.
Due to differing Colleague permissions among students, employees and faculty, you may or may not have the exact same tiles shown in these screenshots.
Self-Service Homepage Navigation
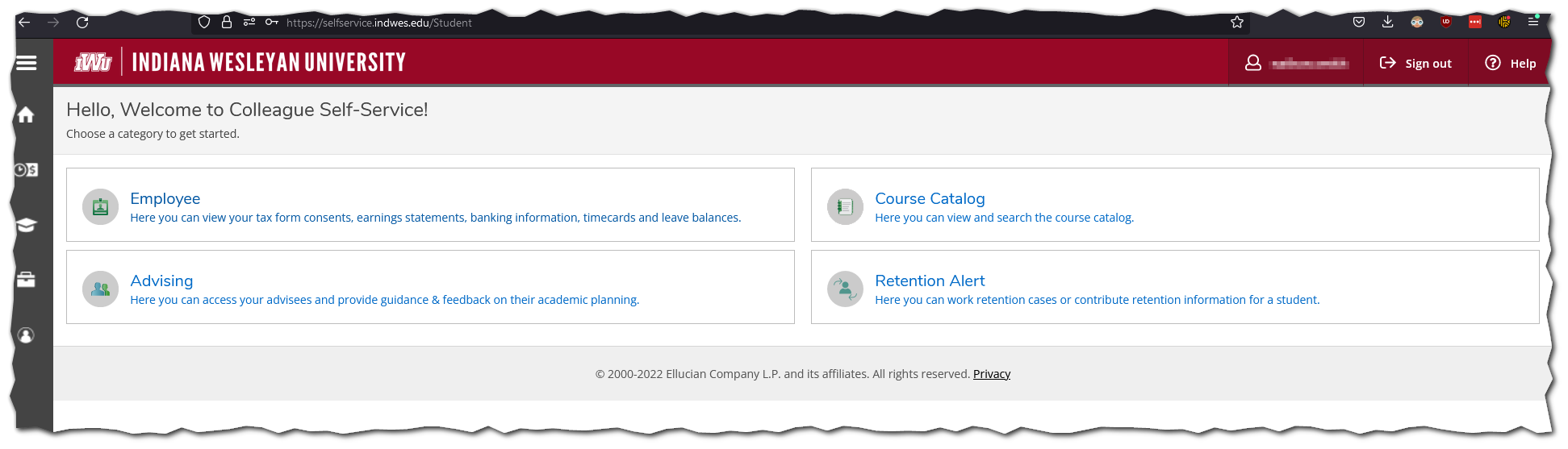
There are two ways to navigate within the Self-Service Interface:
- The tile(s) that display once you log in, shown above as Employee, Advising, Course Catalog, and Retention Alert (remember these are examples)
- The symbols on the left side will open into an accordion to display options.
- House (Home) - returns you to the main page
- Financial Building (Financial Information) - Student Finance, Financial Aid, Tax Information, and Banking Information
- Clock/Dollar Sign (Employment) - Employee related information
- Graduation Cap (Academics) - Academic related information and Release Information (FERPA)
- Briefcase (Daily Work) - Advising, Faculty, Financial Management, Administrative items
- Silhouette (User Options) - User Profile, Emergency Information, Update Denomination, Employee Directory, and Make a Contribution (Gift)
DataConnect Items and their Self-Service location
| DataConnect Name/Item | Locating in Self-Service |
|---|---|
|
Academic Office Student Information (Student Schedules, Degree Audits, Programs, Test Scores, Unofficial Transcripts) |
|
|
Academic Record (Unofficial Transcript) |
|
|
Account Information (Account Activity and Make a Payment) |
|
| Advisees / Email Advisees |
|
| Banking Information (Non-Payroll) |
NOTE: This is for reimbursements only. Payroll direct deposit changes still need to be requested through Payroll office. |
| Benefits Enrollment |
|
| Budget to Actuals |
|
| Class Roster Select Section |
|
|
Course Search (IWU-Marion Residential Students ONLY) |
|
| Current Benefits |
|
|
Degree Audit |
|
|
Directory (Employee, Student, Site) |
|
|
Earnings Statement (Replaces the Pay Advices) |
|
| Emergency Information |
|
| Faculty Pay Approvals |
|
| Faculty Schedule |
|
| Financial Aid |
|
|
Grades (Grade Reports) |
|
|
Grading (Enter Grades) |
|
| Make a Contribution (Gift) |
|
|
My Schedule (My Registered Classes) |
|
| My Stipends |
|
| Position History/Summary |
|
|
Release Request (FERPA) (for Students) |
|
|
Release Verification (FERPA) (for Employees) |
|
| Request a Grade Change |
|
|
Request a Payment (Vendor Lookup Included) |
|
|
Tax Information (Consent and Forms) |
|
|
Test Summary |
|
|
Time Entry Time History Time Approval (Supervisor) Time History (Supervisor) |
|
| Total Compensation |
|
| Transfer Summary |
|
| User Profile |
|
| View My Payment Plan Schedule |
|
| Update Denomination |
|
