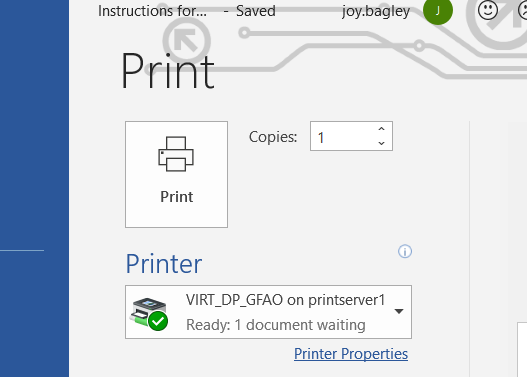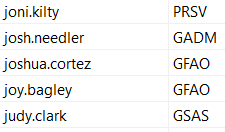DirectPrint
Test plan summary
- 03/03/2021
- Allows users to print documents directly into etrieve Content. This cannot be tested in etrieve Content test at this time, but will be tested on Go Live day in the production etrieve Content environment.
Test Plan Owner: Joy Bagley
Backup Testers: Brian Shultz
Latest versions successfully tested
- etrieve:
- 2021.3.3
Test plan items
The sections below describe all tests to perform on etrieve as part of this testing plan.
| Page or process | Testing instructions | Expected result |
|---|---|---|
| Print using DirectPrint |
|
|
| Print using DirectPrint with headers |
|
|
| Print using DirectPrint Generic printer |
|
Document will be in the Unfiled section for the area that user is set up for. |