Using ScreenConnect With IWU Windows Machines
Overview
The sections below walks you through using ScreenConnect on an IWU computer, excluding all Macs. For connecting to a Mac or a non-IWU computer see the Using ScreenConnect with non-IWU Computers tutorial.
Steps
First Step
All Windows based IWU computers have a shortcut "Start ScreenConnect" added to their computer. This shortcut causes their computer to start a service so that it appears on the ScreenConnect server as a client that can be connected to.
Have the User Start ScreenConnect
- Have the customer click on the start button.
- Click on All Programs
- Locate and click on "Start Screen Connect"
- No indications will be given on their end once they do this (It is a good idea to let the customer know).
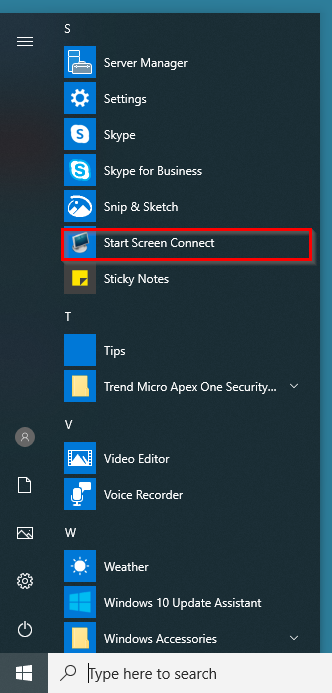
Second Step
Join the session through ScreenConnect.
- Log in to ScreenConnect and select the Host tab.
- Under the Access section on the left side, click on IWU Computers.
- Locate the guest's computer by entering the 5 digit device number in the search bar in the upper right corner.
- Right click on the session and click Join.
- A file labeled, Elsinore.ScreenConnect.Client, will start downloading.
- Locate the downloaded file and run it.
After following these steps, you should be connected to your guest's IWU computer.
