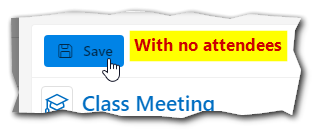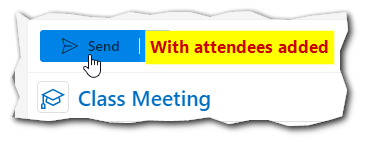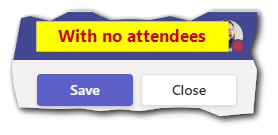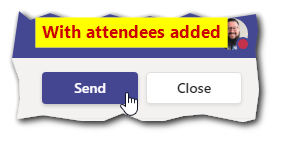How to Schedule a Microsoft Teams Meeting
Page Summary
Scheduling Methods
Since Microsoft Teams is a part of the overall Microsoft 365 "ecosystem", you have a multitude of ways you can leverage to create a new meeting. Use the sections below (click to expand the heading) to learn how to schedule a meeting using that method.
This page covers the basics of scheduling a meeting. You can learn about in-depth meeting options and configurations here.
Via Outlook on the Web
If you like using your web browser to view your email & calendar (as opposed to the desktop application), you can schedule a Teams Meeting right from your mailbox. Follow the steps below to schedule a meeting.
- From https://outlook.office.com click on the Calendar icon
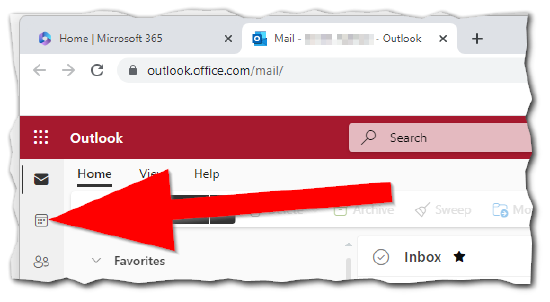
- Double click on the day you want to schedule a meeting or gathering
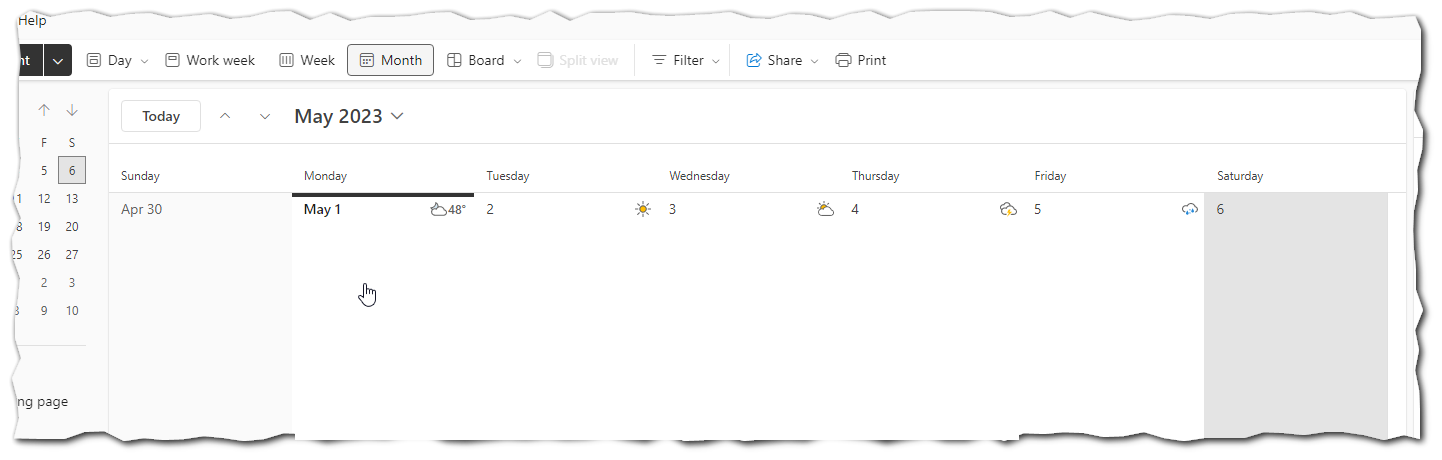
On the new item creation screen:
|
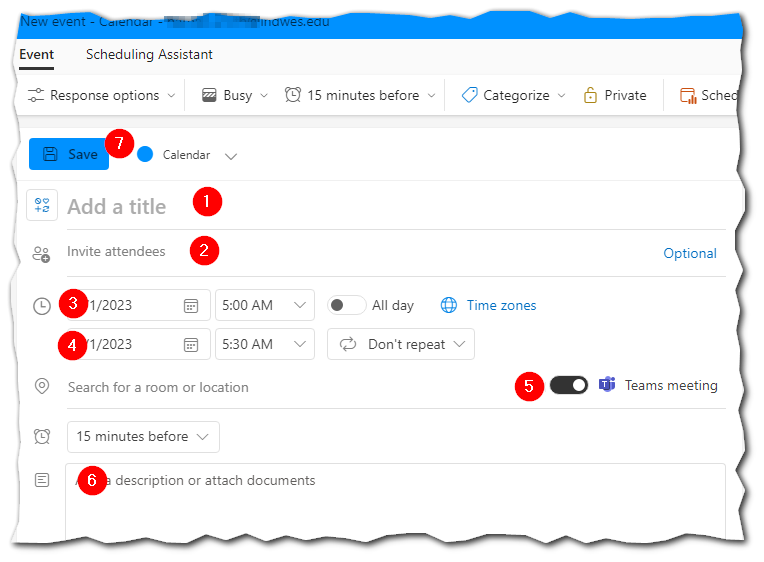 |
Additional Tips
- Once saved, you can double click on your event in your calendar to grab the teams meeting link if you need to send it to someone
- You may also add new attendees when editing the event, which will send the invite to those new attendees
- The invite sent to attendees includes the link to the teams meeting
Via Teams on the Web & Via the Desktop Application
The teams interface looks the same whether you run it from the web, or as a desktop application (installed on your computer). To launch the application on your computer (if installed) search for "Teams" in the start menu, or apps folder of a Mac. If you prefer to use the web version via web browser (Chrome, Firefox, Edge), you'll just need to sign in at https://teams.microsoft.com and follow the steps below.
- From https://teams.microsoft.com click on Calendar on the left side of the screen (click to expand image)
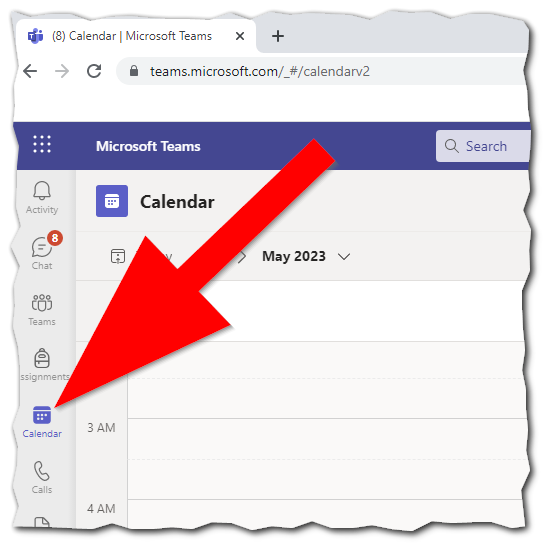
- In the upper right corner, click New meeting
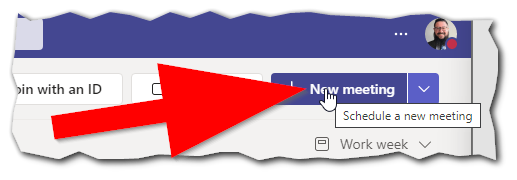
On the new item creation screen:
|
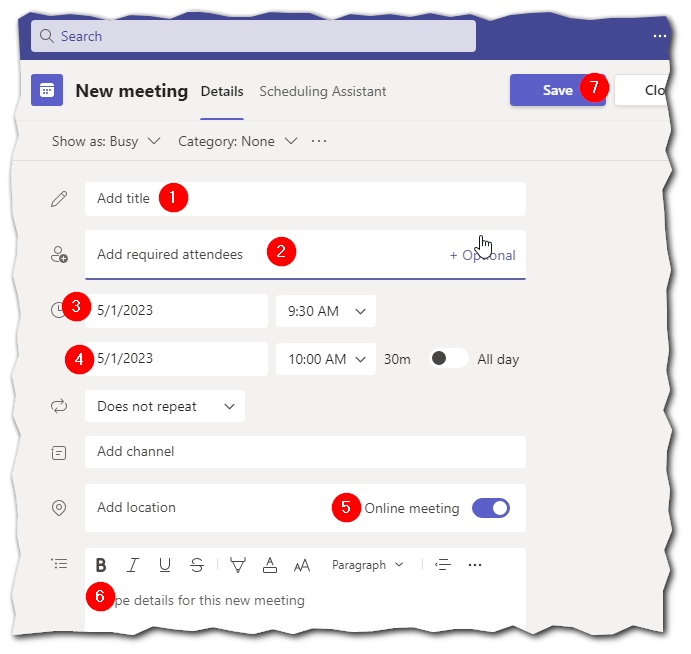 |
Additional Tips
- Once saved, you can double click on your event in your calendar to grab the teams meeting link if you need to send it to someone
- You may also add new attendees when editing the event, which will send the invite to those new attendees
- The invite sent to attendees includes the link to the teams meeting
Via Outlook Desktop Application
- From within the Outlook desktop application (The program installed on your computer)
- Click on New Items and select Meeting
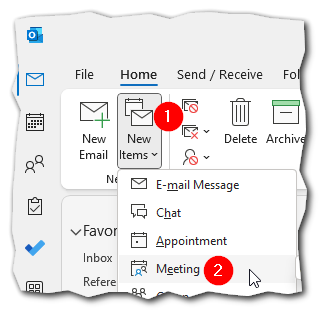
- Click on the Teams Meeting button and then select Schedule Meeting
- The Class and Lecture options are pre-configured meeting templates
- Learn more about Class and Lecture and other meeting options here
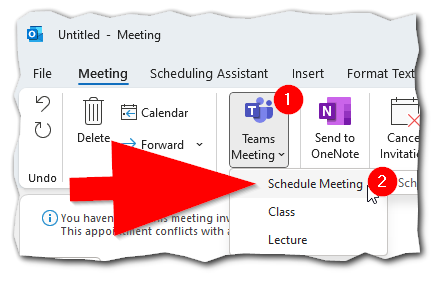
On the item creation screen:
|
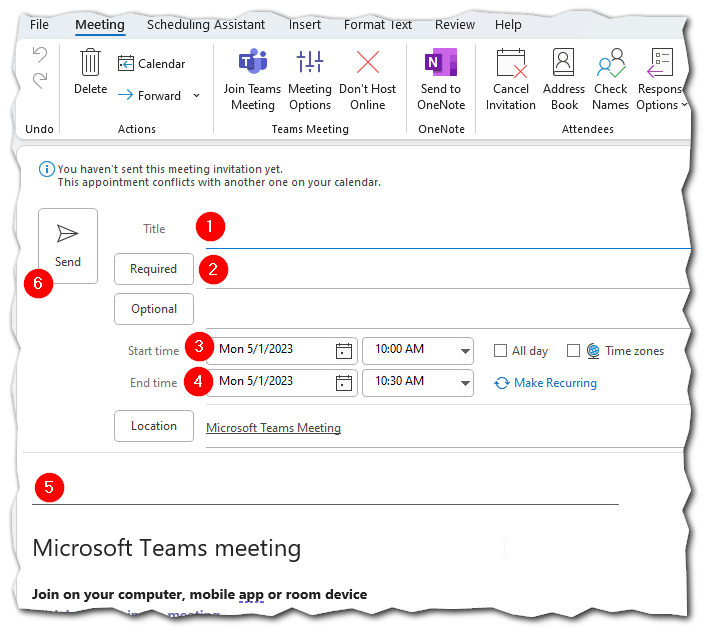 |
Additional Tips
- Once saved, you can double click on your event in your calendar to grab the teams meeting link if you need to send it to someone
- You may also add new attendees when editing the event, which will send the invite to those new attendees
- The invite sent to attendees includes the link to the teams meeting
Via Microsoft Teams Mobile App
- Open Microsoft Teams on your mobile device
- Click on the calendar icon at the bottom of the screen
- Click the plus icon to create a new meeting
On the item creation screen:
|
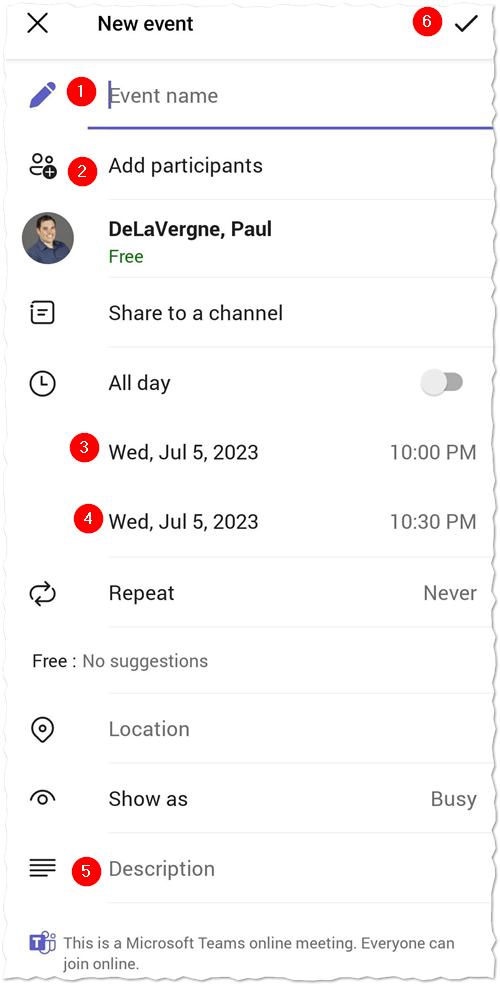 |