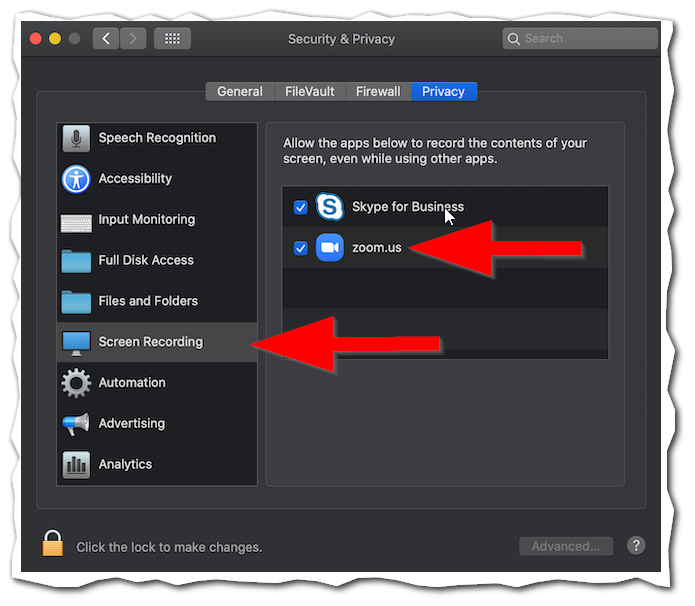Testing Zoom - How to ensure your setup is ready for an online meeting
Overview
This article will assist with ensuring your computer equipment, is ready to participate in a Zoom meeting with video enabled.
While smart phones and tablets can be used to video chat in a Zoom meeting, it is strongly encouraged to use a desktop with a webcam, or a laptop that has a webcam built in. Tablets and Smartphones have limited features available while in a Zoom meeting which can lead to a poor experience.
Testing your internet connection
For the best video experience in a Zoom meeting it is recommended to have a minimum internet connection speed of 1.5 Mbps download and upload. To see the speed of your internet connection:
- Visit https://fast.com
- Wait for the test to conclude
- Click on the "Show more info" button as shown here:
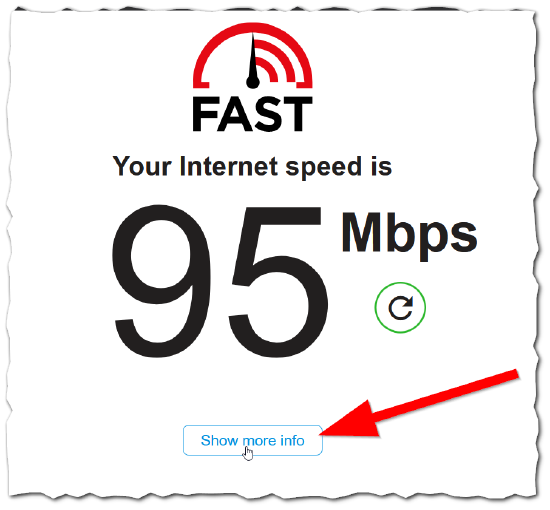
- Make sure that the Internet speed and Upload (circled below) are both greater than 1.5 Mbps
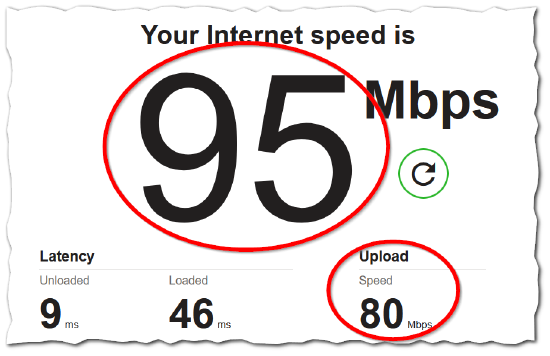
Note:
If your result is listed in "Kbps" this means your connection does not meet minimum requirements for video meetings
If your connection does not meet the minimum requirements, you can try taking the following steps to improve your results:
- Ensure no one on the same connection is streaming video (Netflix, Hulu, etc.) or audio (Spotify etc.)
- Ensure no one is using the internet connection for playing an online game
- Move closer to your wireless router
- Try connecting to your router directly with an "Ethernet Cable"
- Reboot your router, and your computer
Testing your computer, audio, and video
Zoom offers a way to test your computer setup for:
- Joining a meeting
- Video (webcam)
- Audio Input and Output (Microphone and Speakers)
To test your setup visit https://zoom.us/test and click on the "Join" button shown below:
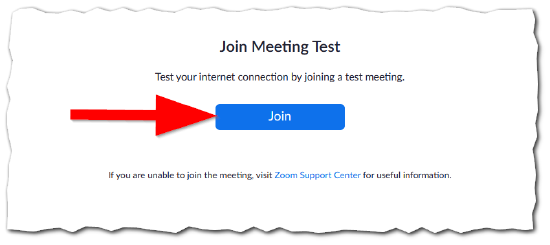
Once you're able to successfully join this test meeting, see your webcam output, and hear your test audio input/output then you are all set for your Zoom meeting.
Sharing your screen on macOS
If you're using a mac computer, you'll need to ensure that "Screen Recording" is enabled for the Zoom.US app.
You can do this in your System Preferences. Select the Security & Privacy option, click the Privacy tab, scroll down to Screen Recording, and finally check the option for zoom.us.