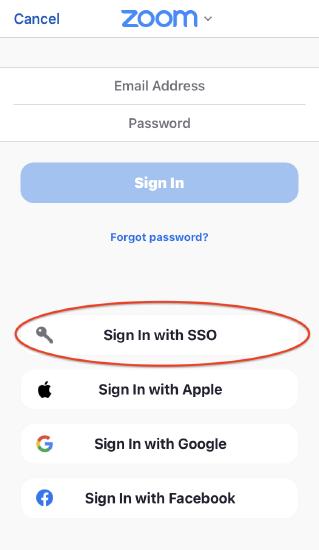Signing into Zoom Apps
Signing In- Desktop
First Step
Once the Zoom application is downloaded (application comes pre-installed on IWU machines) open up the application and click on "Sign In".
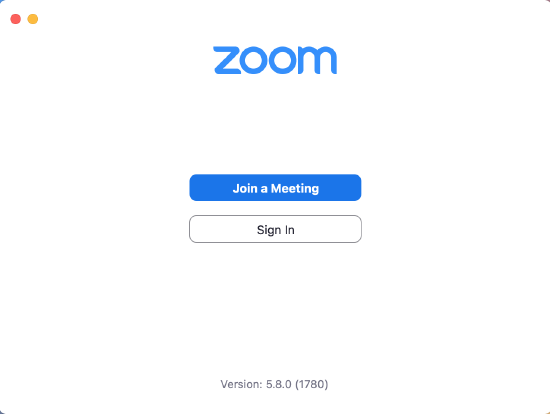
Second Step
Do not sign in here. Instead, click on the KEY icon, labeled "SSO" near the bottom
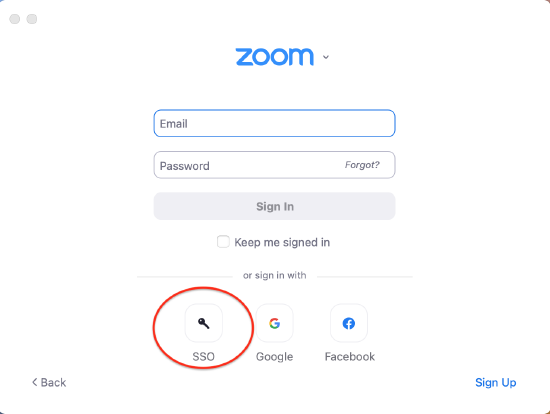
Third Step
The text box will already be filled in with "indwes". Do not edit this. Click continue.
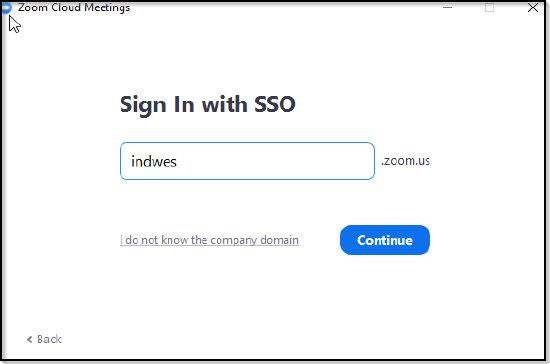
Fourth Step
Your internet browser will open and prompt you to sign in with your IWU credentials. Type your email address and password.
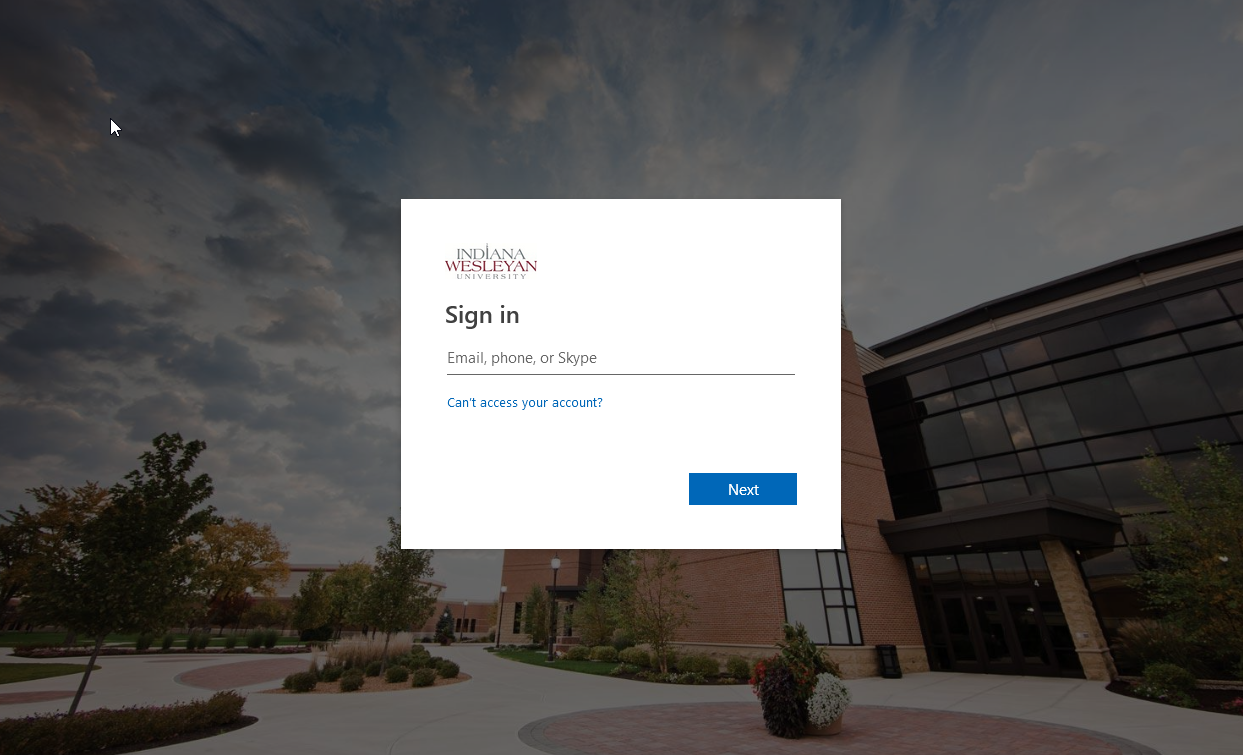
Fifth Step
After signing in, it will open a prompt box asking you to open the link in the Zoom application. If this prompt box does not appear, click "Launch Zoom".
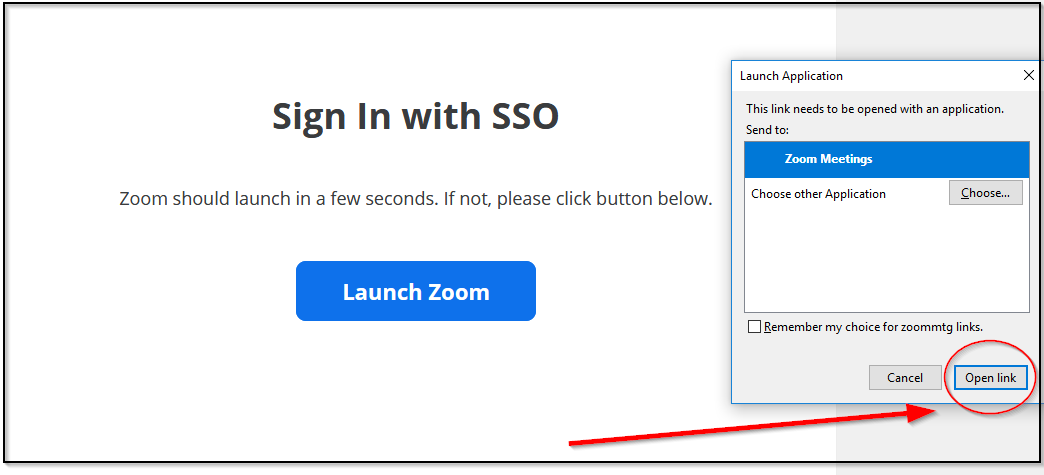
Sign In - Mobile
First Step
After downloading the mobile Zoom app, open it and click on "Sign In," but do not sign in here.
Third Step
Type "indwes" as the company domain, and click on Continue.
Fourth Step
Your internet browser will open and will ask you to sign in with your IWU credentials. Type your email address and password.
Fifth Step
Select "Launch Zoom" and the app will open. If you are prompted to "Open in Another App," click on Open.