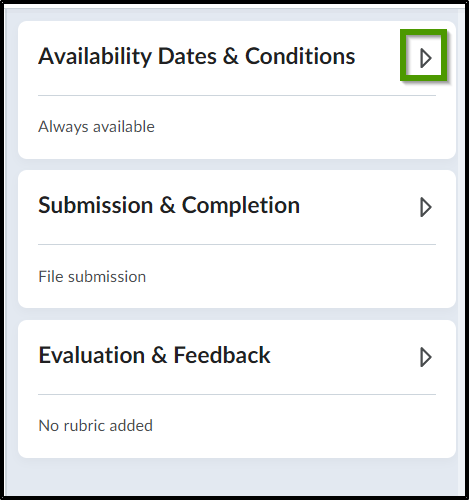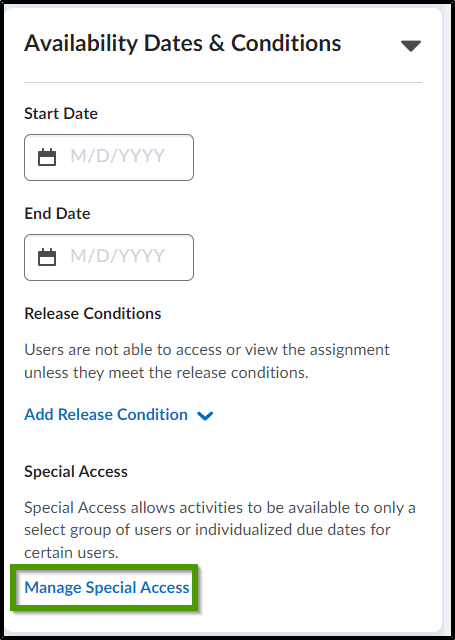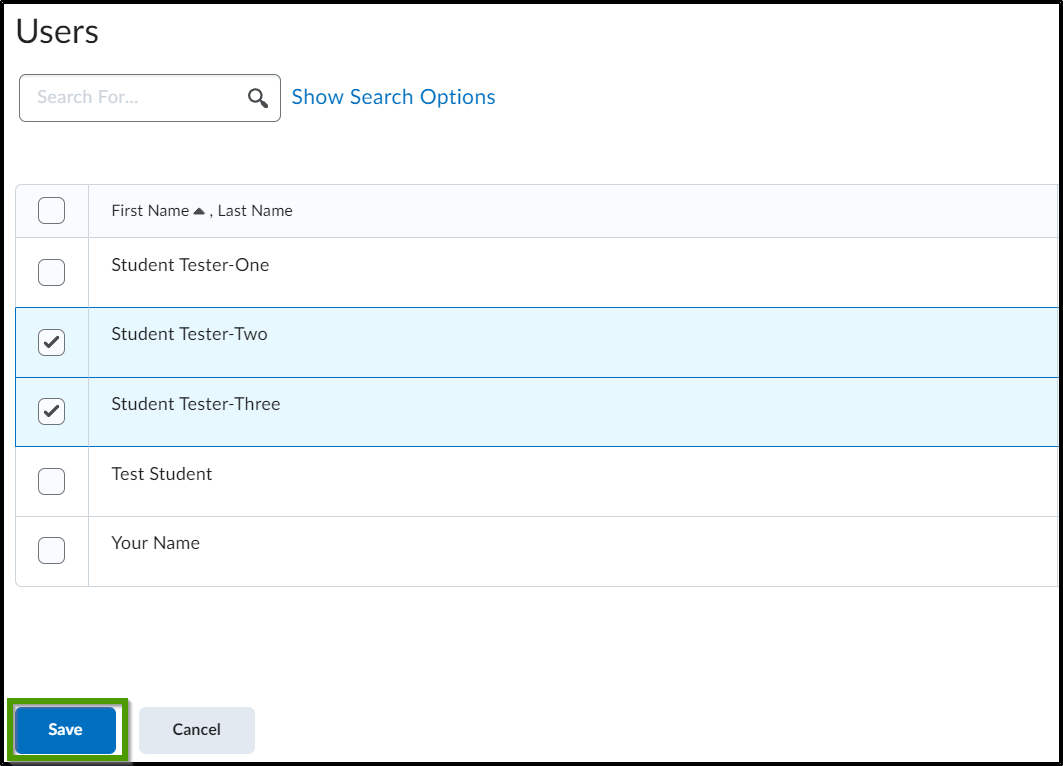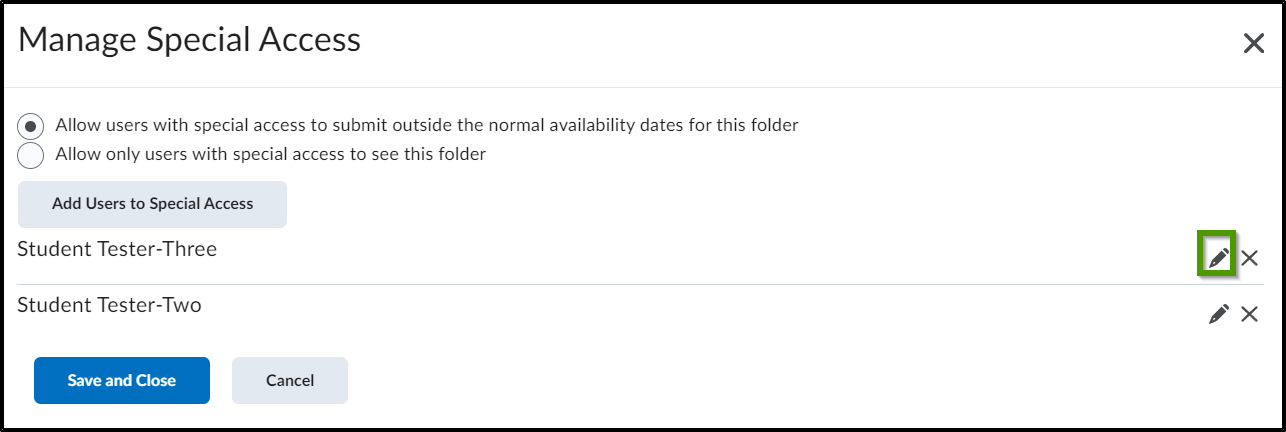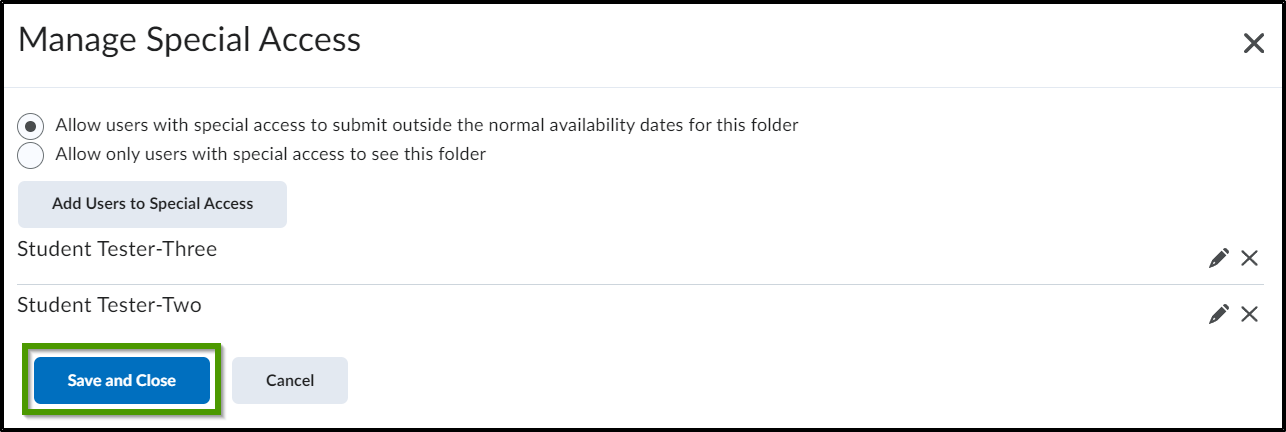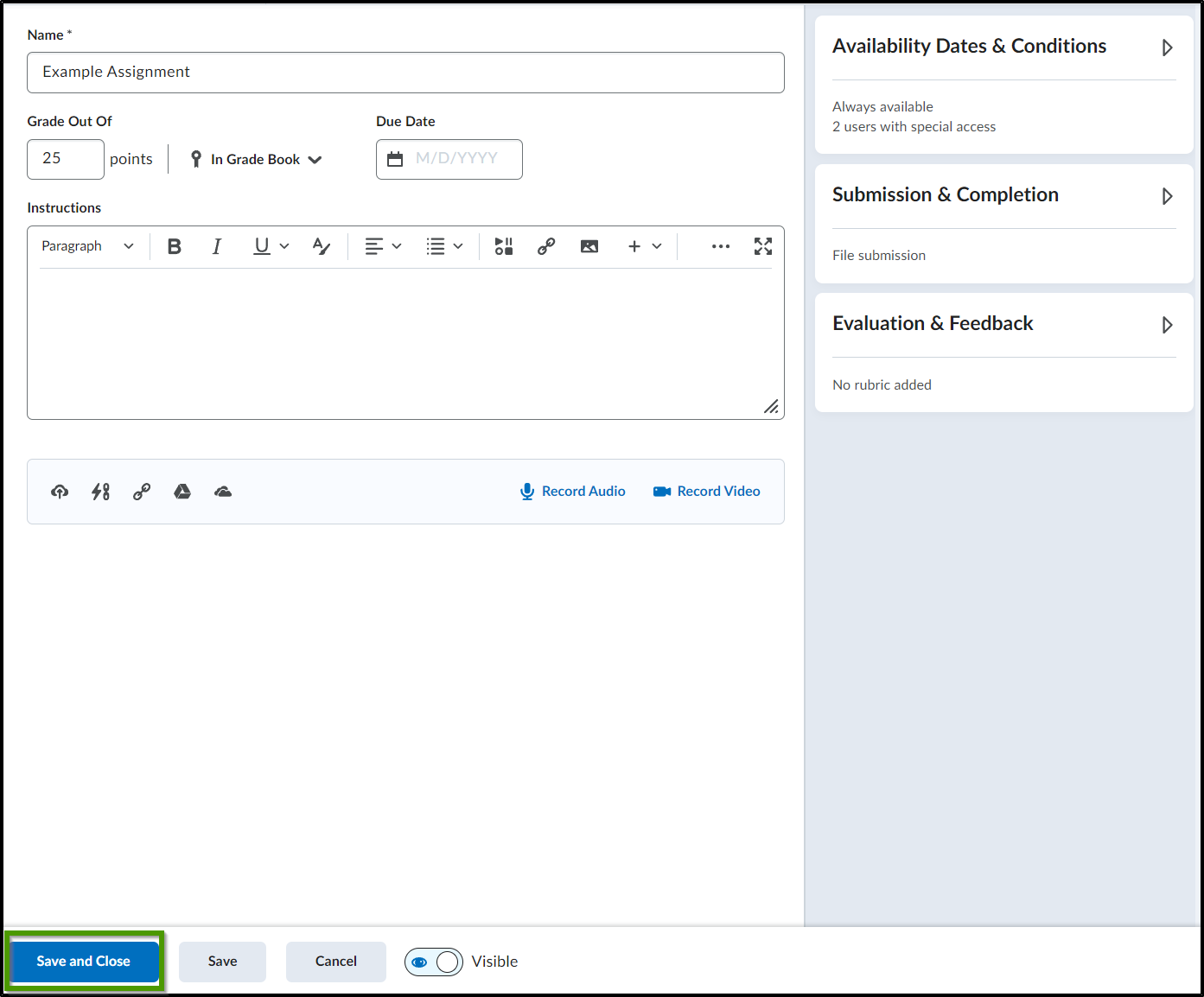How to Grant Special Access
Goal
After completing this how-to you will have knowledge needed to grant special access to a quiz, survey, or assignment for specific students. There are times when specific student cases will arise where a student will need extended time, additional attempts, etc. Faculty can grant special access on a case-by-case basis. For other standalone guides not listed on any other topic page, access the Additional Guides topic page.
Navigation
- Navigate to the editing view of the quiz, survey, or assignment by selecting the assignment title link or by selecting the dropdown menu next to the activity/tool that you want to grant special access to. (In the screenshots, the assignment tool will be represented).
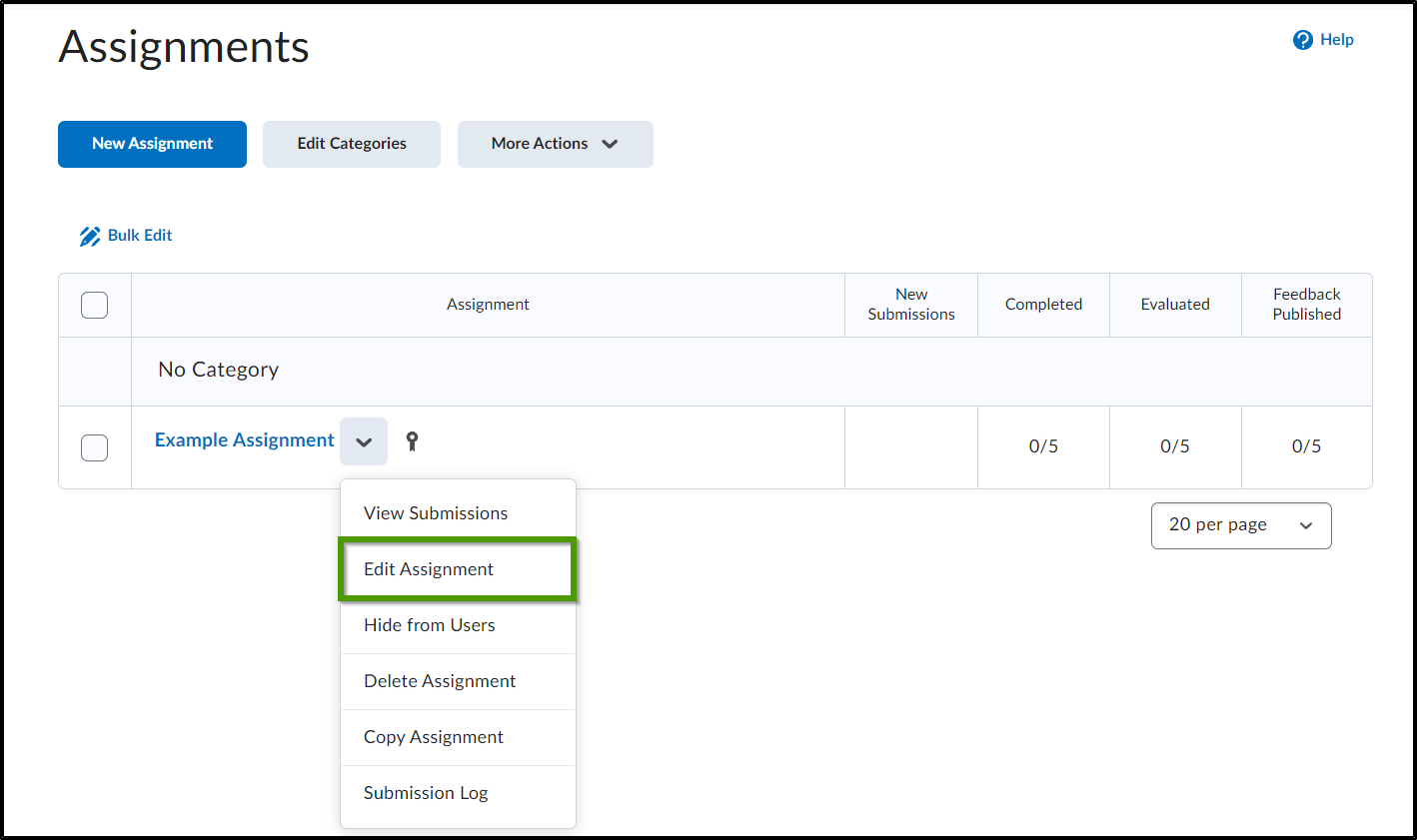
- Select the "Availability Dates & Conditions" arrow to expand the section.
- Select "Manage Special Access."
- Select the "Add Users to Special Access" button.
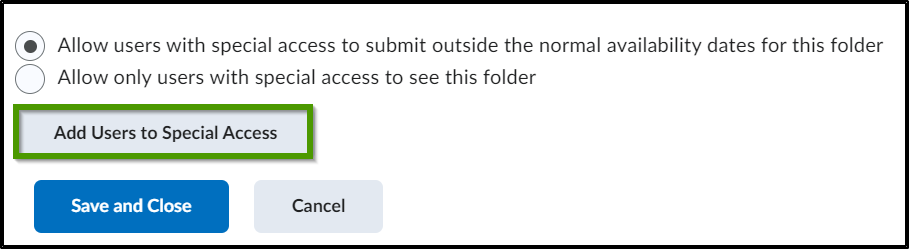
- Faculty can modify the due date, start date, or end date from the original settings.
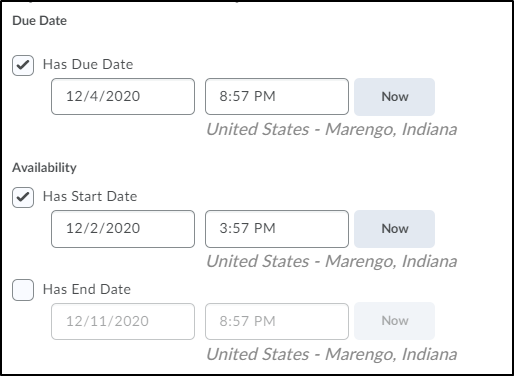
- Select the checkboxes next to the student names that you are giving special access to.
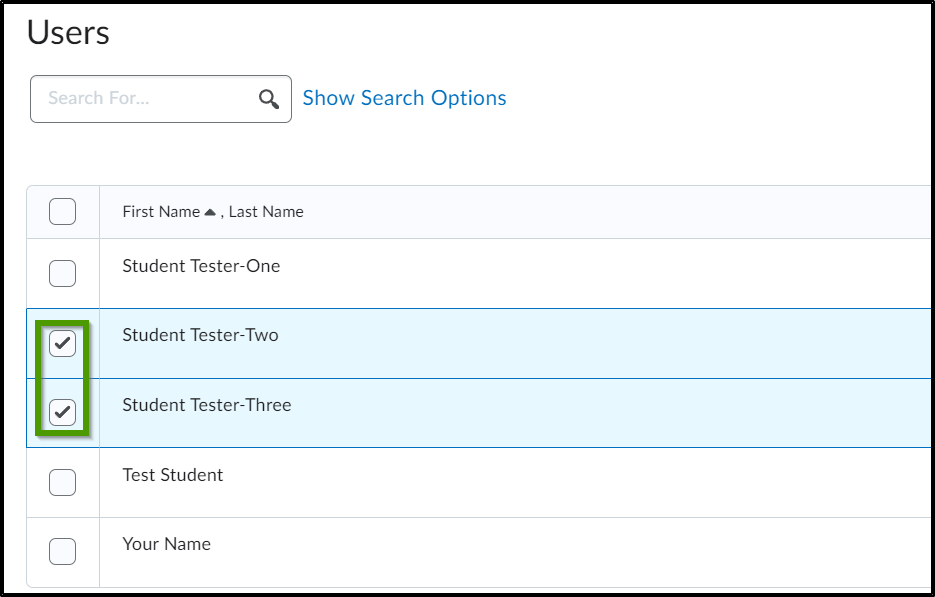
- Select the "Save" button to save and apply your selections.
- The student(s) that have been provided special access will appear.
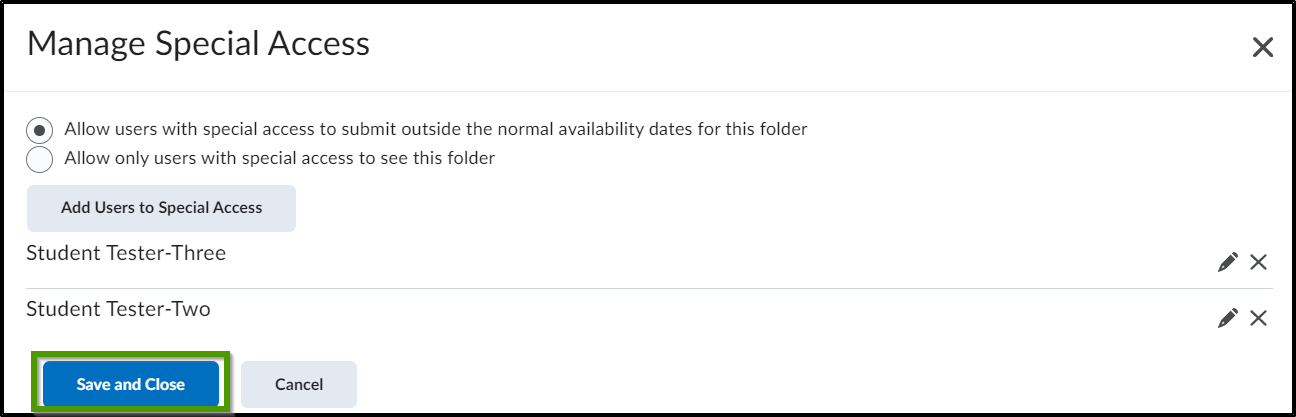
- Special access granted for a student(s) can be edited by selecting the "pencil" icon.
- Once all special access has been granted and/or edits to special access is complete, select the "Save and Close" button.
- At the edit assignment screen, select the "Save and Close" button again.