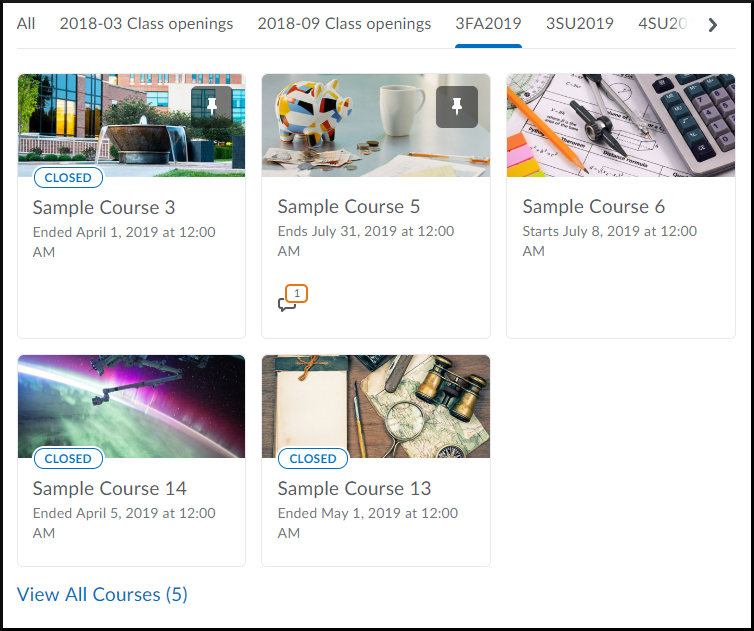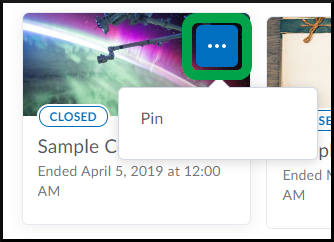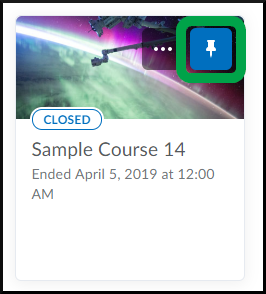How to Pin and Unpin Courses
Goal
After reviewing this how-to you will have the knowledge needed to manage the list of courses that appears at the top of the My Courses widget and the "select a course..." (waffle) button.
In the My Courses widget, courses that are pinned will appear first, starting from the top left. Courses that are active, in the order of most recently accessed, will appear after pinned courses.
The "select a course..." (waffle) button opens a list with pinned courses appearing at the top followed by the courses most recently accessed.
Please note, if you have not pinned a course once it ends and are sorting to All semesters/terms, the course tile will no longer be displayed in the My Courses widget. You can still access the course by either sorting to the semester/term of the closed course, following the View All Courses link at the bottom of the widget, or searching in the "select a course..." (waffle) button located in the minibar.
For other standalone guides not listed on any other topic page, see the Additional Guides topic page.
Navigation
From the Main Homepage
- From the Brightspace main homepage, locate the My Courses widget.
- To pin a course, select the "course settings" button and choose the Pin option.
- To unpin a course, select the "pinned" button.
From the Minibar
- From the minibar, open the "select a course" button (or also known as the 'waffle' button).
- To pin a course, select the "pin" button.
- To unpin a course, select the "unpin" button.