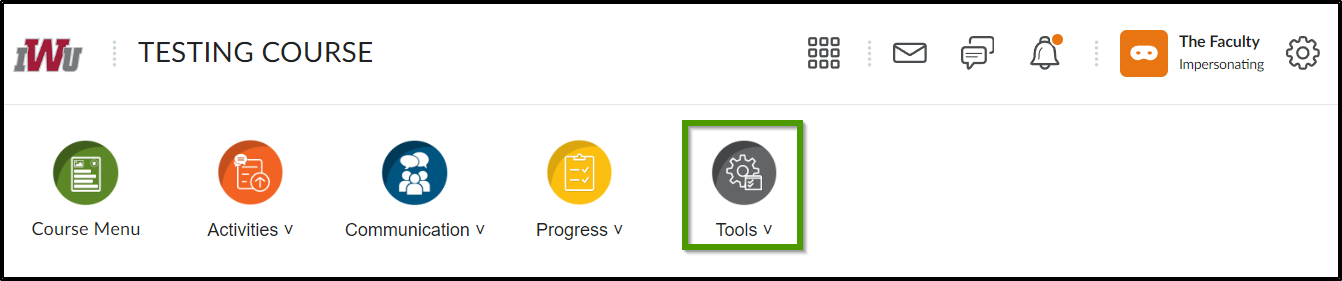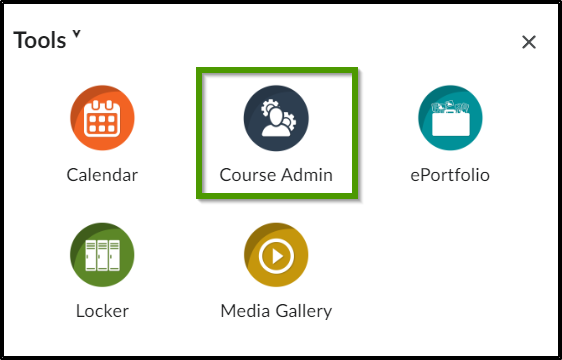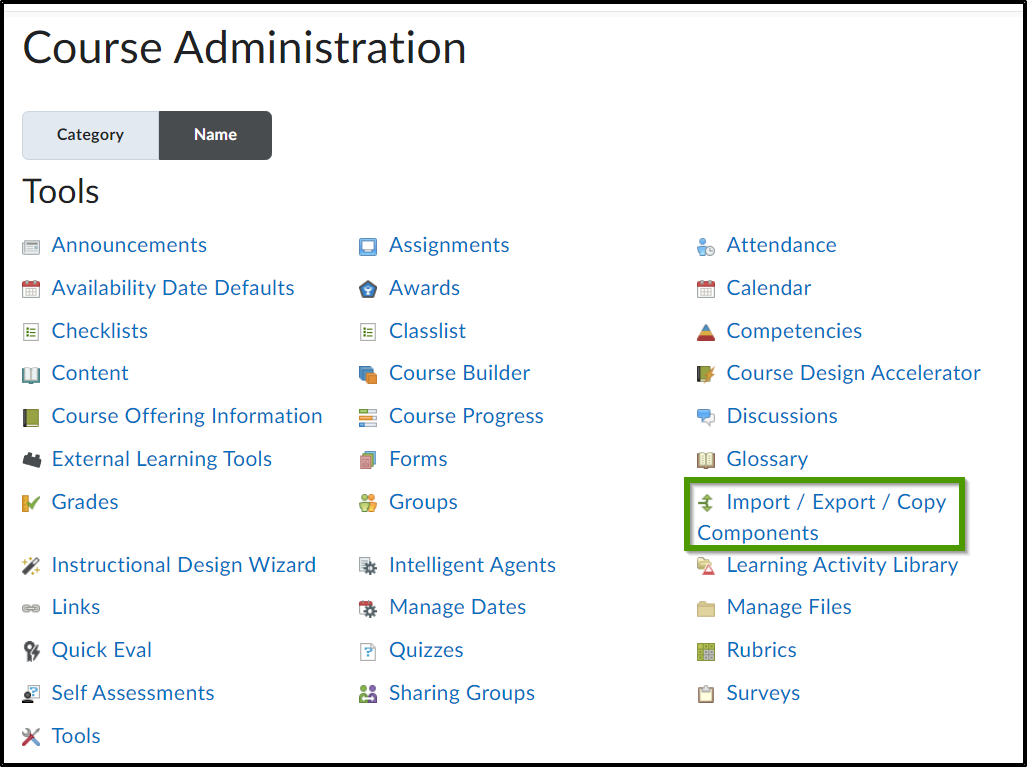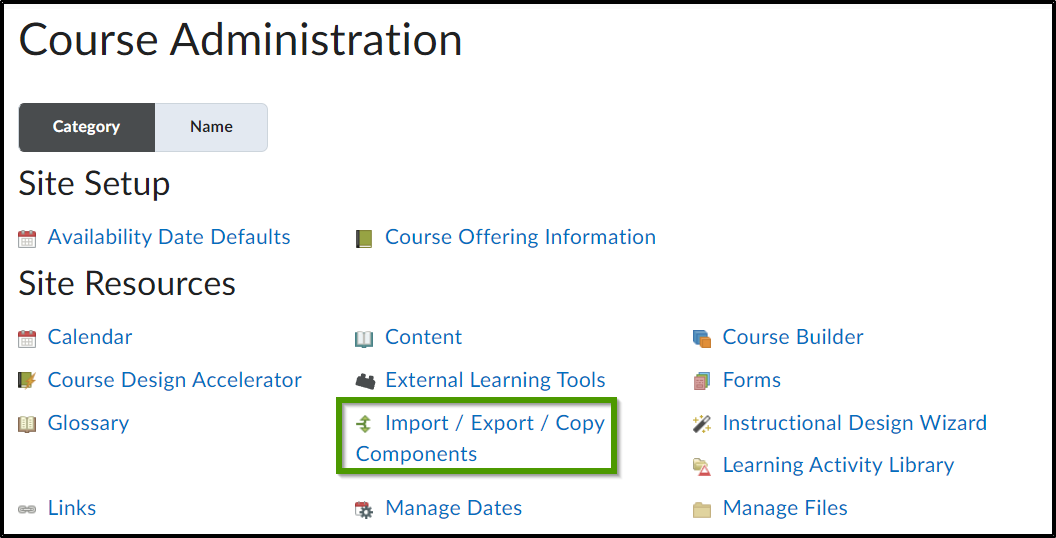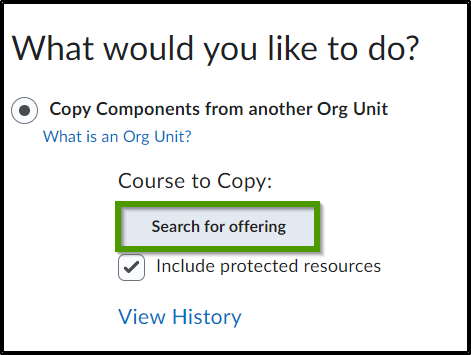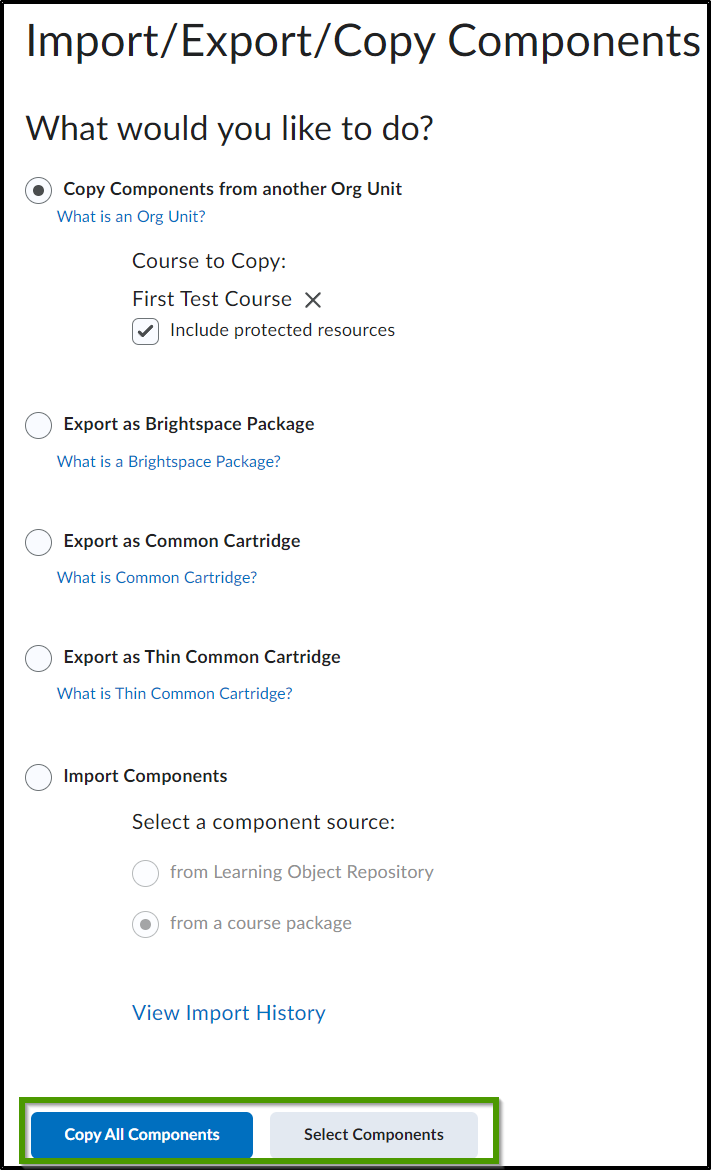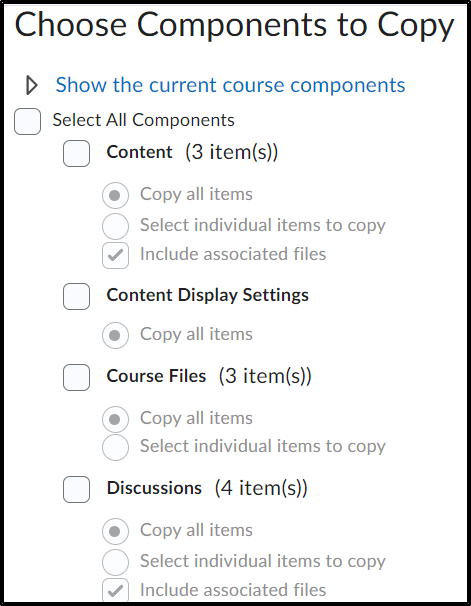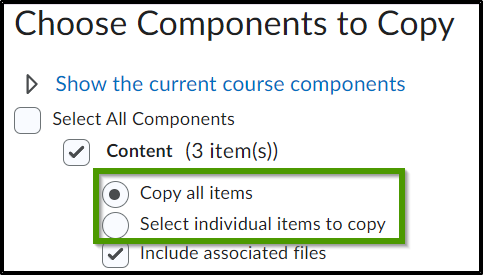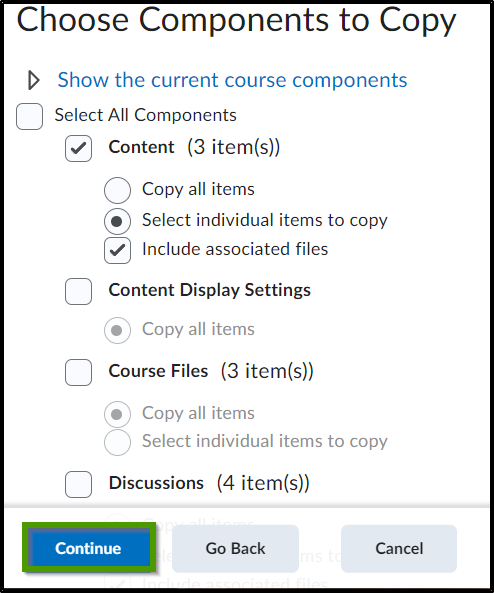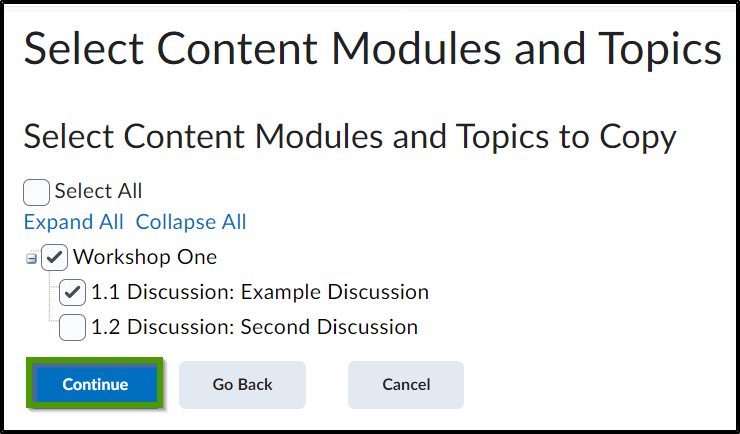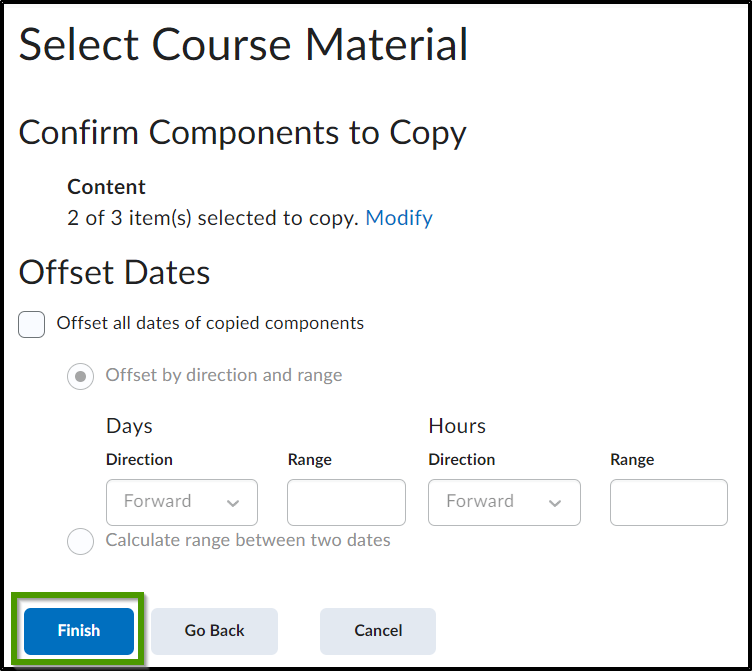How to Use the Course Copy Feature
Goal
After completing this how-to you will have knowledge needed to utilize the course copy feature. This will allow you as a faculty to copy course components from one course to another. **NOTE: Although there are other options within the Import/Export/Copy Components tool such as copy components from parent template, export as Brightspace package, and import components from the LOR or a course package, this article will only review copying components from another org unit as this is the most common use for the tool.**
**Warning** Some courses already have content that was copied in from a master course, please contact your school prior to copying content if content already exists in the course.
For other standalone guides not listed on any other topic page, access the Additional Guides topic page.
Navigation
- Select the "Tools" icon from the course navbar.
- From the "Tools" menu, select "Course Admin".
- Select "Import/Export/Copy Components" from the Course Administration menu. If the menu is sorted by "Name", import/export/copy components will appear in alphabetical order. If the menu is sorted by "Category" import/export/copy components will appear within "Site Resources" category.
- After selecting the "Import/Export/Copy Components", the user is provided with four choices. The system will default to the option, "Copy Components from another Org Unit," which you want to leave selected.
- Select the "Search for Offering" button.
- In the search box, enter the course offering that you want to copy from and hit enter or select the "Search" button.
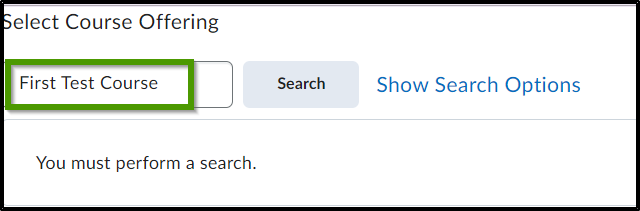
- Select the correct course from the listed search results by choosing the appropriate radio button and selecting the "Add Selected" button.
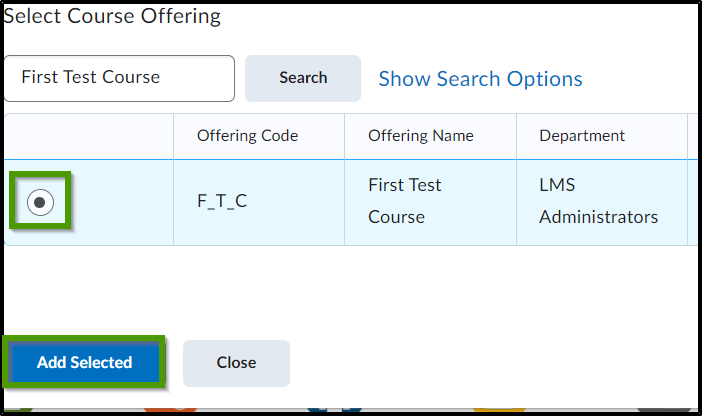
- You can choose to "Copy All Components" or "Select Components" from the chosen org unit by selecting the desired button. **Warning** If content is copied into the course and the content already exists, it will be duplicated. Please reach out to your school if you have any questions.
- Upon selecting "Copy All Components", the copy process will begin. A "Copy Completed" message will appear when the copy process is complete.
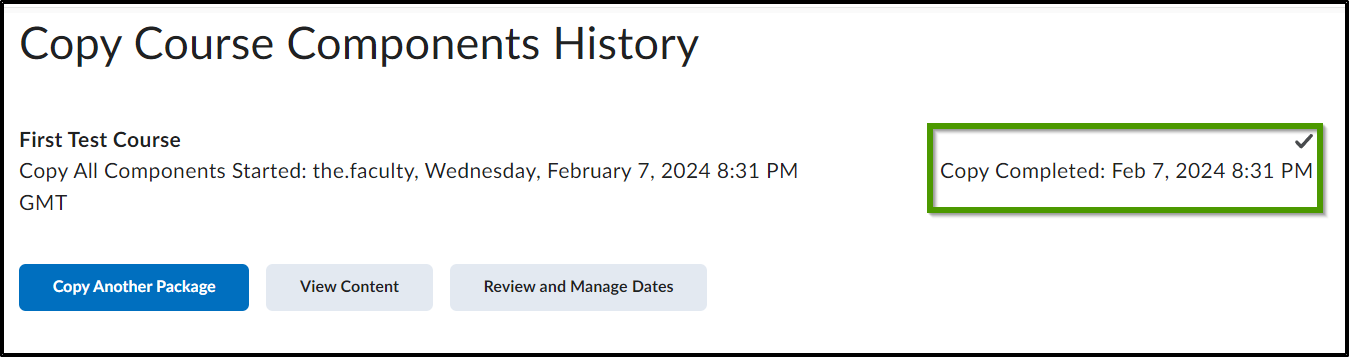
- Upon selecting "Select Components", the components available to be copied over will appear.
- The user can select all components by selecting the "Select All Components" checkbox. The user may also select individual items from a specific component to copy over by selecting the "Select individual items to copy" radio button.
- Once a selection has been made, select the "Continue" button.
- If the "Select individual items to copy" option was chosen within a specific component, the option to select all or select specific items within a component to be copied will be provided.
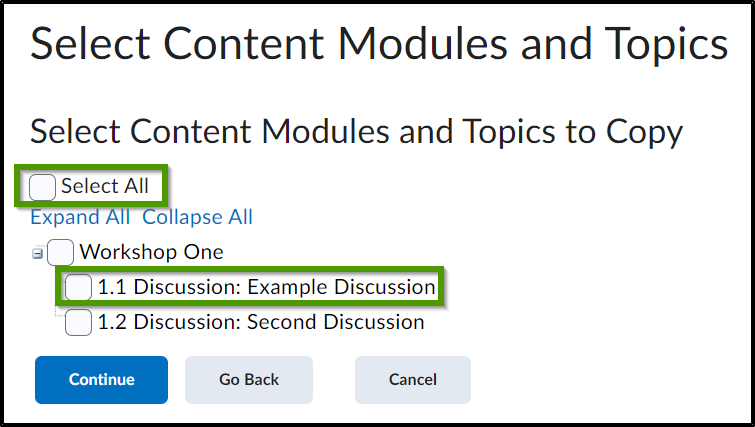
- Once the items to be copied have been chosen, select the "Continue" button.
- The user will be asked to confirm the components to copy by selecting "Finish".
- Upon selecting "Finish", the copy process will begin. A "Copy Completed" message will appear when the copy process is complete.
- Upon selecting "Copy All Components", the copy process will begin. A "Copy Completed" message will appear when the copy process is complete.