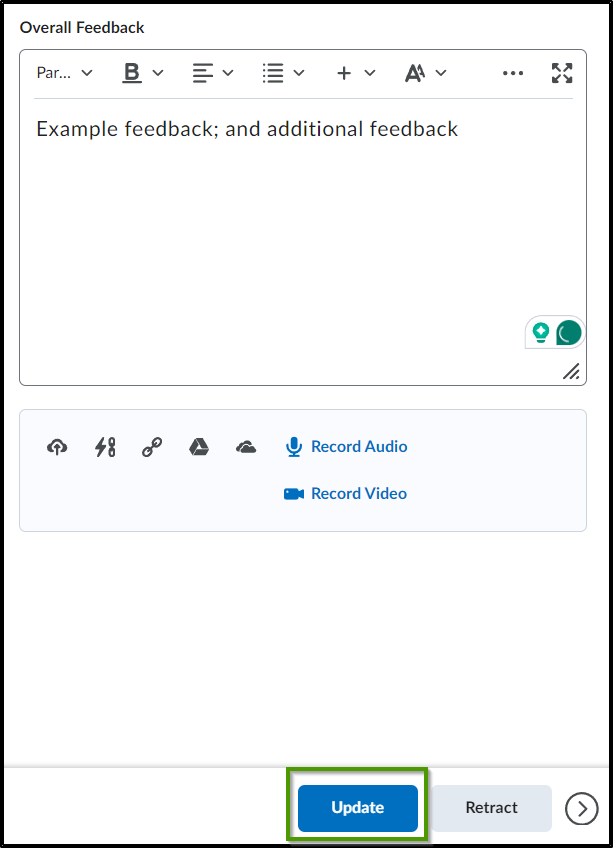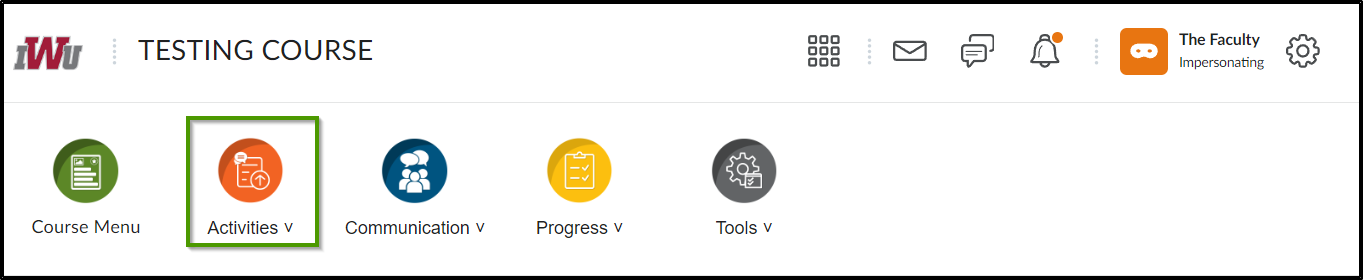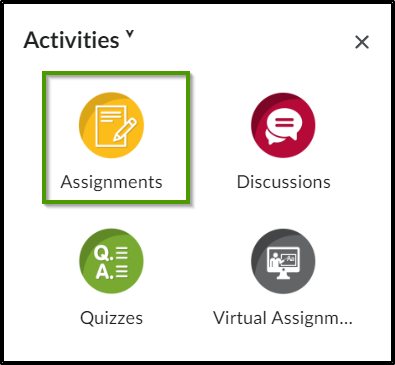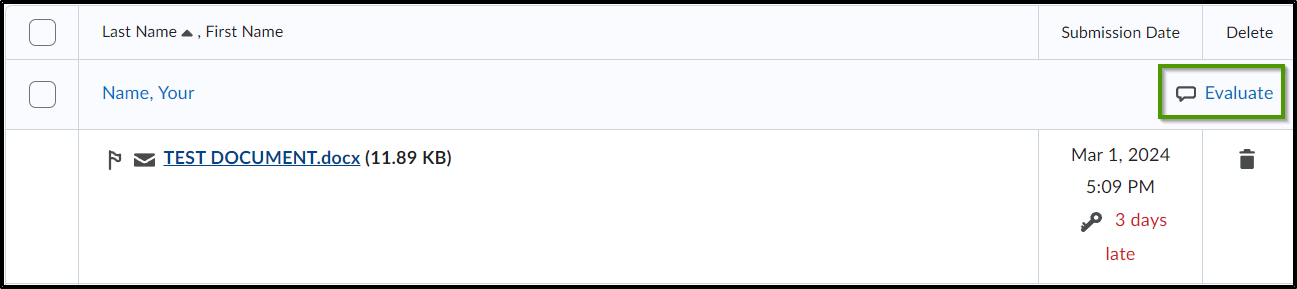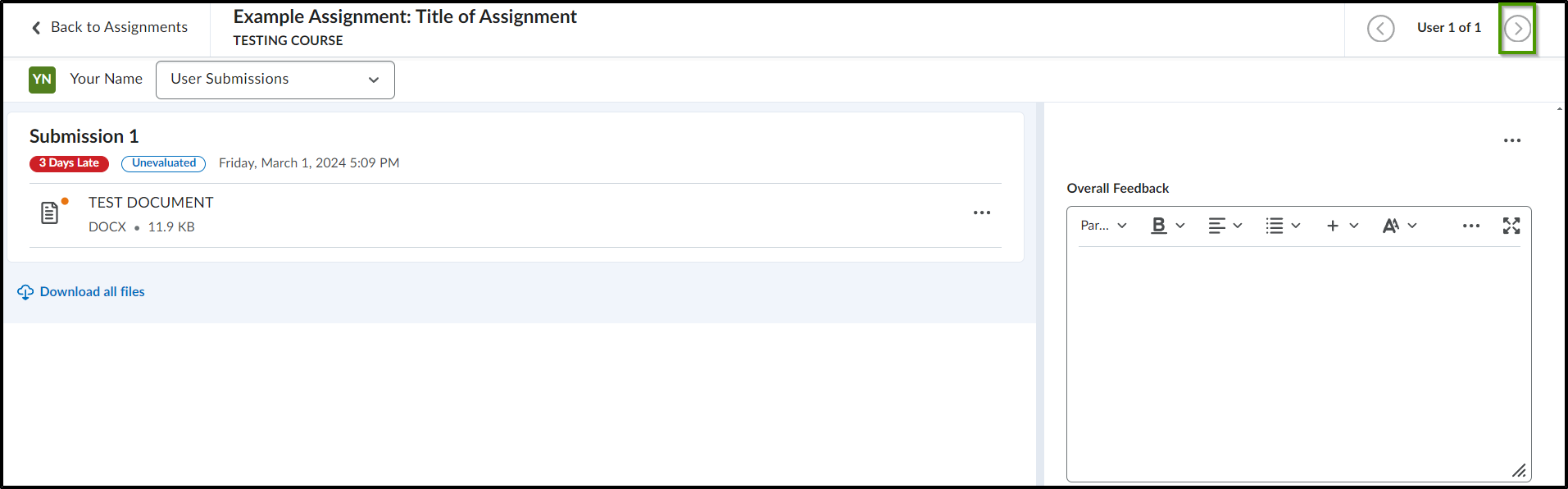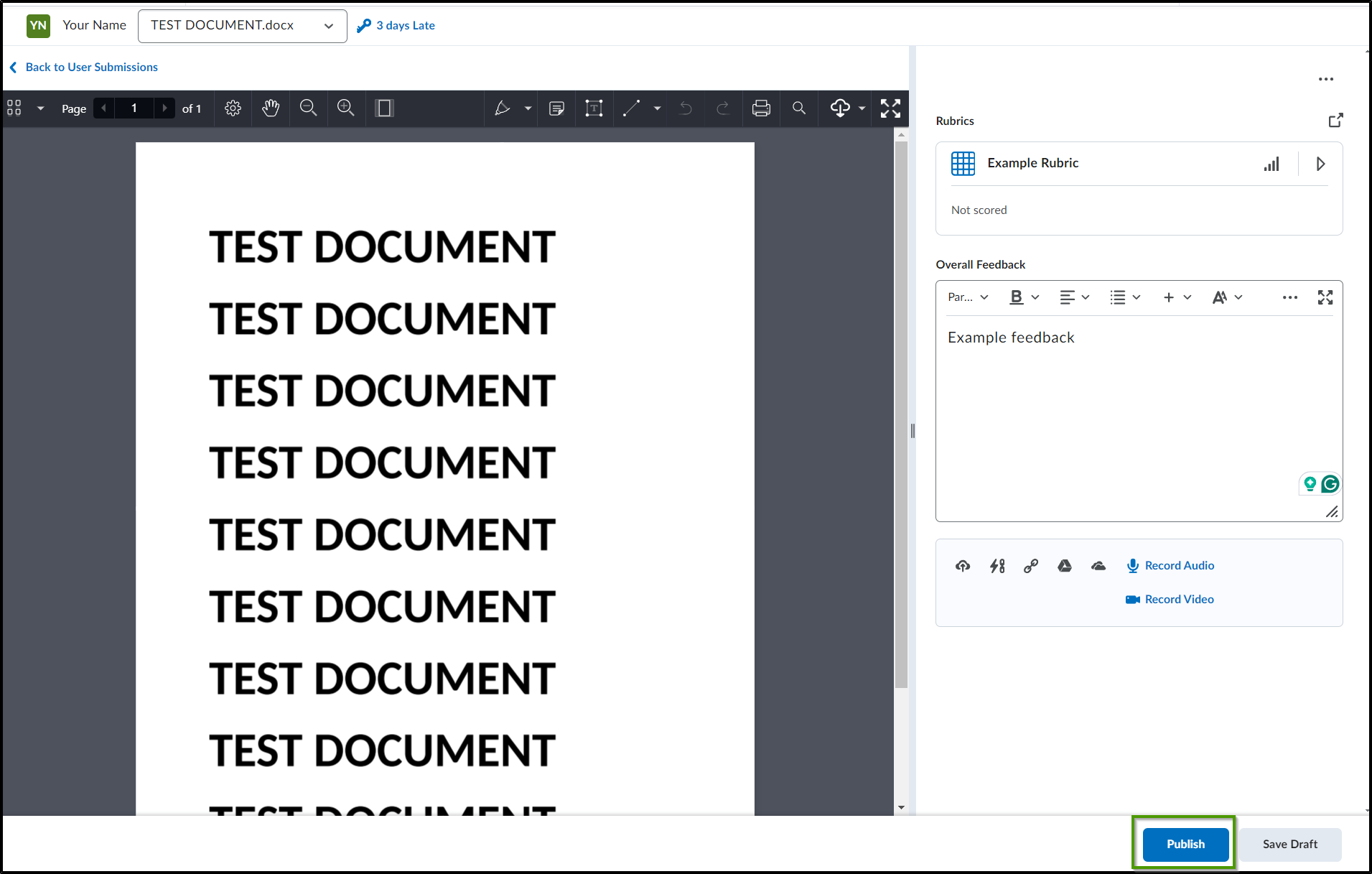How to Provide Feedback on an Assignment
Goal
After completing this how-to you will have the knowledge needed to leave feedback on an Assignment. Providing feedback to students is an essential component in the learning process. Feedback should surpass the simple "Great Job" or "Keep Trying", it should provide students with a guide on where to go next and what to focus on. Feedback should also be delivered in a nonjudgmental and positive way. For other guides on the Assignment tool, see the Assignments topic page.
Navigation
- From the course navbar, select the "Activities" icon.
- Within the "Activities" menu, select "Assignments".
- Select the assignment title or new submission to be evaluated.
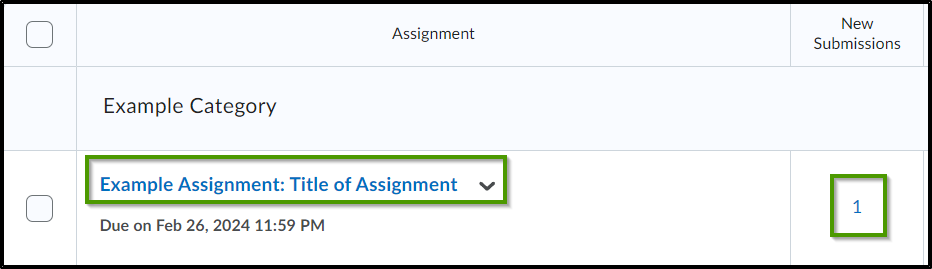
- If the title of the assignment is selected, locate the student's submission to be graded, and choose "Evaluate".
- If the number found within the "New Submissions" column is selected, select the user's submission to be evaluated by using the advancement arrows until user's submission comes into view.
- Select the document to be evaluated.
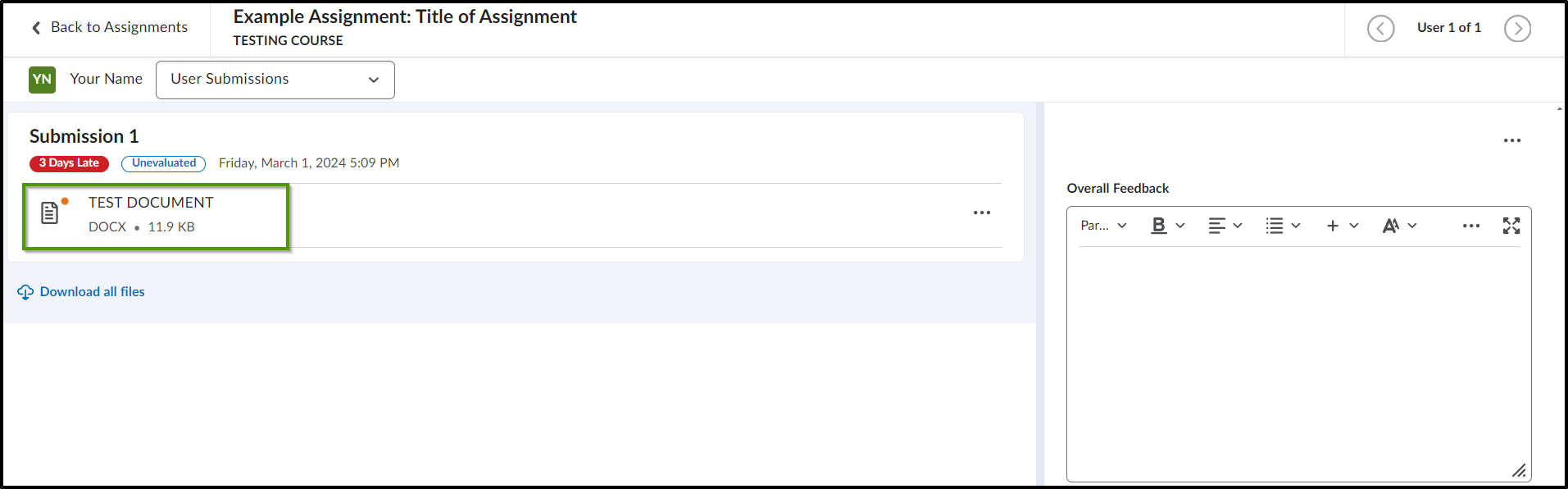
- After reviewing the document, if a rubric is present, select the rubric to score it. For more information on grading with a rubric, see the guide on How to Grade using a Rubric.
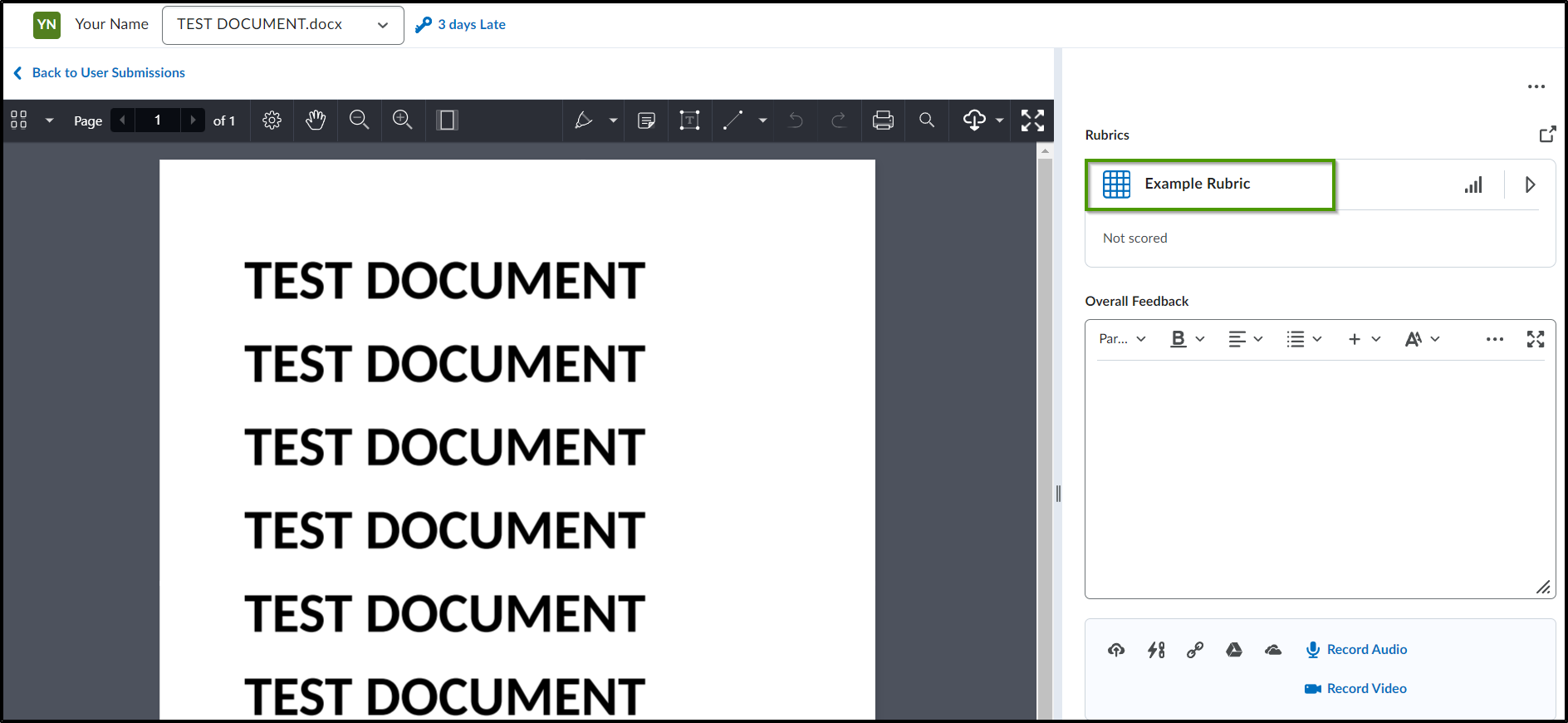
- To leave feedback for the student, type feedback into the Feedback HTML editor.
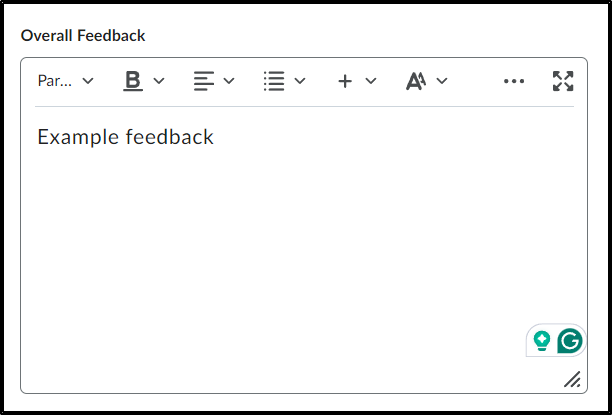
- Once the evaluation is complete and feedback has been provided, select the "Publish" button to allow the student to see the feedback or select "Save Draft" to save the evaluation and return at a later time.
8. To edit the feedback after publishing, select the assignment from the Assignments tool.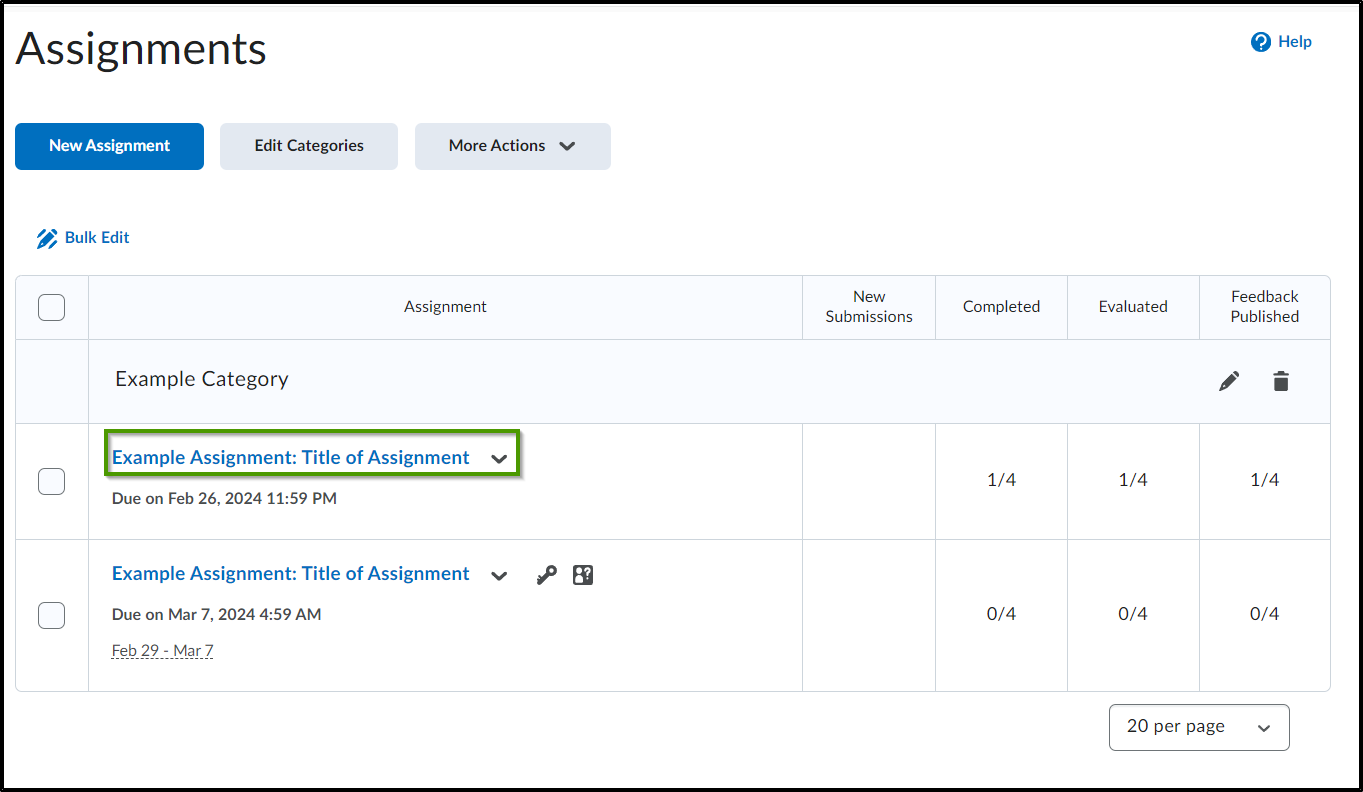
9. Select the student's submission.
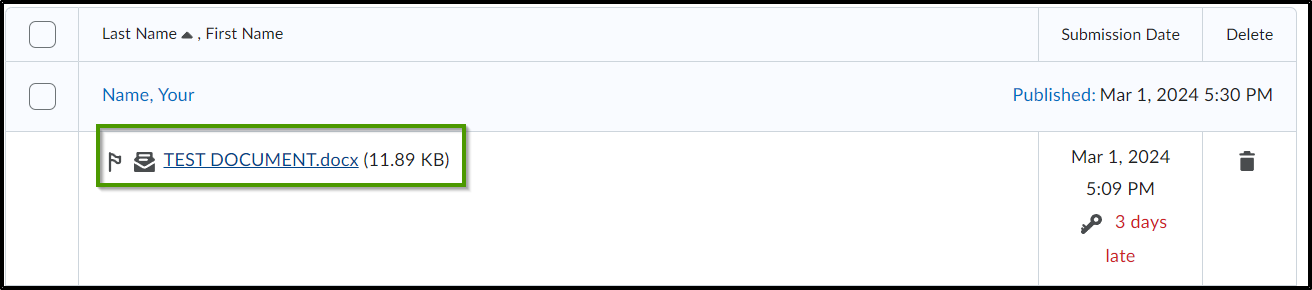
10. Edit the feedback and select "Update".