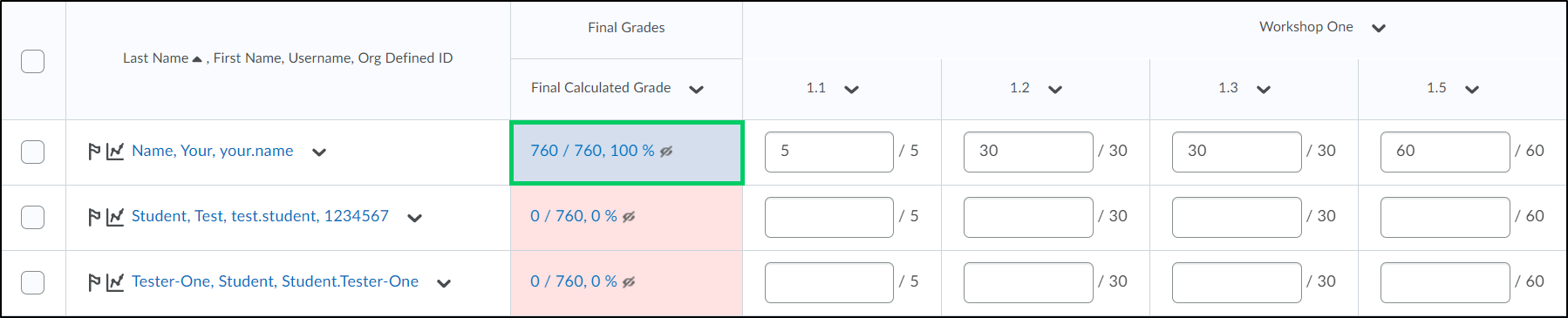How to Manually Recalculate the Final Grade
Goal
After completing this how-to you will have the knowledge needed manually recalculate the final grade of a student. For other guides on the gradebook, review the Grades topic page.
Navigation
1. From the course navbar, select the "Progress" icon.

2. From the "Progress" menu, select the "Grades" icon.
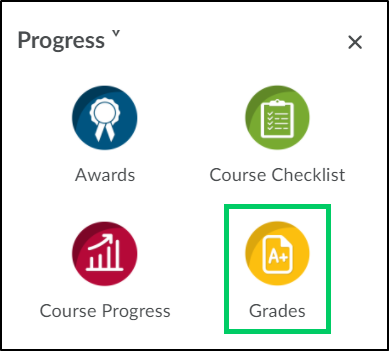
3. Within the "Enter Grades" tab, select the student's name.
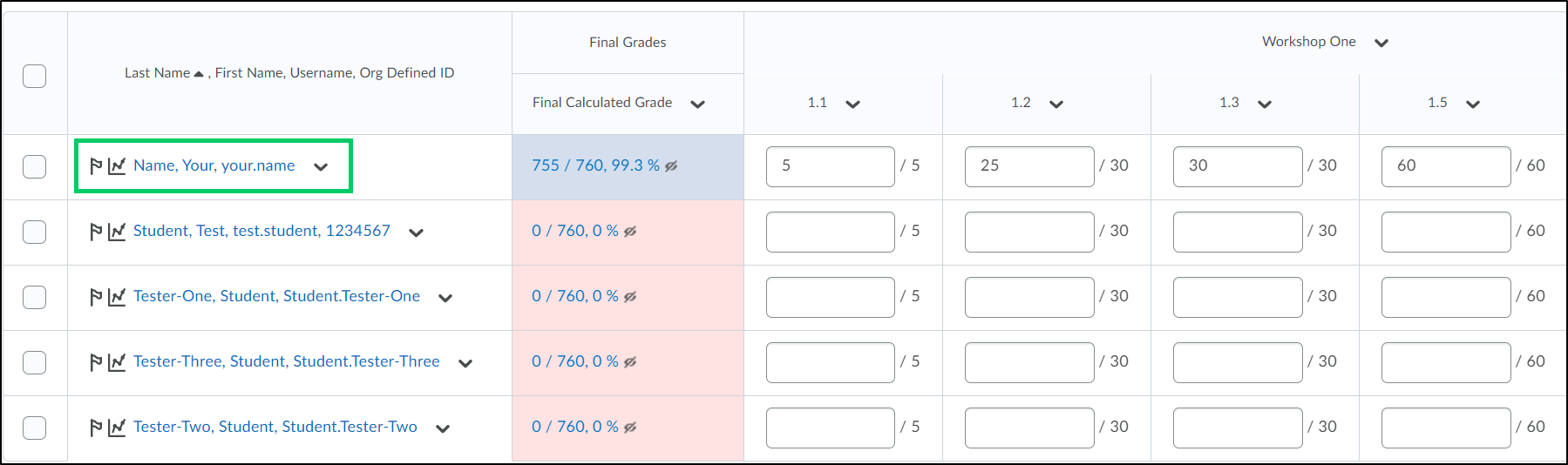
4. Locate the grade item needing adjusted.
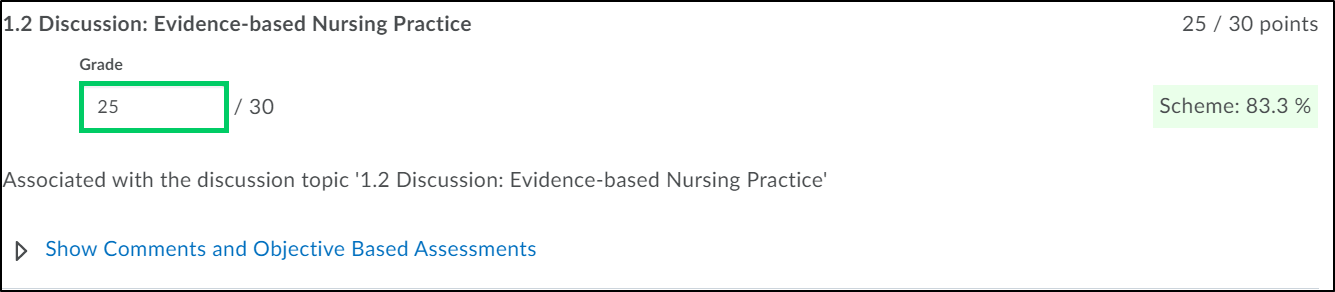
5. Update the grade item with the correct score.
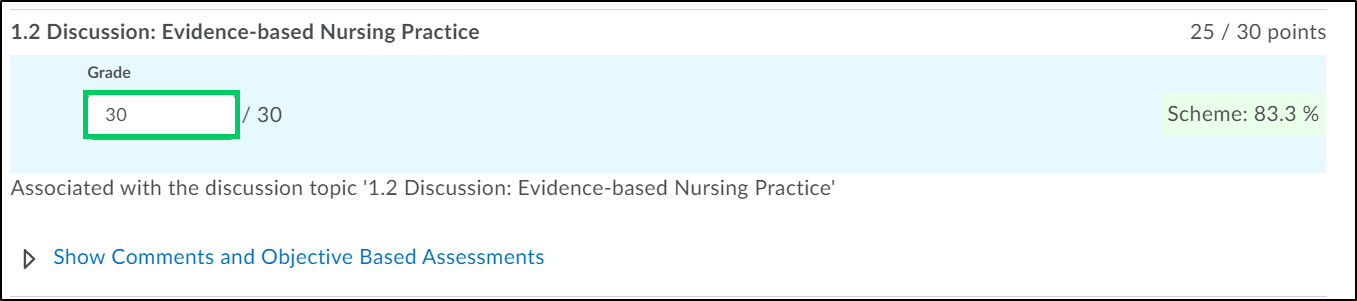
6. Select the "Save and Close" or "Save" button.
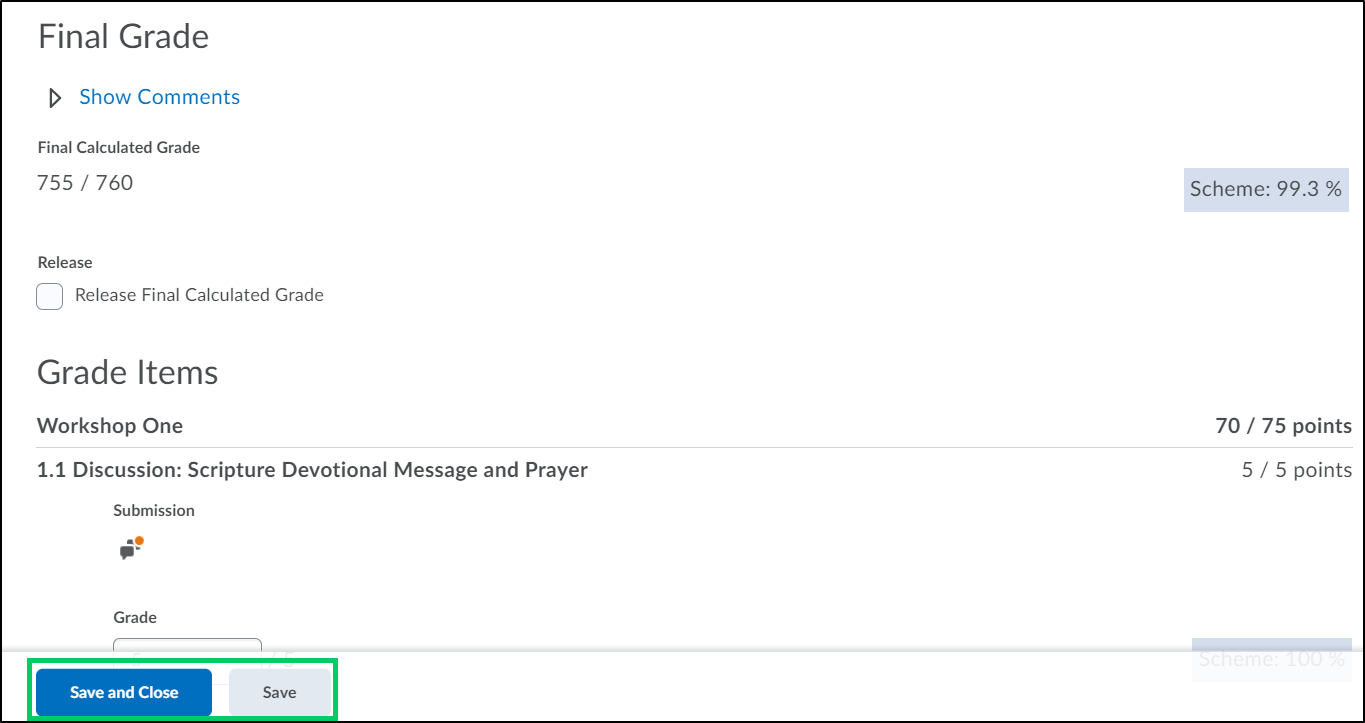
7. Select the "Final Calculated Grade" for the student.
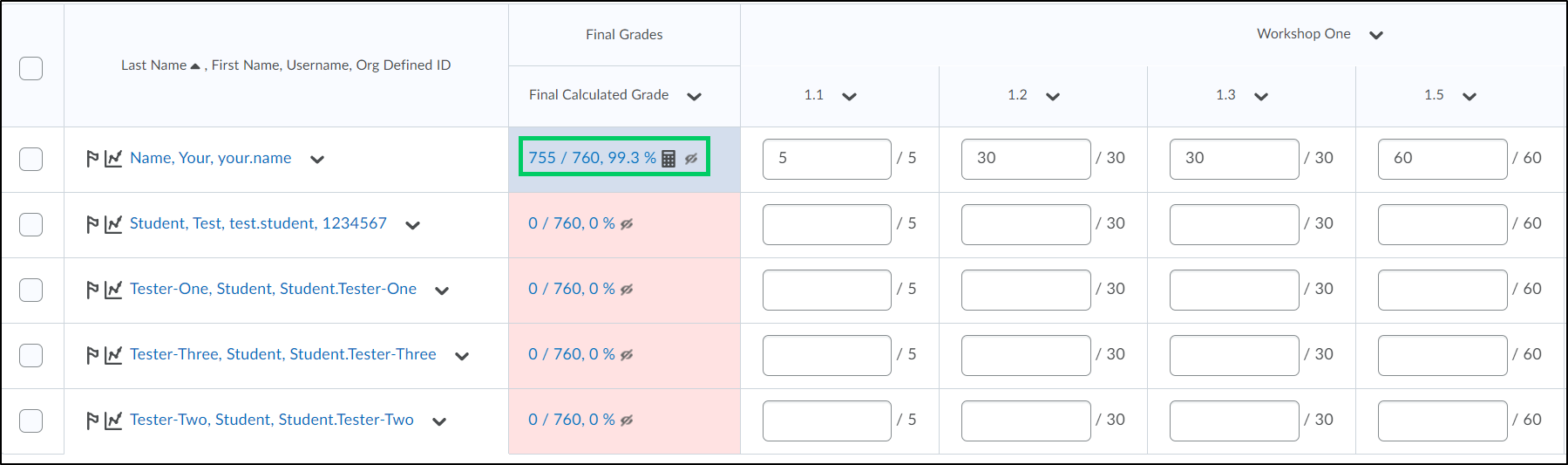
8. Choose the calculator icon.
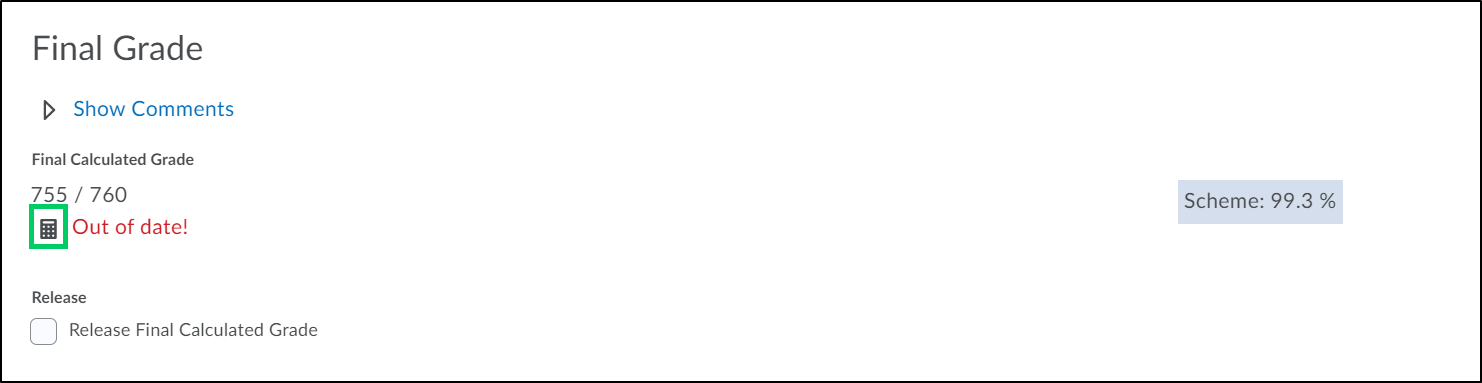
9. Select the "Calculate" button.
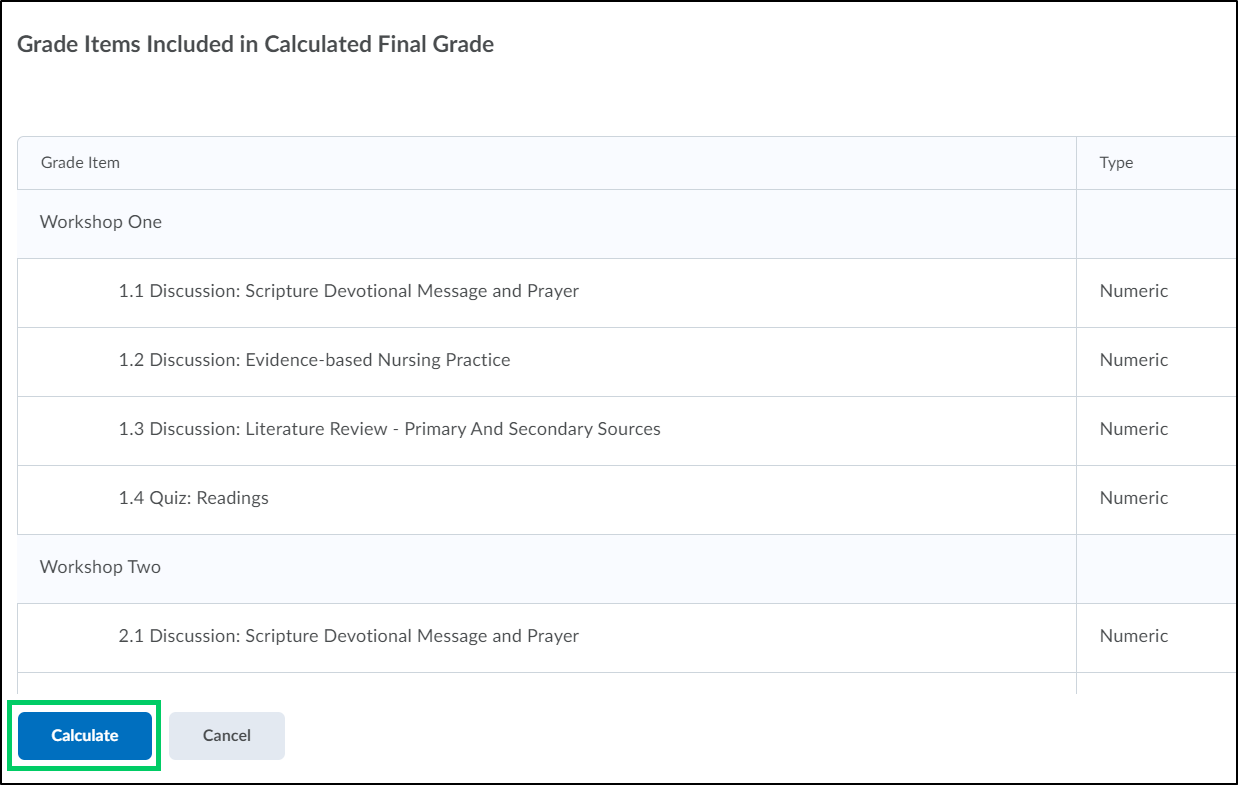
10. The "Final Calculated Grade" will recalculate to include the adjusted item.
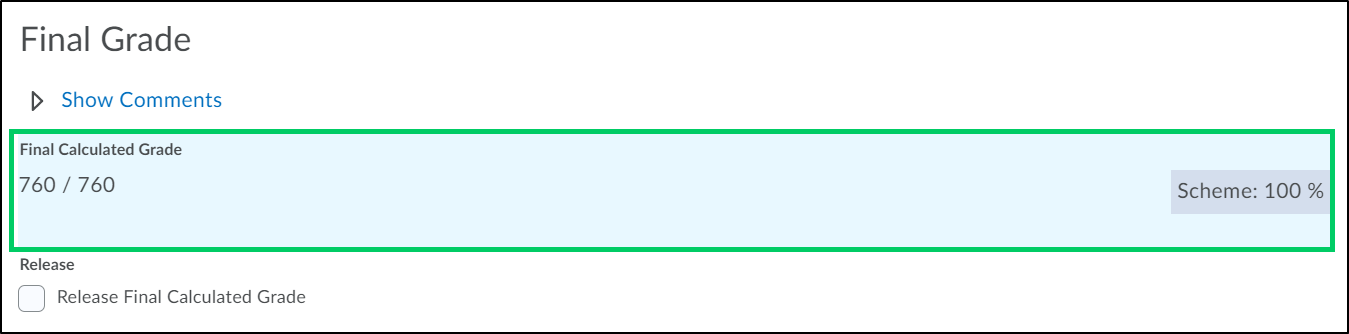
11. Select the "Save and Close" or "Save" button.
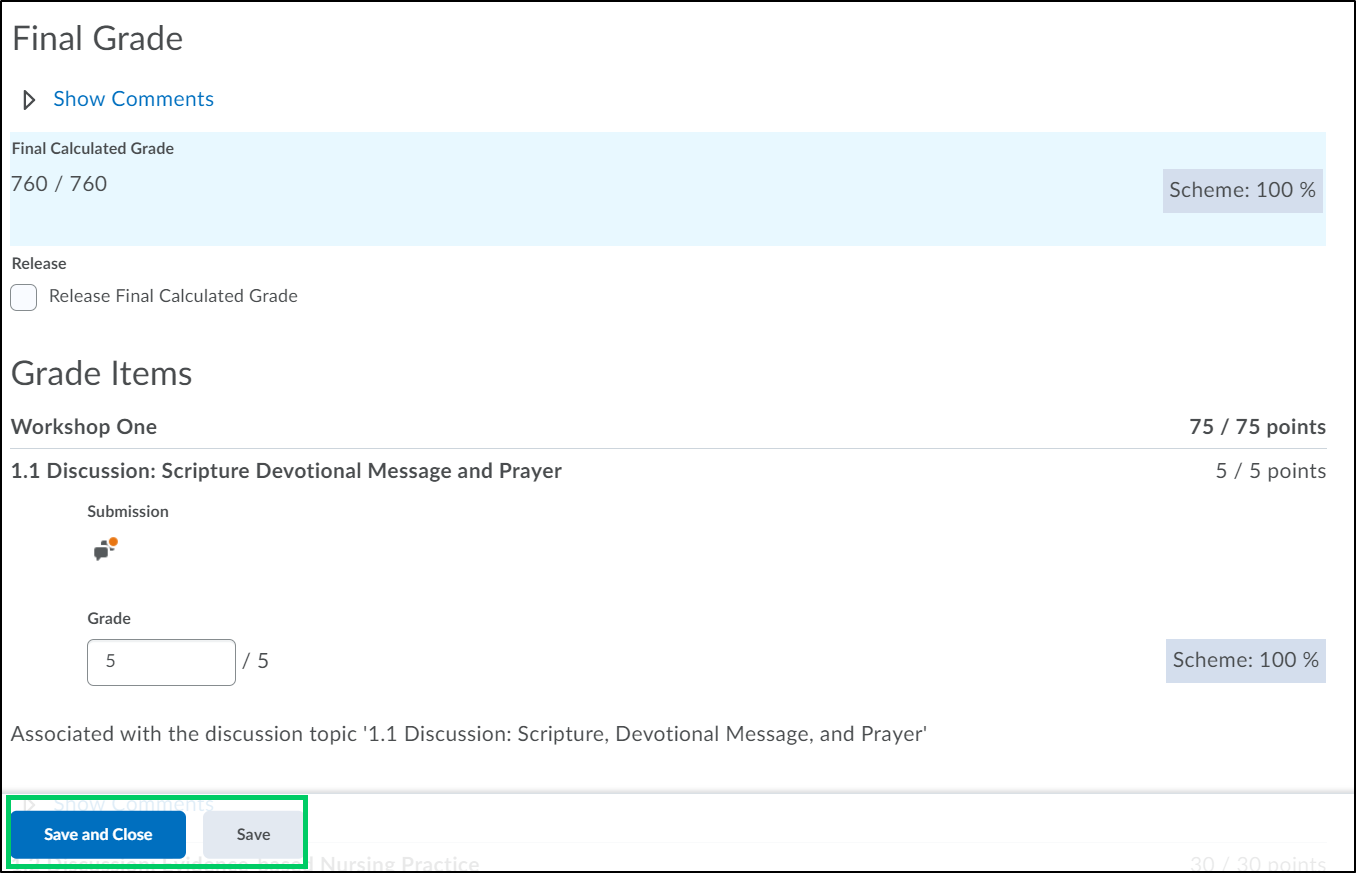
12. Confirm the change by choosing "Yes".
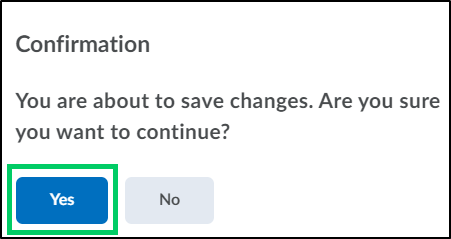
13. The "Final Calculated Grade" column will be updated accordingly.