How to Access Quick Eval
Goal
After completing this how-to you will have the knowledge needed to access the Quick Eval tool. Quick Eval allows faculty to review and access any submissions which are awaiting evaluation for any course that they are teaching. There are two options for accessing the Quick Eval tool. Both options are discussed in this guide. For more information on other Brightspace Tools, access the Tools topic page.
Navigation
Option 1
1. Select the "Quick Eval" icon from the main homepage navbar. This will display all student submissions which have not yet been graded and published for any course that you are teaching.

2. There are two methods for reviewing unevaluated student work.
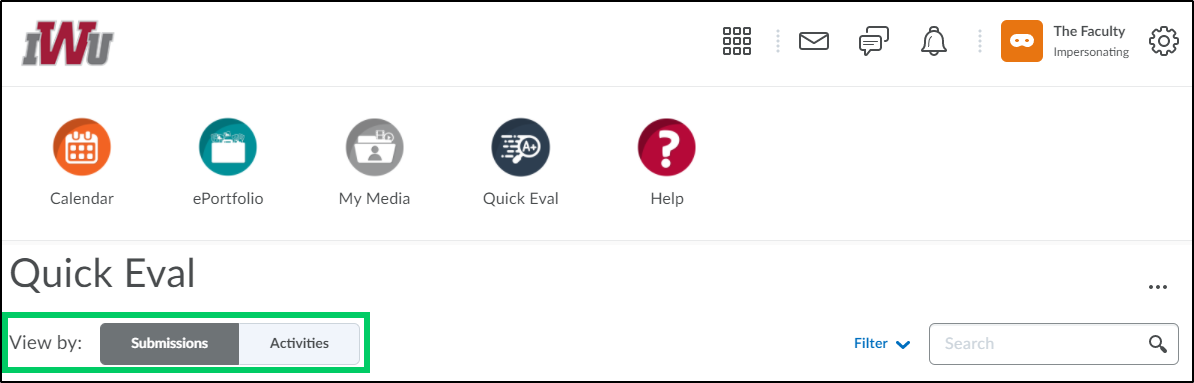
2a. Student work can be reviewed by "Submissions", which sorts the work by student.
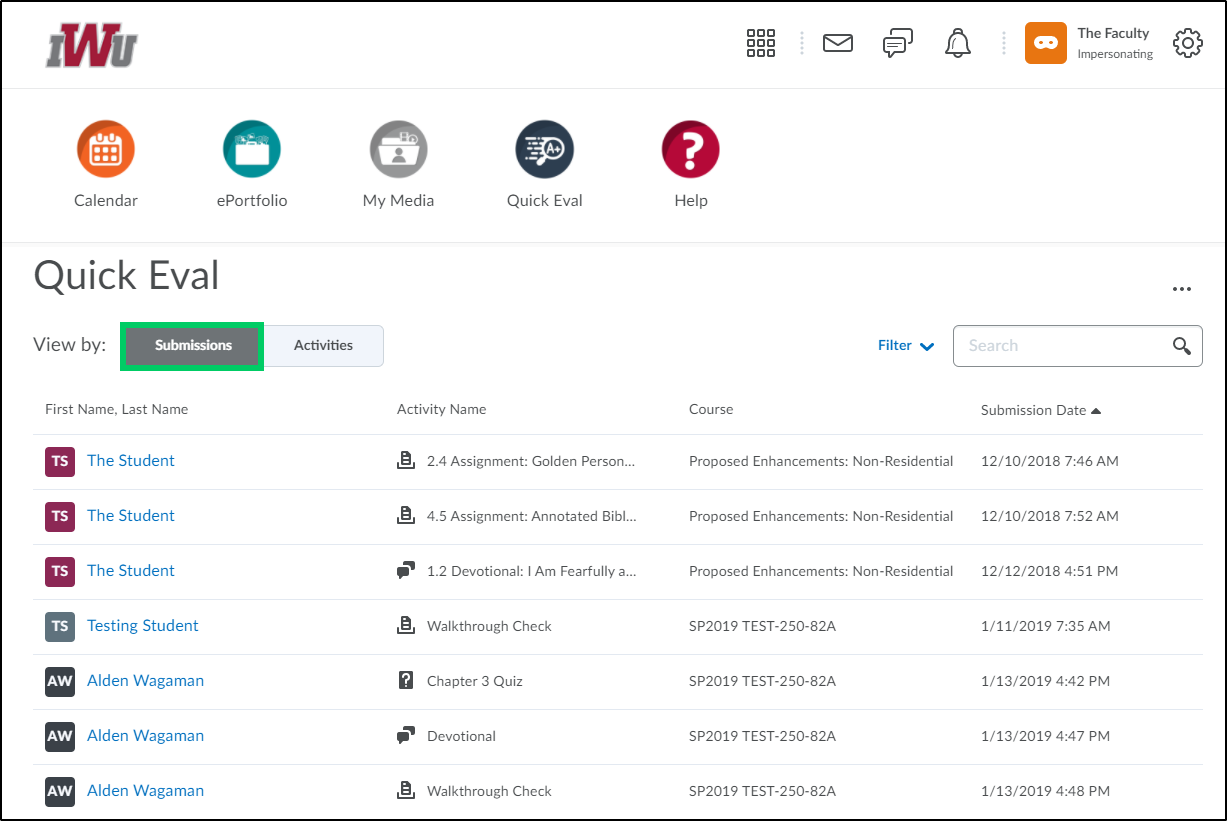
i. Upon selecting a student, the submission for that specific activity will open as well as any rubric attached to that activity. The faculty can evaluate the submission and publish the score and feedback or save as a draft. If the submission is saved as a draft, the submission will show as evaluated, but not published.
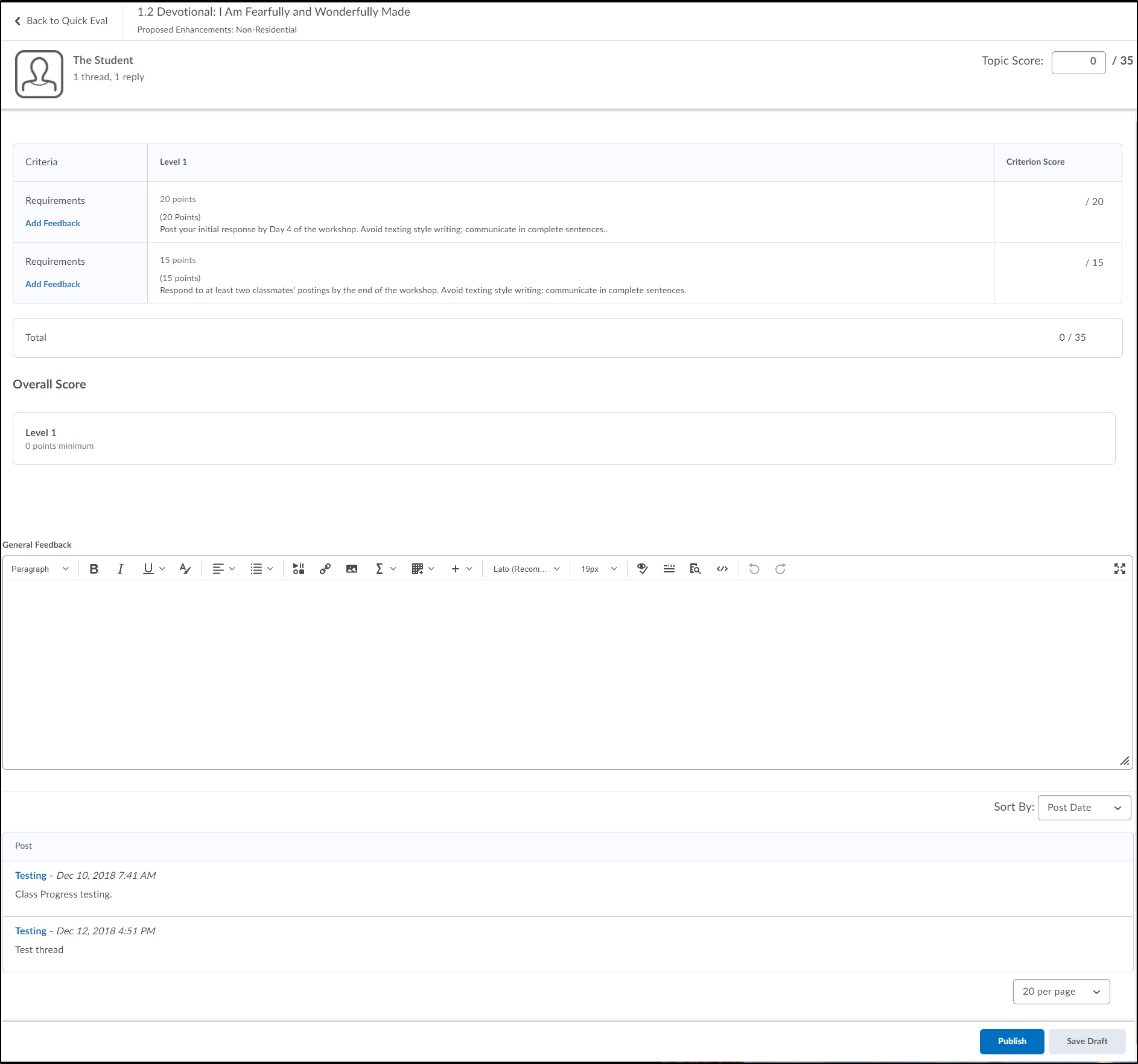
2b. Student work can also be reviewed by course then by unevaluated activity within that course.
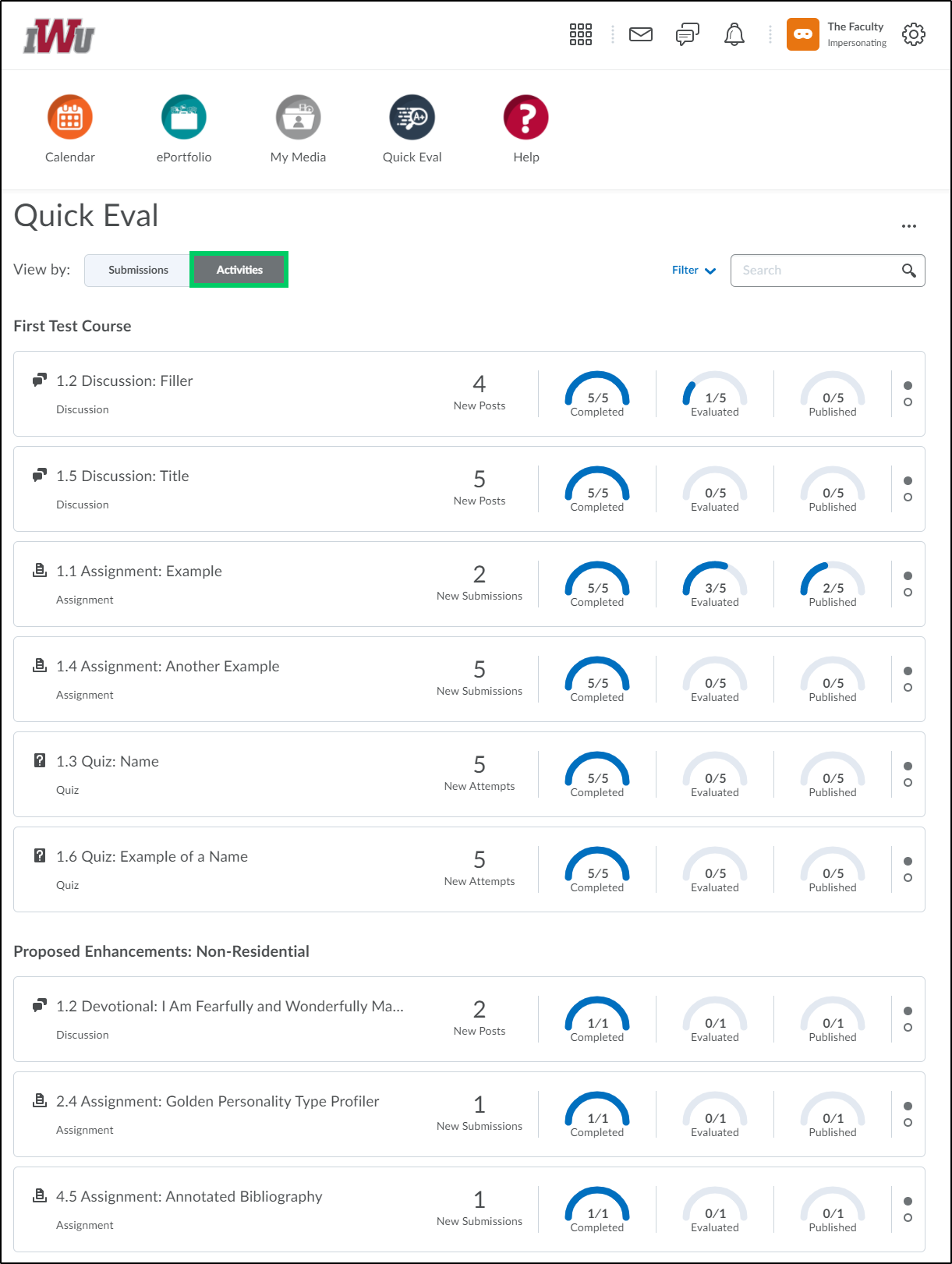
i. The activity bar will display several pieces of information, such as the number of unevaluated discussion posts, assignment submissions, or quiz attempts. This number will be reduced by all activities evaluated even if they are not published.
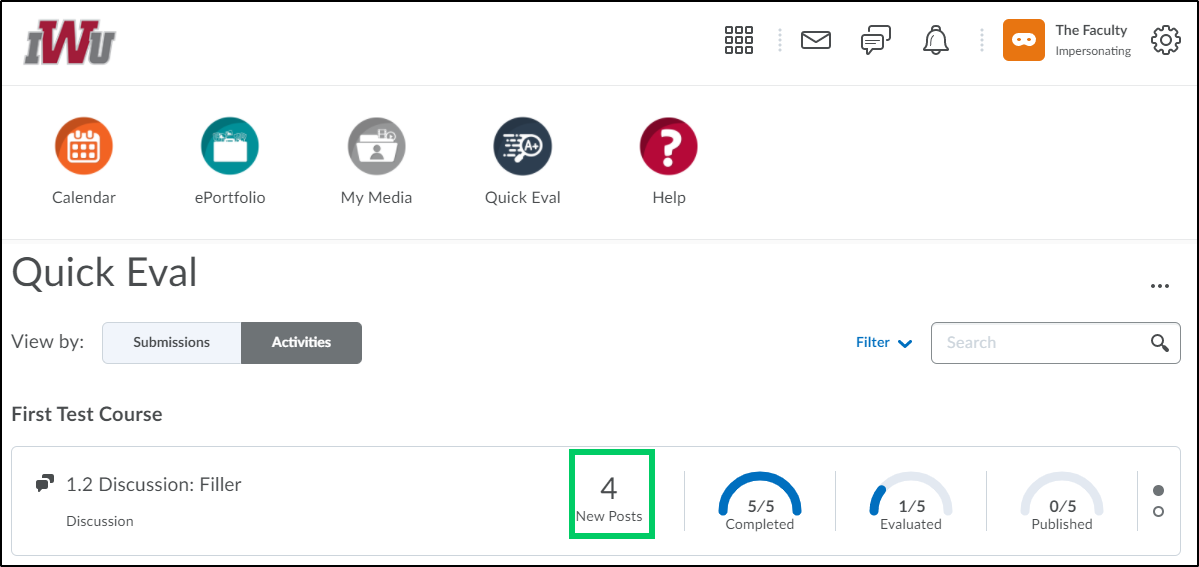
ii. It will also show the number of students who have completed the activity versus how many student are enrolled in the course. If you hover over the number completed box, you will be provided with the option to "Evaluate All" which allows you to evaluate all unevaluated submissions for that specific activity.
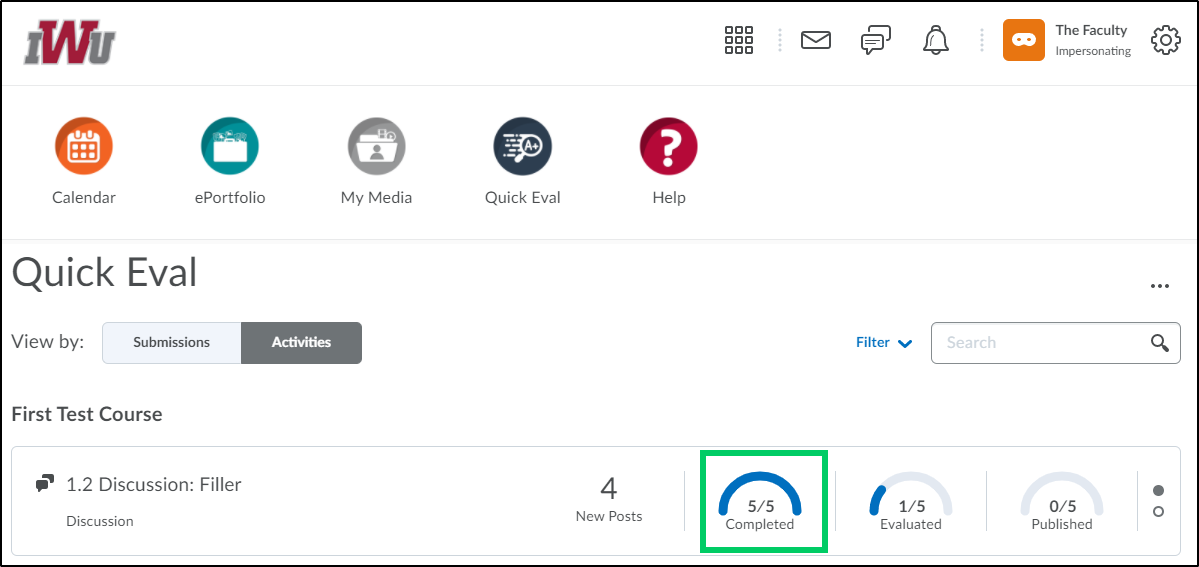
iii. In addition, it will show the number of submissions that have been evaluated versus how many submissions are left to be evaluated. If you evaluate the submission, but save as a draft, it will show as evaluated but not published. If you hover over the number evaluated box, you will be provided with the option to navigate to the "Submission List" which displays a list of all students who have submitted work for that specific activity.
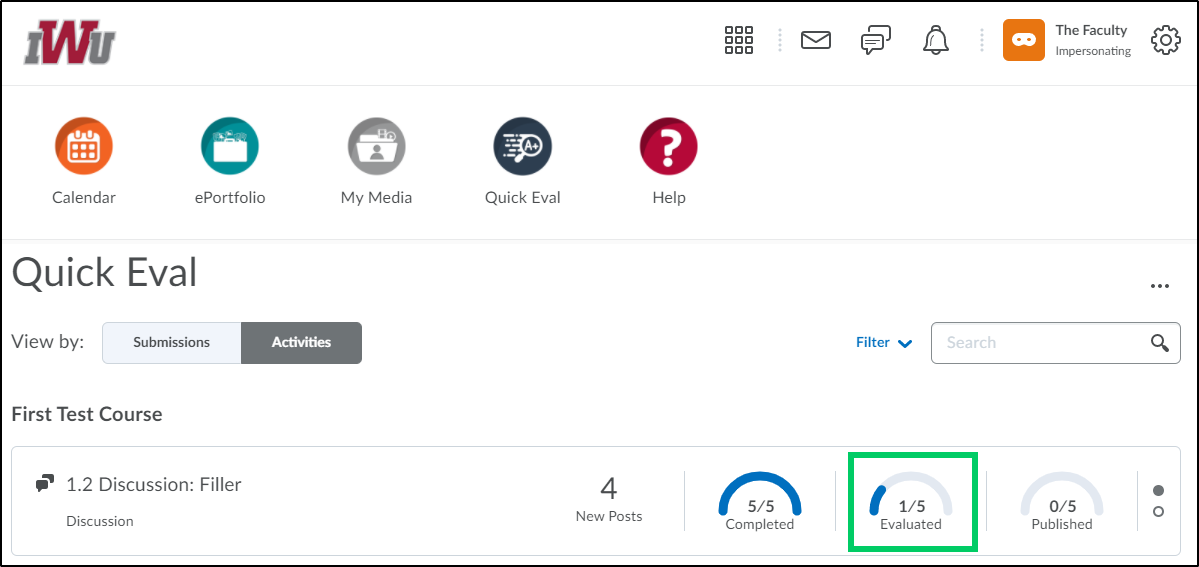
iv. Lastly, it will show the number of submissions that have been evaluated and published for student view. If you hover over the number published box, you will be provided with "More Options" which will allow you to "Publish All". This will publish anything that was previously saved as a draft. You will also be provided with the option to "Dismiss Until" which hides the activity from the Quick Eval tool for a specified time but will not impact the activity.
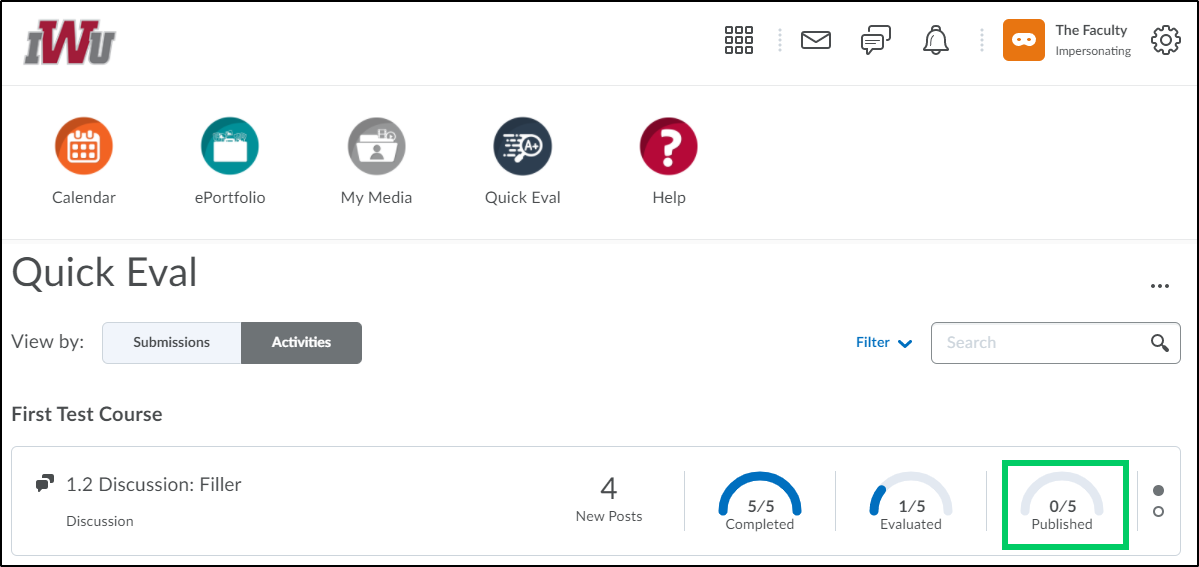
v. Hovering over the two dots at the end of an activity will also display the additional options, which are also accessible by hovering over each section of the activity bar.
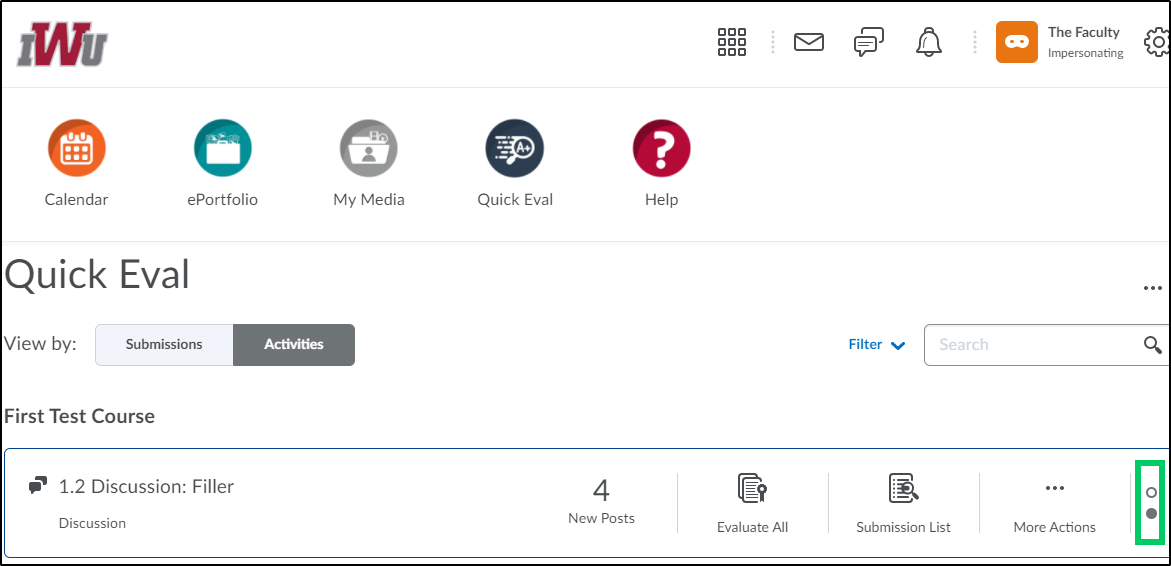
Option 2
1. From within a course that you are teaching, select the "Progress" icon from the course navbar.

2. From the Progress menu, select the "Quick Eval" icon.
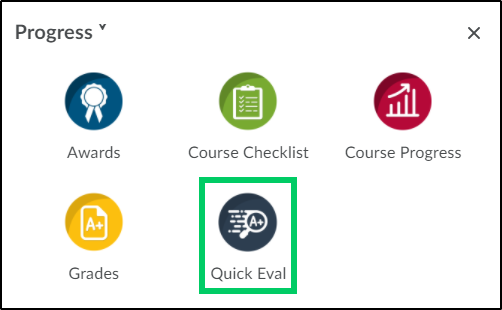
3. All unevaluated student submissions for this specific course only will be displayed.
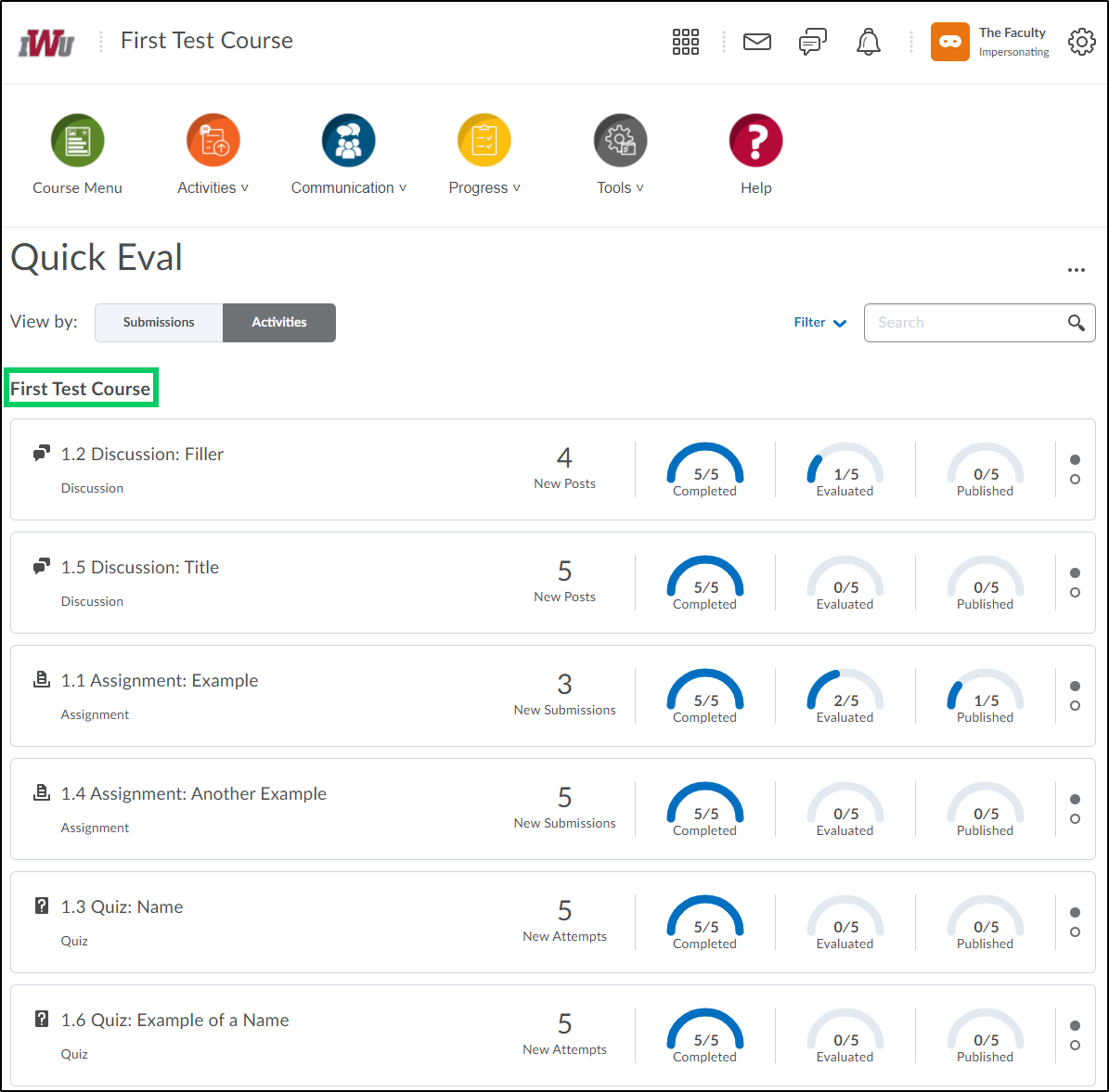
4. For more information on the different views as well as an explanation of the activity bar, navigate to item number 2 in Option 1.
