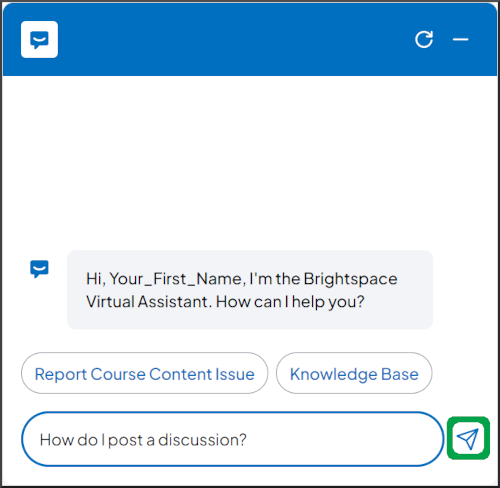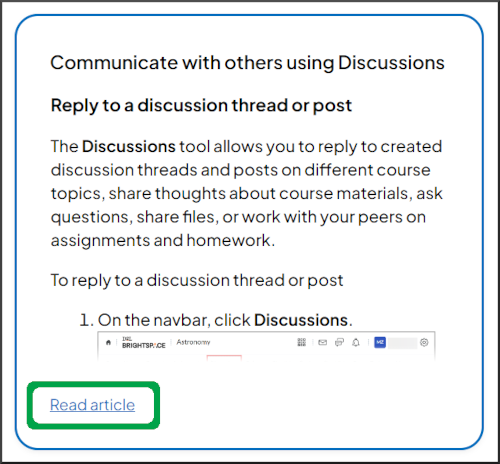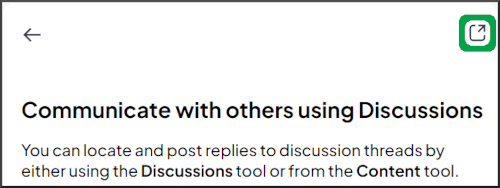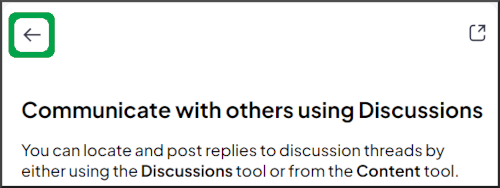Ask a Question in the Virtual Assistant
Goal
**The Virtual Assistant tool will be available in Brightspace on March 5th, 2024.**
The Virtual Assistant tool allows you to ask questions about the Brightspace site. The assistant will then search Brightspace's community documentation and provide the top two results it finds.
Navigation
Submit a Question
- Open the Virtual Assistant tool. If you need assistance, please review the Overview of the Virtual Assistant article.
- Add your question in the "Type here" editable field.
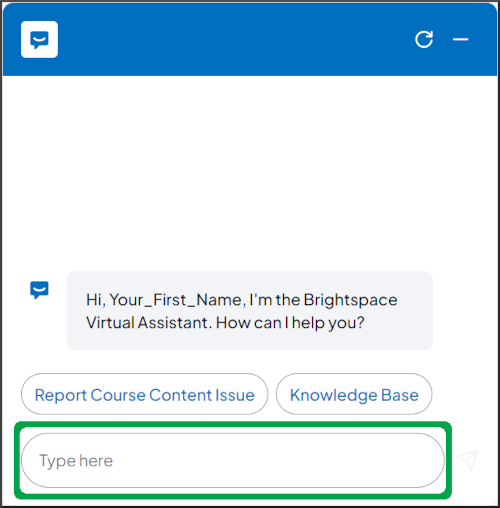
- To submit your question, press the "Enter" key or select the "Send Message" button.
- Three bubble icons will appear while the tool searches for the top two results for your question.
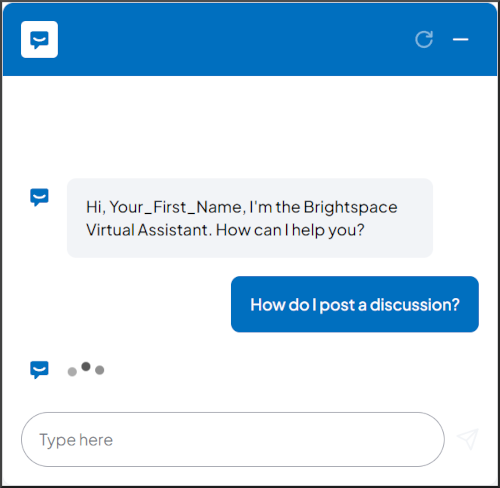
Reviewing the Results
- A preview of the first result will appear in a chat message.
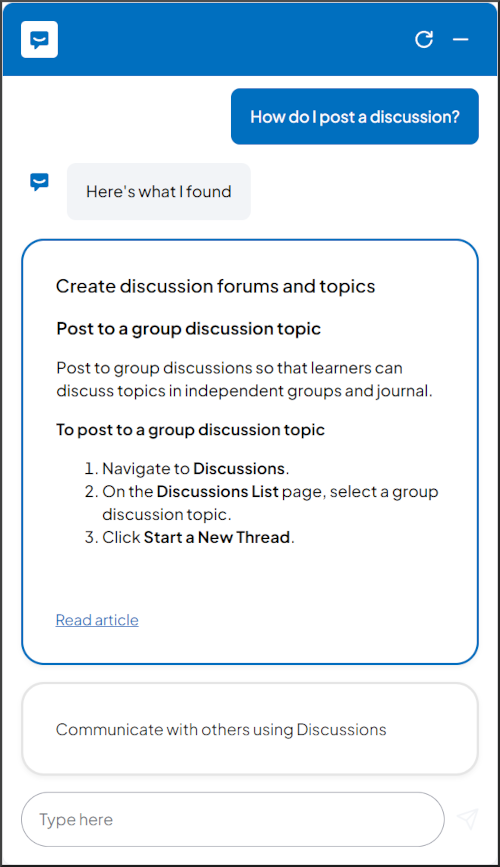
- Select the chat message showing the article's title to preview the second result.
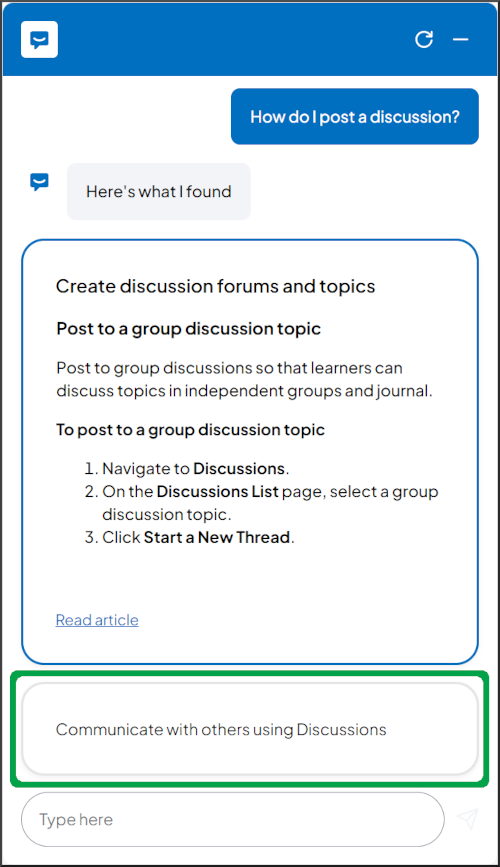
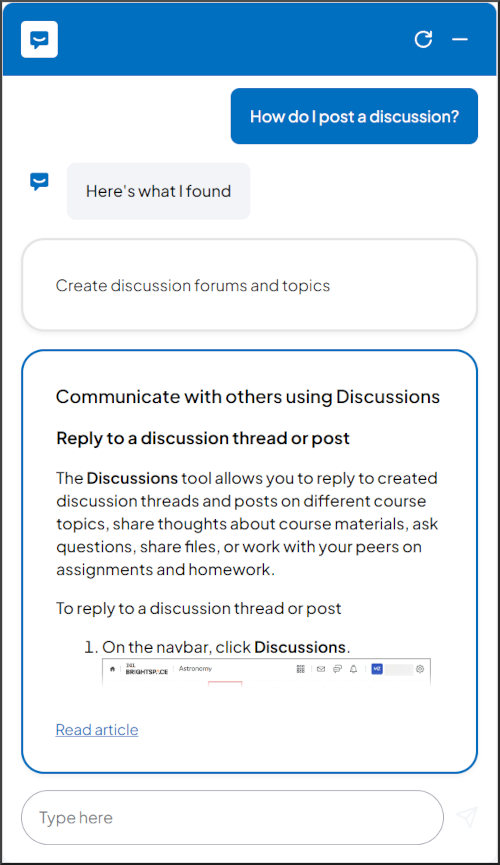
- Select the "Read article" link to review the full article.
- The full article defaults to open within the Virtual Assistant tool.
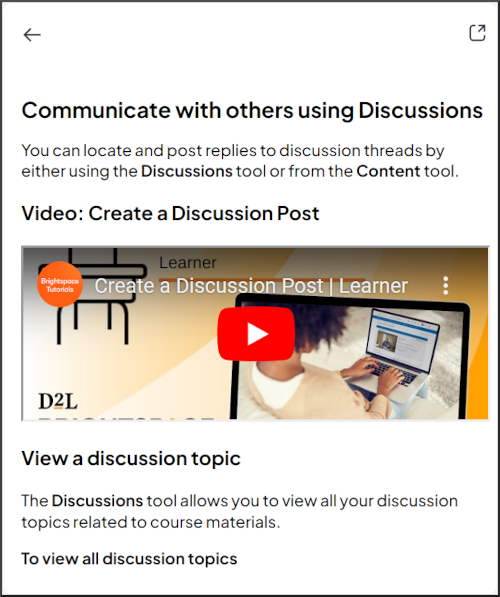
- Select the "open in a new tab" button to review the article in a new browser tab. Close the browser tab when you are finished reviewing the article and navigate back to the Brightspace tab to continue the chat or close it.
- If the article was opened within the tool, select the "return to chat" arrow to navigate back to your conversation and, if needed, continue the chat.
Next Steps
If the information provided by the assistant does not answer your question, please review the Contact a Live Agent via the Virtual Assistant article for instructions on what to do next.