Posting and Replying to a Discussion
Goal
After reviewing this how-to article, you will know how to start your posts and respond to others' posts within the Discussions tool. For information on navigating to discussion topics in Brightspace, please review the Accessing Discussion Topics article.
Instructions
Start a New Thread
- Make sure that you review the complete instructions and the associated rubric, if there is one, before starting a new thread.
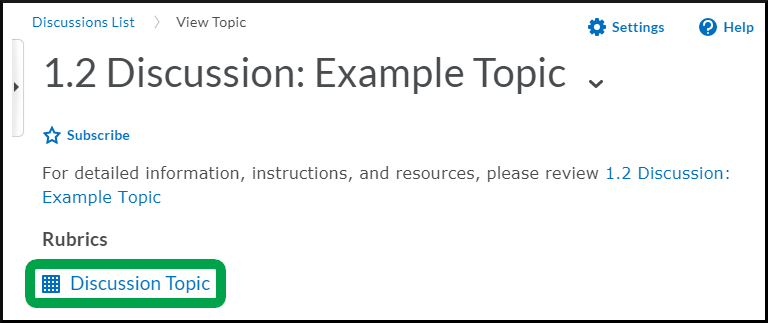
- Select the Start a New Thread button from the Discussion topic page.
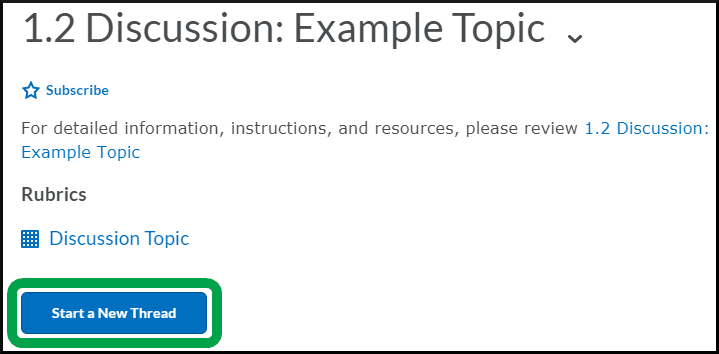
- Input a title for your discussion thread in the Enter a subject field.
- Input the text of your discussion post and attach any files within the HTML Editor box.
- To add a link within the discussion thread, utilize the Insert Quicklink button in the HTML editor toolbar.
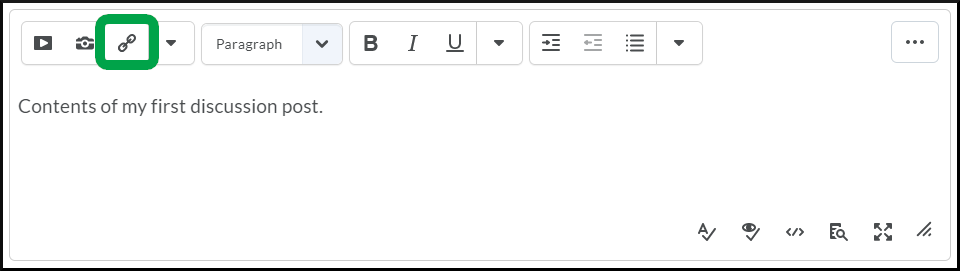
- To add an attachment to your discussion thread, select the arrow next to the Add attachments field to upload a file, record a video or audio file, or choose an existing file.
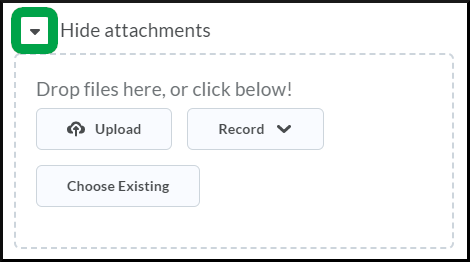
- To add a link within the discussion thread, utilize the Insert Quicklink button in the HTML editor toolbar.
- Select the Post button once you have finalized your discussion thread.
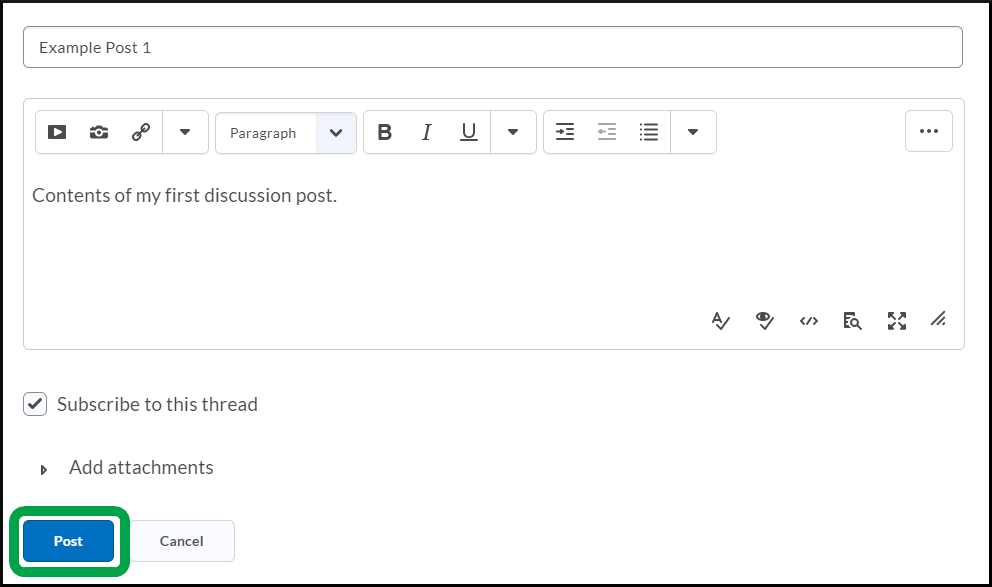
**It is advisable to type your content into a Word document or similar software and save it on your computer for a backup.
Reply to a Thread
- Select a thread's title to view all posts and replies.
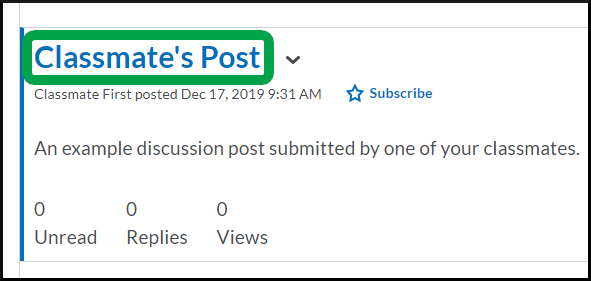
- To reply to a classmate or instructor's initial post, select the Reply to Thread button or...
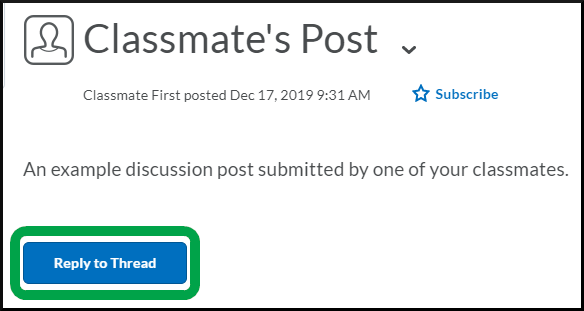
- To post a reply to a reply already made within the thread, select the Reply link.
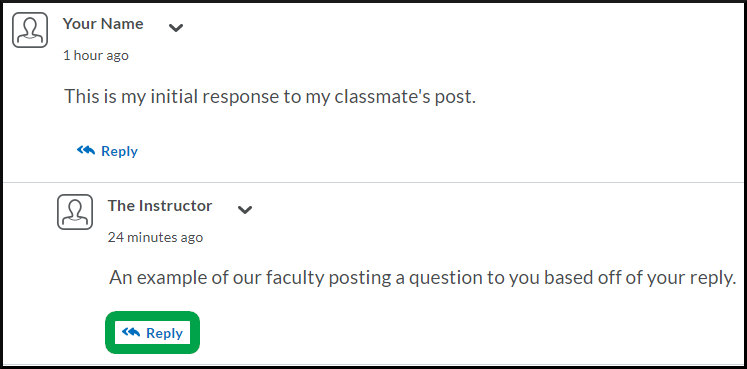
- To reply to a classmate or instructor's initial post, select the Reply to Thread button or...
- Refer to Steps 3 and 4 in this article's Start a New Thread section for assistance with adding content to your reply.
