Video Note
Goal
After reviewing this how-to article, you will know how to create a Video Note that can be added to your assignment submission or discussion thread in your Brightspace course. The Video Note feature allows you to record a video of yourself up to thirty minutes long.
Two options exist for adding a Video Note to your assignment submission or discussion thread.
Option 1: You can add the Video Note within the Comments section of your assignment submission or the content of your discussion thread.
Option 2: You can also add the Video Note recording as the file for your assignment submission or attach the file to your discussion thread (similar to how a file would be attached to an email).
For information on navigating to an assignment page in Brightspace, please review the Accessing the Assignments Page article. For information on navigating to discussion topics in Brightspace, please review the Accessing Discussion Topics article.
Navigation
To add a Video Note within the Comments section of your assignment submission or your discussion thread:
- In the HTML Editor box, select the Insert Stuff button from the toolbar.
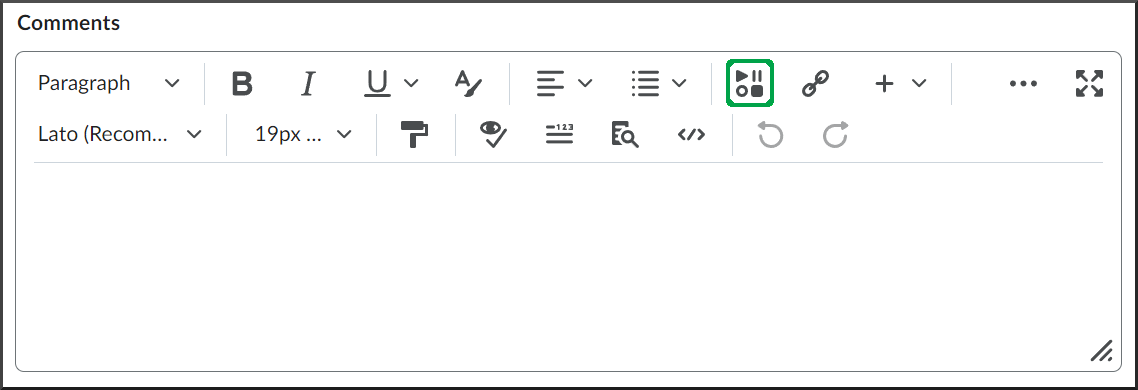
- Choose Add Video Note.
To attach a Video Note as your assignment submission or to your discussion thread:
- Open the Add attachments field and select the Record button.
- Select the Record Video option, which can be done within a discussion thread or assignment submission.
- Once your video camera is set up, select the New Recording button to begin recording your Video Note.
- Select the Stop Recording button when you are ready to end your Video Note.
- If you wish to re-record your Video Note, select the New Recording button to begin a new recording that will replace your previous one.
- Once satisfied with your Video Note recording, select the Next button.
- Add a title and description for your Video Note as needed. Then select the Next button.
- Before the Video Note is inserted, you will have the opportunity to preview your recording. Please be aware that you may encounter a message about the recording not being finished with the upload process. If you wish to review your recording before inserting it, please select the Refresh Preview button until your video appears.
- Once satisfied with your Video Note, select the Insert button to add it to your assignment submission page or discussion thread.
