How to move an existing personal OneNote Notebook into Microsoft Teams
Overview
Overtime, some offices have leveraged OneNote that was shared by an individual in their office to help organize notes and items for several team members. This article covers how to move that OneNote Notebook into Microsoft Teams so that the group collectively owns the notebook. This solves the problem of what to do when someone who "owns" the personal notebook leaves/retires but the items still need to be used by others.
Steps
Where is your notebook currently?
Before you begin, you'll need to determine where your notebook lives currently. To determine where your notebook is currently:
- Open up OneNote
- Click on File in the upper left corner
- Locate your notebook and pay attention to the location underneath its name:
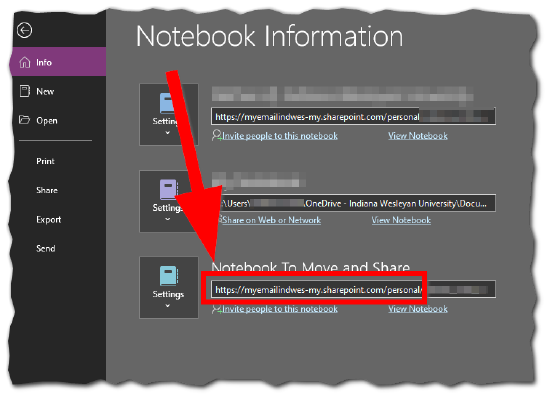
If the location (shown in the red box above) has either of these:
- https://myemailindwes at the beginning
- A path that has OneDrive - Indiana Wesleyan University in the path, somewhere
Then you can proceed to the next section Moving to a Team below. Otherwise, you'll need to head to the Uploading a Notebook to a Team section.
Moving to a Team
Good news! Since your notebook is already stored in Office365 (evident by the fact that its location begins with https://myemailindwes or has OneDrive - Indiana Wesleyan somewhere in the path) you can easily move the notebook. Here's how:
- Sign into https://portal.office.com and click the waffle icon in the upper left corner
- Click on OneDrive
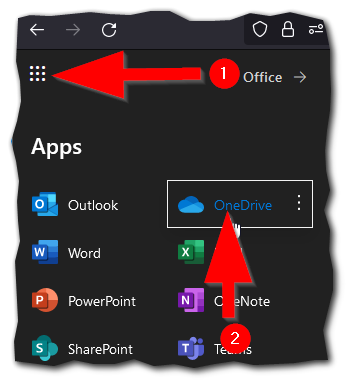
- Once inside of OneDrive navigate to your Documents then into OneNote Notebooks
Note:
If you have your notebook stored elsewhere in onedrive, you'll need to navigate to that specific location, the steps above take you to the default location for Notebooks - Click on the three dots ( ... ) to the side of the NoteBook to be moved then select Move to
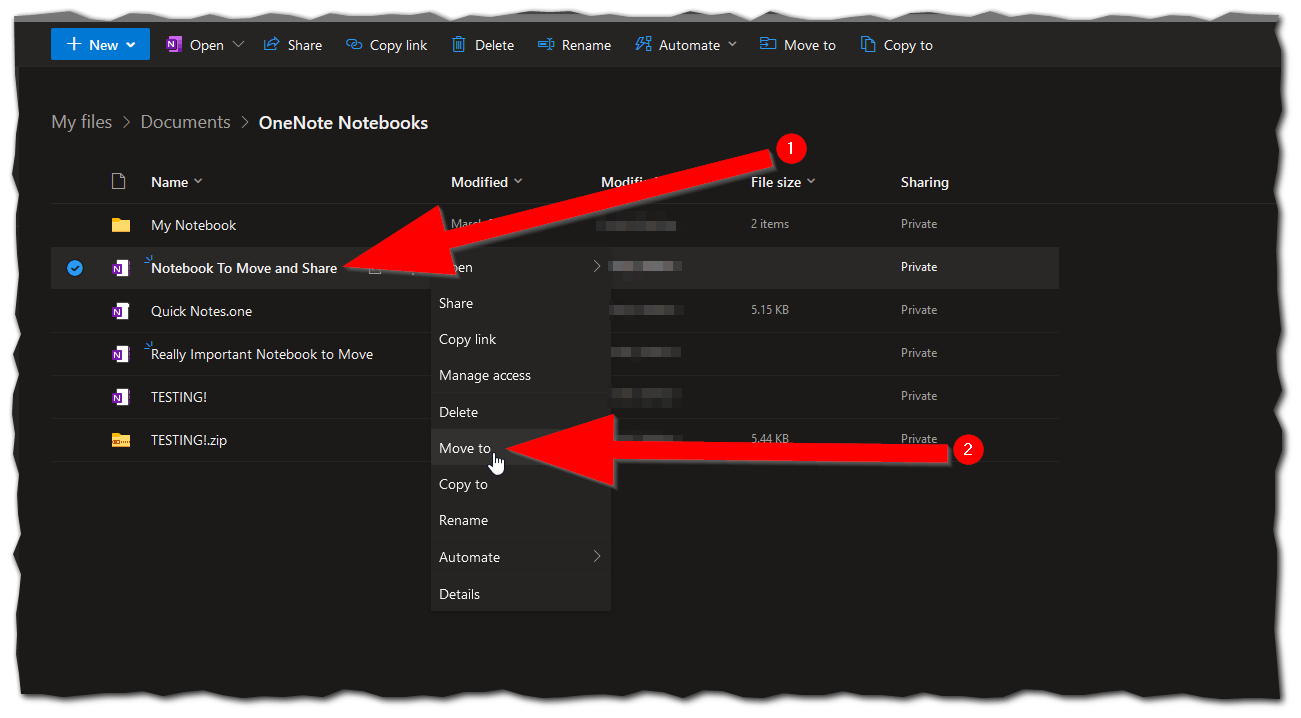
- Select the team you'd like to move the notebook to. If you need help creating a Microsoft Team you can learn about that here.
- Once you've clicked the name of the team, then click Move Here
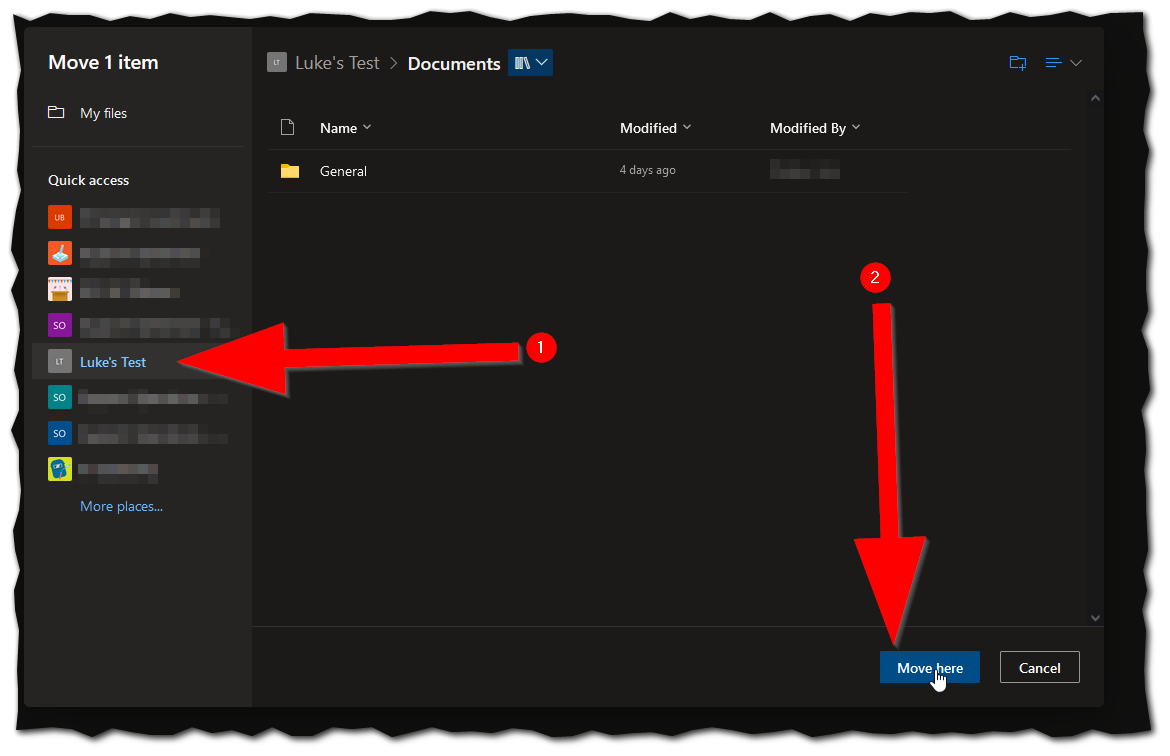
Uploading a Notebook to a Team
