How to Locate Recordings Made in Zoom
Overview
If you recorded your meeting or webinar locally to your computer, you a can access the local recordings files on the computer that recorded the meeting.
Note: If you recorded a meeting or webinar to the cloud, you can manage your cloud recordings in the Zoom web portal.
Default location for local recording files
By default, local recordings will be placed in following directory:
- Windows: C:\Users\[Username]\Documents\Zoom
- Mac: /Users/[Username]/Documents/Zoom
Accessing and converting local recording files
- Open the Zoom desktop client and click Meetings.

- Click the Recorded tab and select the meeting with a local recording.
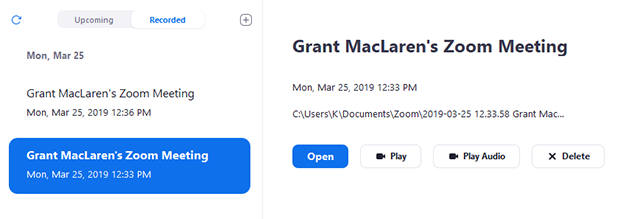
Note:- Local recordings display the file path and options to option, play, or delete the recording.
- If you only see the Open option, it means the recording is a cloud recording.
- If you have a local recording that hasn't been converted to a video file yet, click Convert to convert the recording to a video file and display the options below.
- You can access these options to manage your local recordings:
- Open: Open the folder that contains the recording files.
- Play Video: Play the recorded meeting using your computer's default media player.
- Play Audio: Play the recorded meeting audio with your computer's default media player.
- Delete: Permanently delete the recording from your computer.
- Refresh icon
 : Refresh the recording list if you don't see your recording.
: Refresh the recording list if you don't see your recording.
- (Optional) Follow the steps to share a local recording if you want others to see your recording.
Note: If there are issues opening or playing the file, check the default recording location and ensure the files are in the correct place.
Recording file formats
Zoom recordings use the following file formats:
- MP4: Audio/Video file that is named zoom_0.mp4 by default. Each subsequent recording is in sequential order: zoom_0, zoom_1, zoom_2, etc.
- M4A: Audio-only file that is named audio_only.m4a by default. Each subsequent recording is in sequential order: audio_only_0,audio_only_1, etc.
- M3U: Playlist file to play all individual MP4 files (Windows only). Named playback.m3u by default.
- TXT: Text file that is named chat.txt by default. This file contains the in-meeting chat messages. A chat file saved locally will include chat messages sent to everyone and any chat messages sent to/from the participant who saves the chat.
Note: Screen sharing recording uses about 20MB of storage per hour while video recording uses about 200MB of storage an hour. This is an approximation, since the resolution and types of video or screen sharing content could change the amount of storage used.
Viewing or changing the default recording location for local recordings
You can find your default recording location for local recordings in your Zoom client settings.
- Sign in to the Zoom desktop client.
- Click your profile picture then click Settings.

- Click Recording.
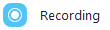
- Click one of these options beside Local Recording:
- Click Open to open the folder where your local recordings are stored.
- Click Change to change the default recording location for your local recordings.
