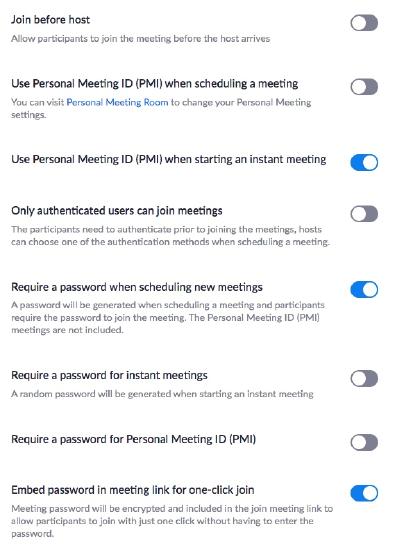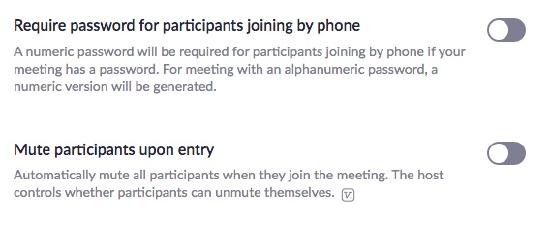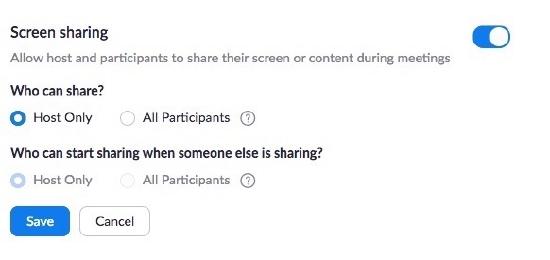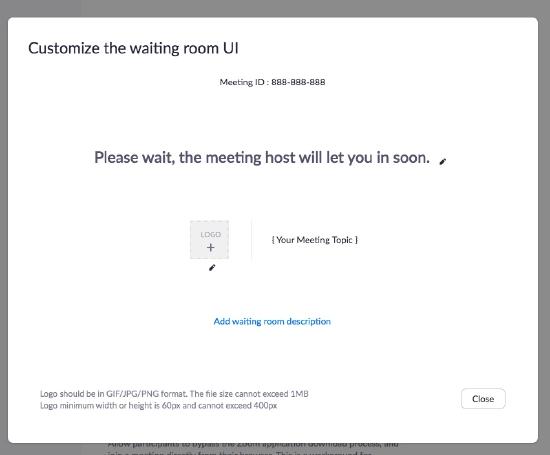Zoom Privacy
Prevent Zoombombing
The term "Zoombombing" refers to the practice of an unwanted guest joining a Zoom meeting or webinar. Sometimes the perpetrator will find a publicly shared meeting ID (9 or 10 digit number) and joins the meeting just like any other participant, and then misbehaves. Sometimes, a guest can innocently mis-type your meeting ID when they are trying to enter a different Zoom meeting room.
Enabling the settings below, for increased privacy will in most cases prevent Zoombombing from occurring during your Zoom meetings and webinars.
If you have been the victim of Zoombombing, please make sure the privacy settings are enabled. Then, if you must keep the same meeting IDs, at least change your meetings' passcodes, by following the steps in the Passcodes section, below.
Zoom Settings for increased privacy
Zoom Meetings and Webinars now require passwords for an added layer of security. The IWU Zoom account has several relevant password settings enabled and locked, thereby requiring participants to enter the provided passwords for those meetings and webinars on the IWU Zoom account.
Privacy Settings Enabled Globally
Some privacy settings have been set for all of IWU Zoom users.
- all users accounts are required to have a passcode when scheduling new meetings. (Locked, user cannot change)
- a passcode is required for participants to access a host's Personal Meeting room (Unlocked, user can change)
- a passcode is required for all meetings using a Personal Meeting ID (Unlocked, user can change)
- the passcode will be embedded in the meeting link, for one-click join (Unlocked, user can change)
- set screen sharing to "Host Only" (Locked, user cannot change)
Privacy Settings for Individuals
To access your meeting settings, sign into the Zoom web portal and click on Settings, then the Meetings tab.
Select any or all of the following privacy settings for your meetings. If the setting is disabled (grey), click the Status toggle to enable it (blue). If a verification dialog displays, choose Turn On to verify the change.
Allowing participants to join before the host arrives is ok to enable in meetings that are less formal, among familiar teams or classes.
Using a Personal Meeting ID is fine for quick meetings. Do not share your meeting ID in public where unwanted participants may find it and join. Change your PMI number whenever you like, or when you think it has been made public.
Only Authenticated Users refers to IWU Zoom account holders. Enable this if you are certain that only IWU Zoom account holders will be in your meeting. We don't recommend using this if you plan to invite participants from outside the university, or participants who authenticate using their Google or Facebook credentials.
Require a password when scheduling new meetings. This setting is globally locked on (enabled). The password is generated automatically and included in the invitation. This does not apply to the use of your Personal Meeting ID, which can have it's own password, or none at all.
Requiring a password for instant meetings is not necessary if you are using this feature for short, spontaneous meetings. If you use instant meetings to discuss personal information you should turn on (enable) this setting. The password will be randomly generated and shared through the invitation send from within the meeting.
If you require a password for your Personal Meeting ID (PMI), you then have the ability to choose whether that password is required only in meetings with "Join Before Host" enabled, or, in all meetings using PMI.
The setting to Embed password in meeting link for one-click join has been globally turned on (enabled). This is a safe way to ease the potential burden imposed by increasing the privacy through the use of a password.
It is difficult to enter a password for participants who are voice-dialing into a Zoom meeting. For general use, we don't recommend turning this on. However, for the highest privacy afforded, you may decide to turn this feature on.
Muting participants upon entry is a good practice in more formal meetings, but not that necessary for smaller groups, or among familiar teams or classes. There is also a Mute All button within the Participants window.
Turn this on if you want to hear a sound every time someone enters or leaves your meeting. This is especially helpful in meetings where you have hidden all non-video participants.
Turn this on if you want to have the in-meeting option of putting an attendee on hold.
Screen sharing can be useful for hosts. The host can allow participants to share, and they can stop the share.
Allowing removed participants to rejoin is helpful if the host accidentally removed a participant, but if you want to keep out someone who shouldn't be in your meeting, it is good to keep this disabled.
Passcodes
A successful defense against Zoombombing and other online mayhem, is an effective passcode strategy. It doesn't have to be complicated either!
Is this the same password I use for Single Sign On?
While you use your IWU user name and password to enter the Zoom web portal, the passcodes you use for each meeting, or all meetings, is not the same. In some cases, you can change your passcode, and you could change it to the same password as your Single Sign On password, but this is not recommended.
Changing Passcodes
By default, each meeting is assigned a random numeric passcode. Recurring meetings reuse the same passcode for each meeting. However, you may update the passcode to one of your choosing.
If you want to change the passcode of your scheduled meeting:
-
Sign in to the Zoom web portal and navigate to Meetings.
- Click the topic of the meeting you would like to update the passcode for.
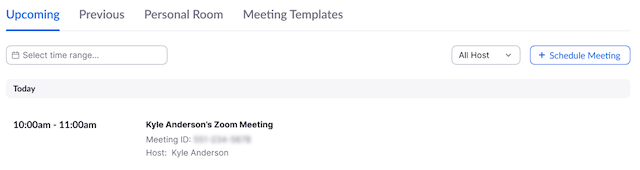
- Click Edit this Meeting.
- Under Security, edit the passcode.
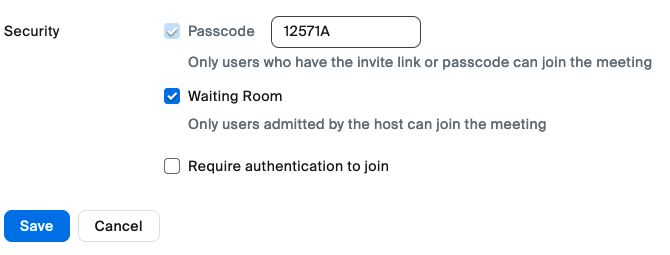
- Click Save.
If you want to change the passcode of your personal meeting room, follow these instructions:
- Sign in to the Zoom web portal and navigate to Meetings.
- Click Personal Meeting Room.
- Click Edit this Meeting.
- Under Meeting Options, edit the passcode.
- Click Save.
Other Privacy features in Zoom
Lock your meeting
- Lock Meeting: Prevent any new participants from joining the meeting.
- Lock Share: Prevent anyone except the host from sharing content.
Assign a Co-host, or Alternative host
A co-host can help the host moderate the discussion, participants, recording, and sharing. The co-host must be assigned by the host.
Co-hosts also cannot start a meeting. If a host needs someone else to be able to start the meeting, they can assign an alternative host.
The Co-host can be assigned during a meeting. An Alternative host must be set prior to the start of the meeting.
Remove Participants (and keep them out)
- Click Manage Participants in the host controls to display the participants list:

- Click the drop-down menu located at the top-left corner to close the participants list or click Pop Out to separate the participants list from the meeting window:

- Hover over a participant and click More for these options:

- Remove: Dismiss a participant from the meeting. They won't be able to rejoin unless you allow participants and panelists to rejoin.
Use a Waiting Room
The Waiting Room feature allows the host to control when a participant joins the meeting. As the meeting host, you can admit attendees one by one or hold all attendees in the waiting room and admit them all at once. You can send all participants to the waiting room when joining your meeting or only guests, participants who are not on your Zoom account or are not signed in.
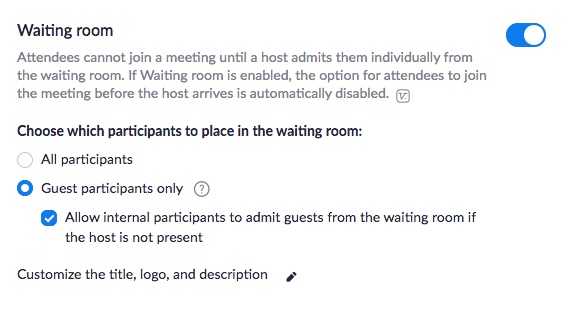
If you click on the pencil icon, the following prompt appears, allowing you to customize the title, logo, and description:
Click here to learn more about the Waiting Room feature, including prerequisites such as the version of Zoom required to enable the feature.