Maxwell Classrooms
Displays
These classrooms have a fully equipped teaching station, sound system, and one display.
- A – Ceiling Mounted Projector
- Projects onto Manual Screen on the front wall of the room.
- Resolution: 1920 x 1200 (16:10 Aspect Ratio)
Maxwell 124 also has a short throw interactive projector mounted above the whiteboard on the side wall. This is not the primary projector in 124.
Sources
The teaching station will provide multiple sources which can be shown on the front projection screen:
- HDMI cable for a mobile device (Laptop, tablet or smart phone)
- Wirelessly cast/mirror mobile device, using Airplay, Miracast, or Chromecast (no apps required)
- Desktop PC
- USB Document Camera
- USB webcam
- Digital Whiteboard
- Browser
Control
- Touch the interactive monitor to begin your session or to wake it from sleep mode:
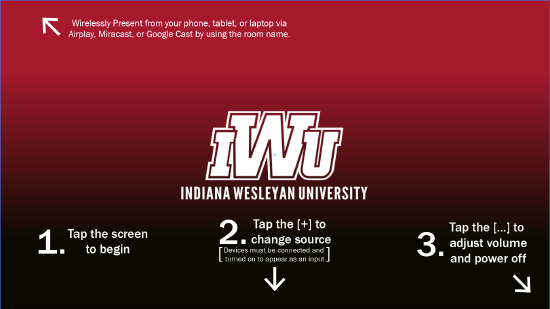
- All controls are made using the interactive monitor on the teaching station.
- Find further instructions here.
- The displays will turn off after 15 minutes of inactivity (no source detected). If this happens during your class, touch the interactive monitor to begin your session.
Equipment Location
- Spectrum Compact Presentation Lectern
Instructions
Turning on the System
- If the monitor is turned off, tap the screen to wake up the system and turn the projector on.
- If the monitor and projector do not turn on, open the front door of the cart and press the green power button on the Cynap device.
- Turn on, and connect your desired Source using the HDMI cable or wirelessly connect.
- If you want to use the provided desktop PC, wiggle the mouse, or press a key on the keyboard to wake the PC from sleep mode.
- When the PC is on and awake, it will automatically appear on the display.
- When the laptop or tablet is connected to the teaching station's HDMI cable, it will automatically appear on the display
- If you want to select a new source, Tap the screen to show the control ribbon; then tap on the yellow [+] button to be able to select the desired source.
Can I show different sources on different displays? (This feature applies only to room 124, where a 2nd projector is installed)
To show content from two different sources, tap on the monitor and then, within the control ribbon beneath the desired source, select the UP Arrow, to send that content to the wall-mounted interactive projector.
Turning off the System
- To turn off the system:
- Tap the screen and click on the [...] icon in the bottom right corner.
- Tap the End Presentation button and choose Screensaver from the options.
- Please leave the PC, monitor and control system powered on. This way, it will enter sleep mode, and receive any necessary security updates, and a simple tap to the monitor will allow the next user to quickly start up the system again.
Microphone
- Microphone options within a video conference or lecture capture include the HoverCam or Logitech Brio webcam. In Zoom or Teams, select one of these microphones.
Camera
- Document Camera: Connect the Hovercam's orange USB cable to the computer's front panel USB port. Use the buttons on the base of the HoverCam to zoom in or out. Open the Camera app, or the Flex11 app on the PC; maximize the window.
- Webcam: Connect the Logitech Brio webcam, with USB extension cable to the front USB jack of the PC. Open the Logitech software on the computer, and position the microphone boom stand with gooseneck. Use the Logitech software to zoom the camera in or out.
- Also in Zoom or Teams, the Hovercam and the Brio can be selected as a microphone input.

